CentOS 8 telah dirilis pada 24 September 2019. Anda sekarang mungkin ingin mencoba sistem operasi perusahaan opensource terbaik di dunia.
CentOS 8 berasal dari sumber Red Hat Enterprise Linux 8 dan menggunakan kernel Linux 4.18.
Ada distribusi baru yang disebut aliran CentOS, distro Linux rilis bergulir yang berada di antara pengembangan hulu di Fedora Linux dan pengembangan hilir untuk Red Hat Enterprise Linux. Anda dapat membacanya di catatan rilis ContOS Stream.
Fitur Baru
BACA: Fitur Baru CentOS 8
Arsitektur yang Didukung
CentOS 8 menyediakan media instalasi untuk arsitektur berikut.
- Arsitektur AMD dan Intel 64-bit
- Arsitektur ARM 64-bit
- Sistem Tenaga IBM, Little Endian
Persyaratan Sistem
Diperlukan setidaknya 2 GB RAM untuk menginstal CentOS 8. Direkomendasikan RAM 4 GM.
Unduh CentOS 8
Klik tautan di bawah untuk mengunduh CentOS 8.
Unduh CentOS 8
Pilih image ISO DVD CentOS Linux untuk instalasi.
Instal CentOS 8
Instalasi CentOS 8 sangat mirip dengan CentOS 7, dan Anda tidak akan menemukan kesulitan dalam menyiapkan CentOS 8 untuk pengujian.
Boot DVD dan pilih Install CentOS Linux 8.0.1905 dari menu boot.
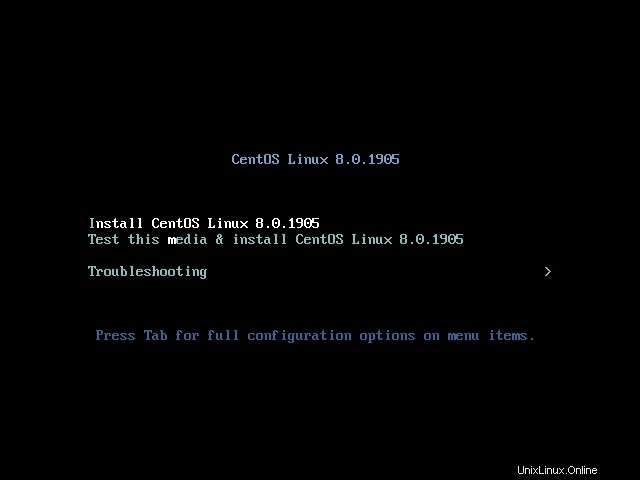
Pilih bahasa untuk instalasi CentOS 8 dan lanjutkan.
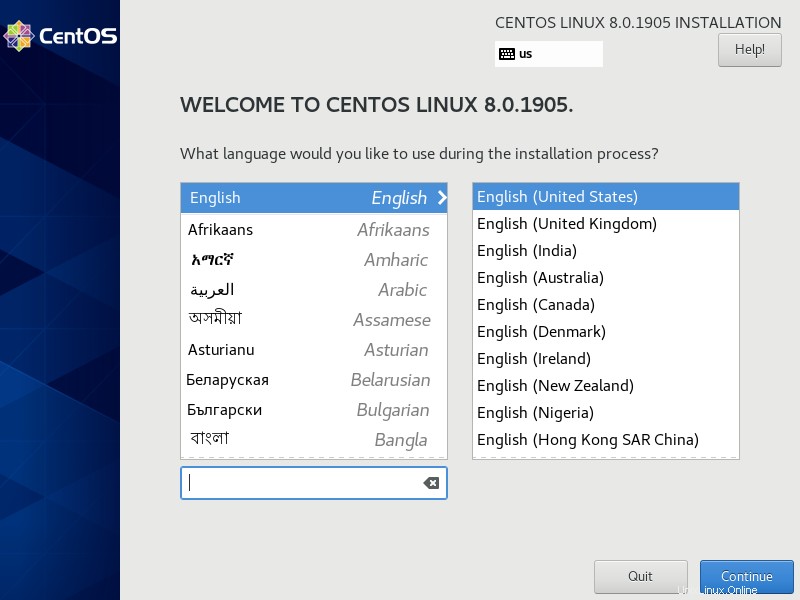
Langkah selanjutnya adalah ringkasan instalasi. Anda harus menghapus pesan peringatan untuk instalasi CentOS.
Anda dapat mengubah pengaturan dengan mengkliknya.
- Lokalisasi
- Perangkat Lunak
- Sistem
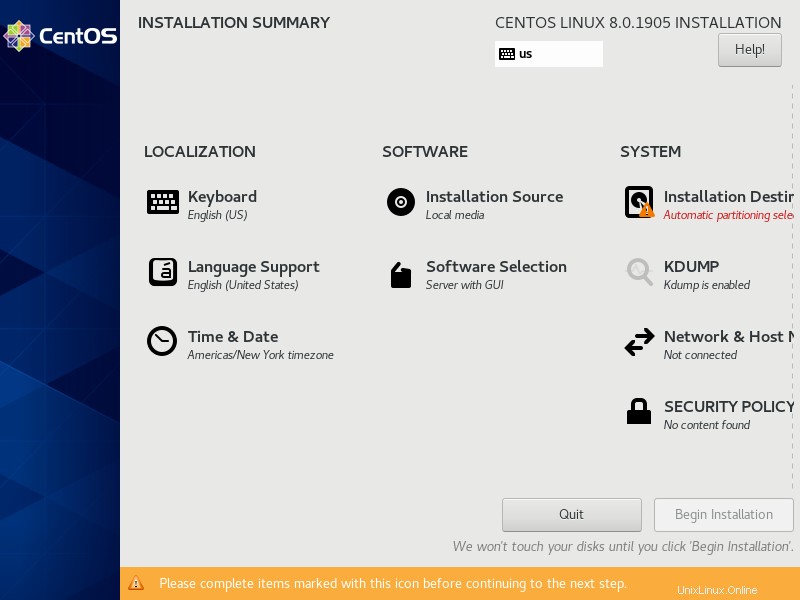
Lokalisasi
- Keyboard
- Dukungan Bahasa
- Waktu &Tanggal
Keyboard
Pilih tata letak keyboard. Keyboard berada di urutan teratas daftar akan menjadi default.
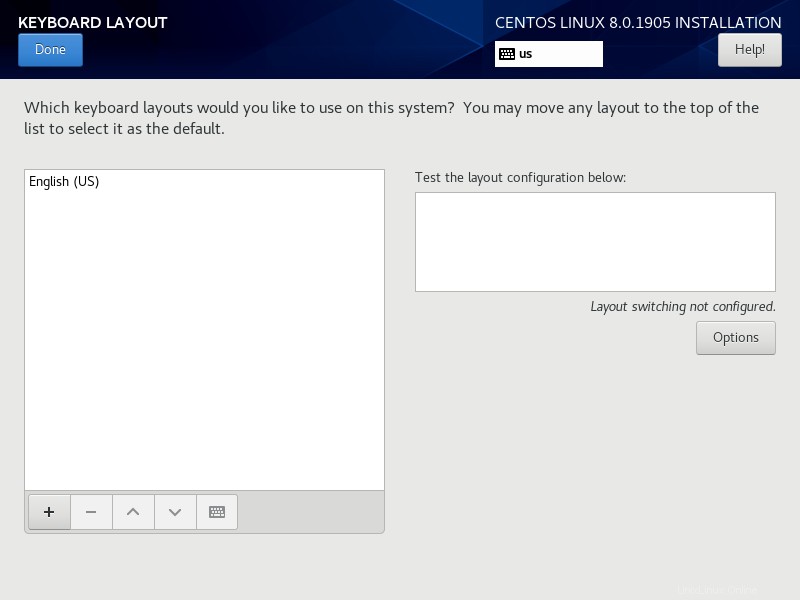
Dukungan Bahasa
Kami telah menyiapkan Dukungan Bahasa.
Waktu &Tanggal
Klik waktu dan tanggal untuk mengubah Waktu, Tanggal, dan Zona Waktu.
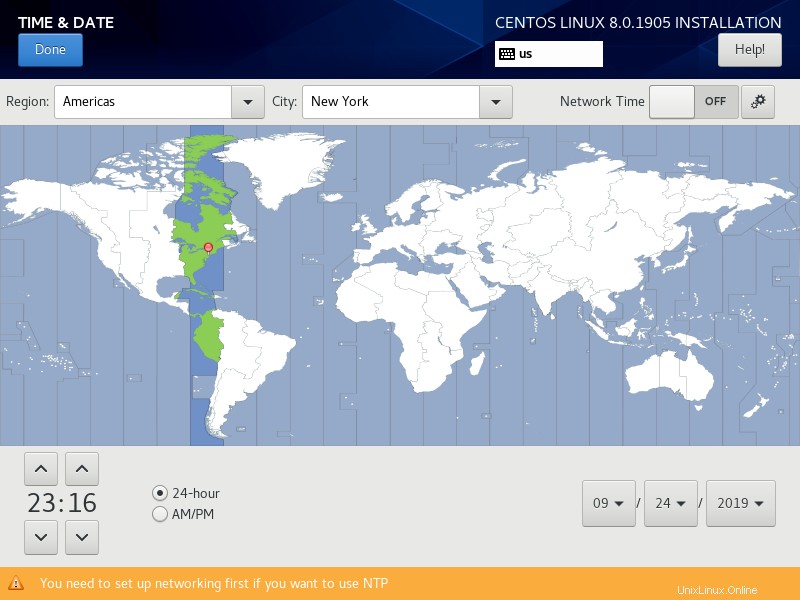
Perangkat Lunak
- Sumber Instalasi
- Pilihan Perangkat Lunak
Sumber Instalasi
Biarkan sumber penginstalan menjadi Media Lokal.
Pilihan Perangkat Lunak
Instalasi Perangkat Lunak memungkinkan Anda memutuskan semua paket yang ingin Anda instal bersama dengan instalasi OS.
Ada lima jenis penginstalan standar yang tersedia untuk mempersiapkan sistem Anda untuk persyaratan tertentu.
- Server dengan GUI
- Server
- Pemasangan Minimal
- Stasiun kerja
- Sistem Operasi Khusus (Perlu memilih secara manual)
- Host Virtualisasi
Pilih salah satu dari atas yang cocok untuk instalasi Anda (saya memilih Server dengan GUI) dan klik selesai.
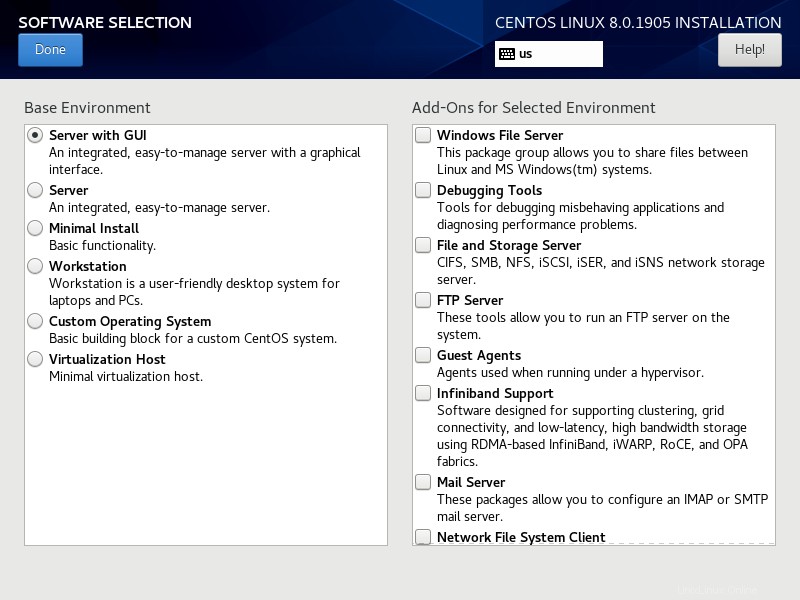
Sistem
- Tujuan Pemasangan
- Kdump
- Nama Jaringan &Host
- Kebijakan Keamanan
- Tujuan Sistem
Tujuan Pemasangan
Klik Tujuan Instalasi untuk mengatur partisi untuk instalasi.
Di sini, saya akan membuat partisi khusus untuk memenuhi kebutuhan di bawah ini (Hard disk 100GB).
Anda dapat mempartisi sistem Anda sesuai kebutuhan Anda.
Partisi Standar:
/boot :1 GB (ext4)
LVM:
/home :50GB (xfs)
/ (root) :30 GB (xfs)
tukar :4GB
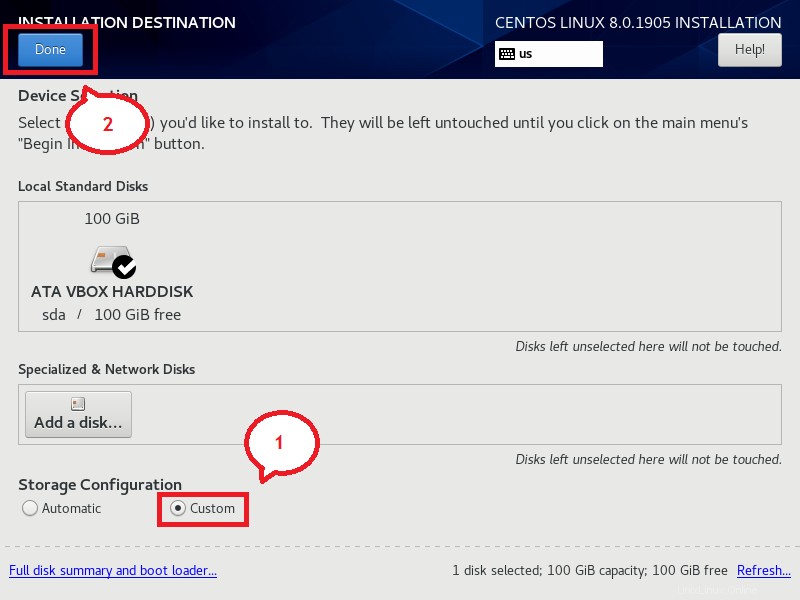
Pastikan LVM dipilih dan klik + (plus) tanda untuk membuat partisi baru.
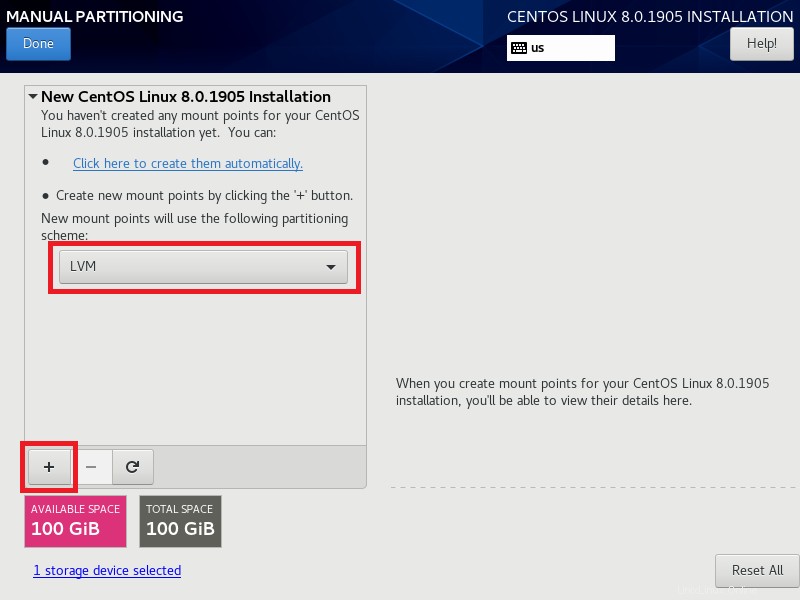
/boot :1 GB
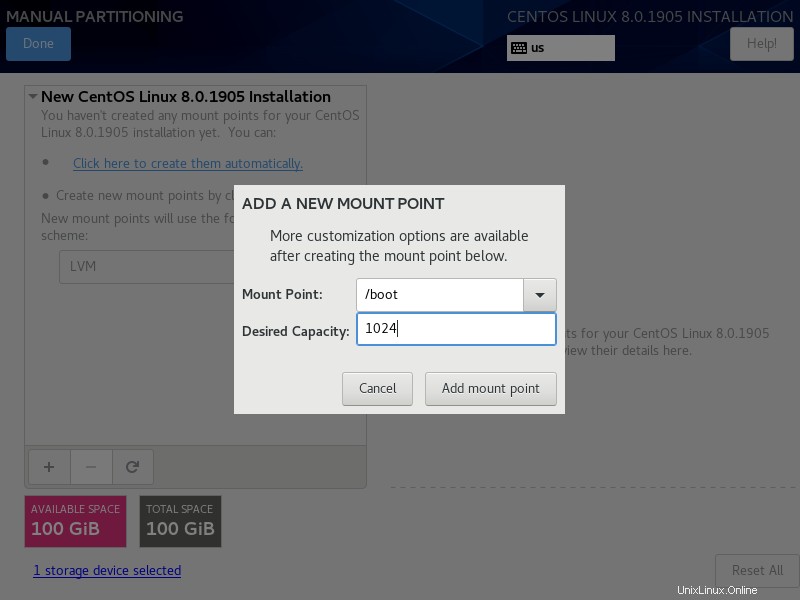
/rumah :50GB
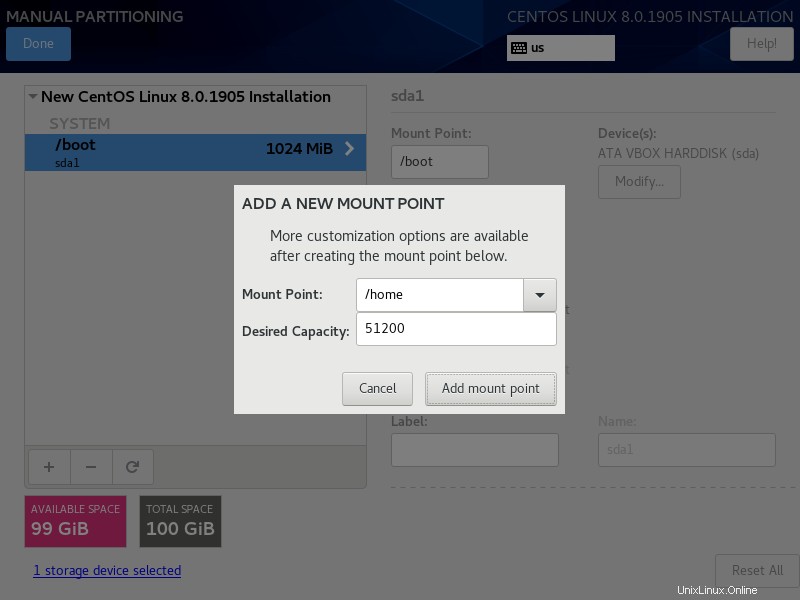
/ (akar) :30 GB
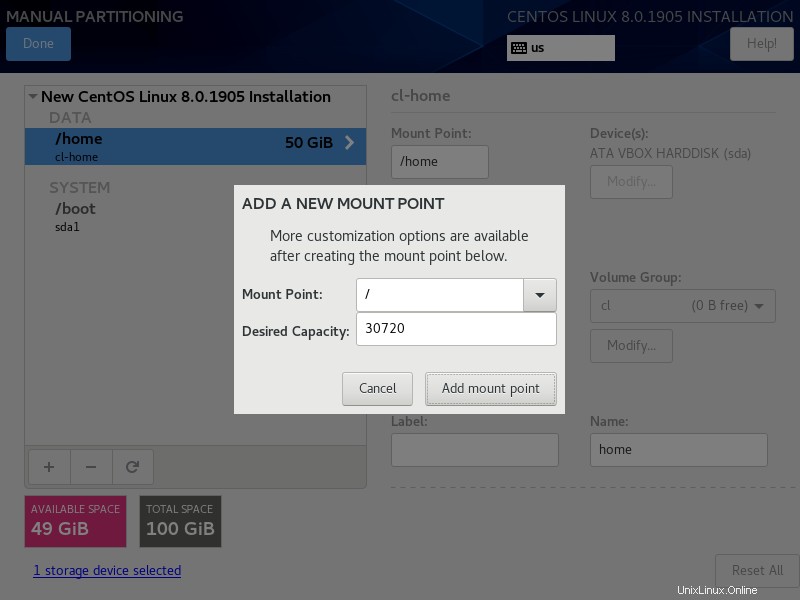
tukar :4GB
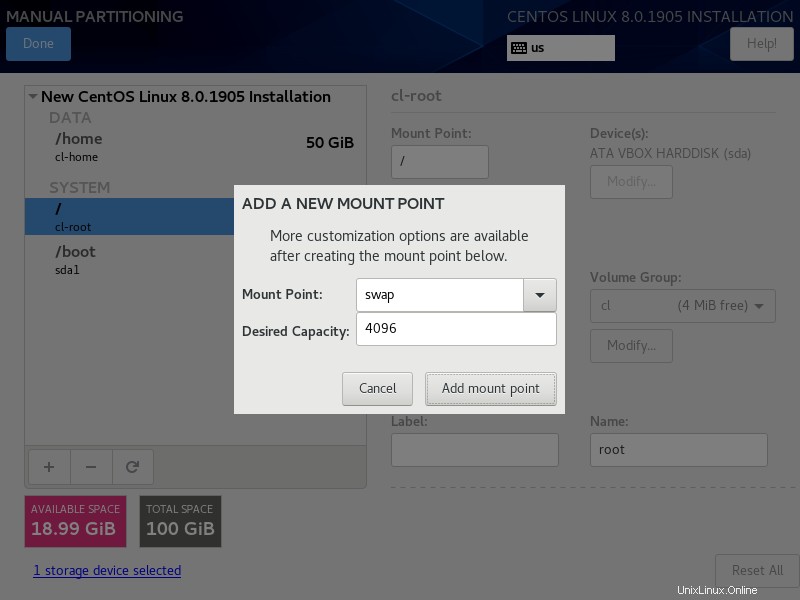
Jika Anda setuju dengan partisi, klik Selesai.
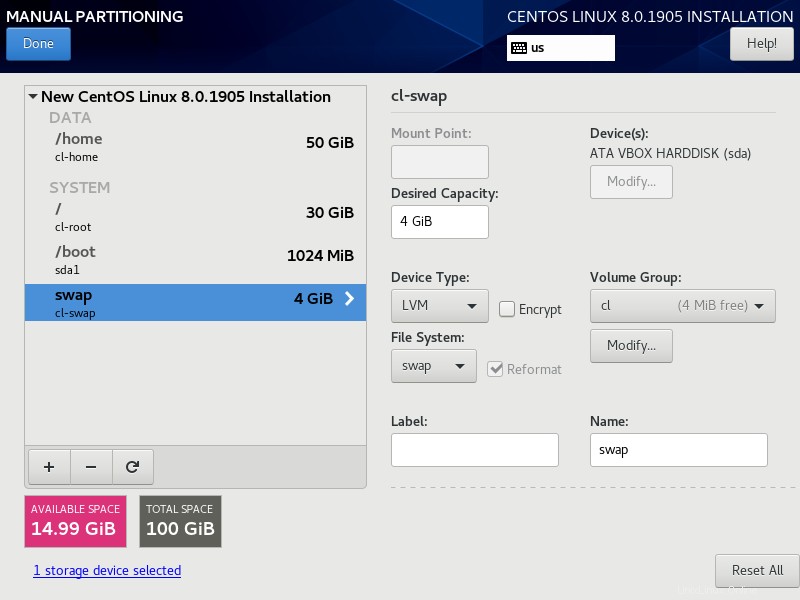
Klik Terima Perubahan untuk membuat partisi.
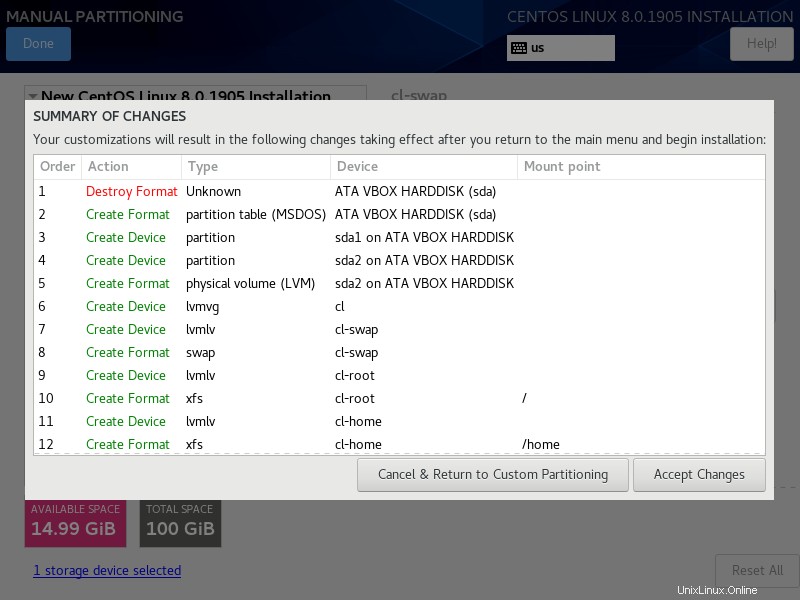
KDUMP
Tetap aktifkan KDUMP.
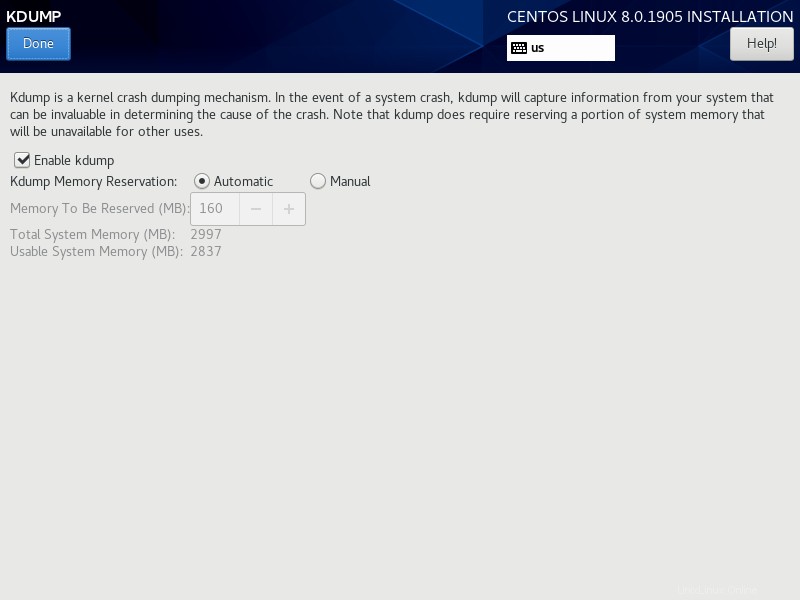
Nama Jaringan &Host
Klik pada Network and Host Name untuk mengonfigurasi Alamat IP dan menetapkan nama host untuk sistem Anda.
Ketik nama host di bidang Nama Host dan klik Terapkan.
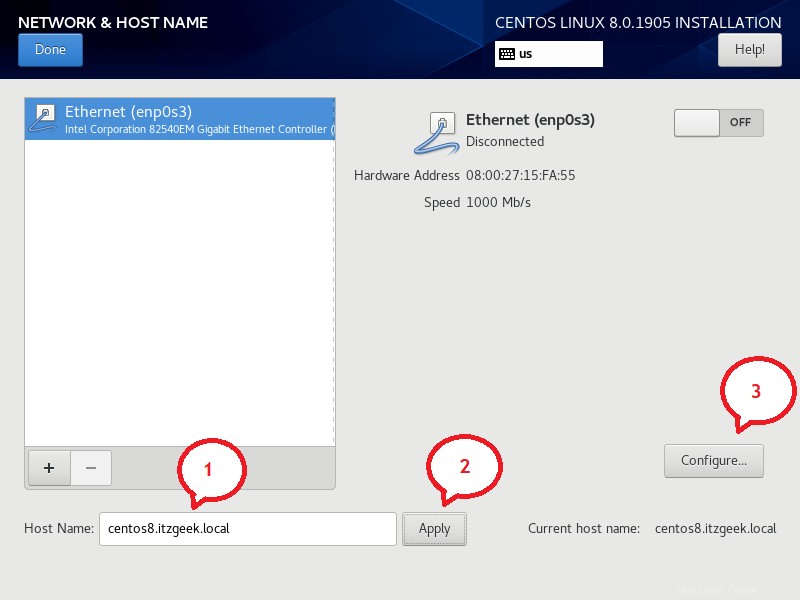
Kemudian, klik Configurasi di halaman di atas untuk mengatur Alamat IP.
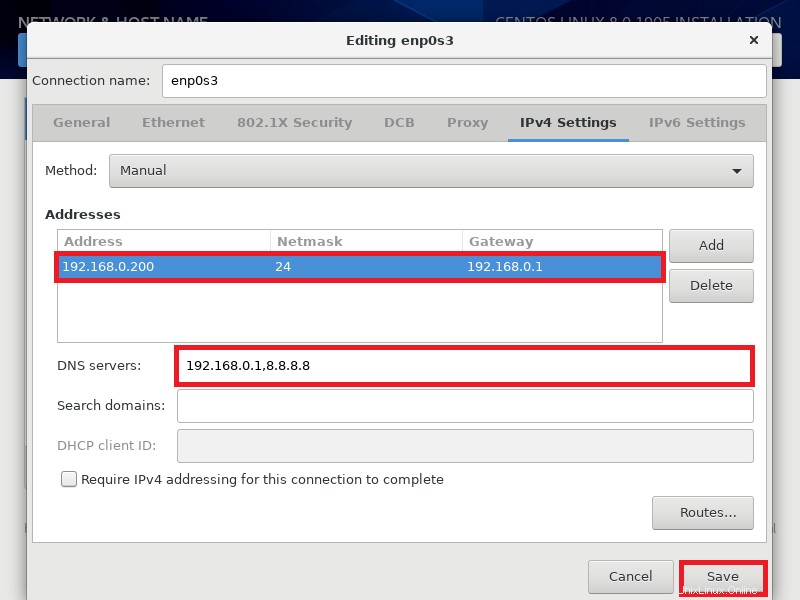
Aktifkan koneksi jaringan dengan menyalakannya.
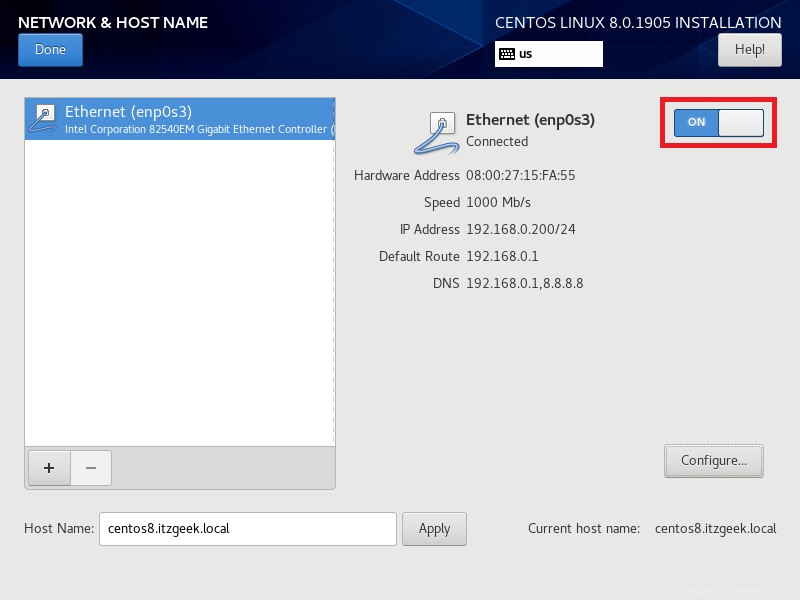
Saat ini, Anda seharusnya tidak melihat peringatan apa pun di ringkasan Penginstalan.
Klik Mulai Pemasangan untuk memulai instalasi CentOS 8.
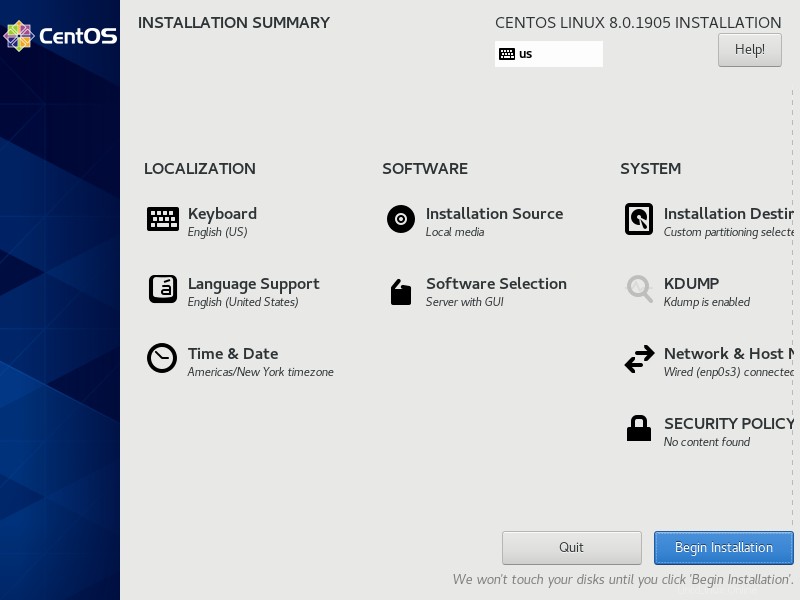
Konfigurasi
Penginstal OS sekarang akan mulai menginstal paket berdasarkan jenis instalasi.
Sementara itu, kami akan menyiapkan yang berikut ini.
- Kata Sandi Akar
- Pembuatan Pengguna
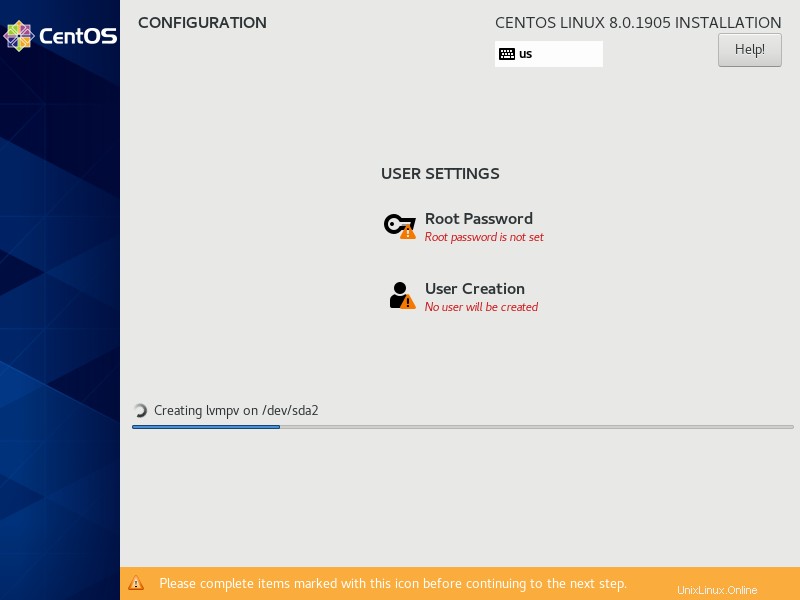
Kata Sandi Root
Setel kata sandi root.
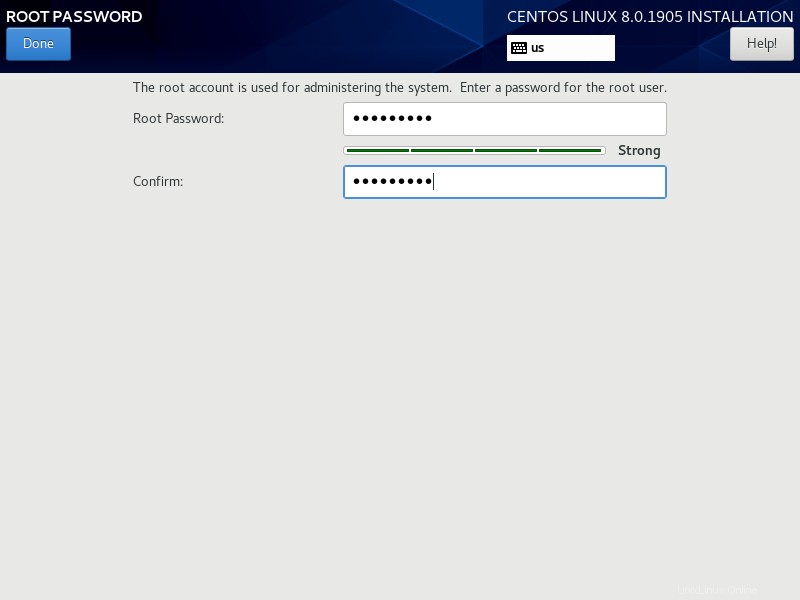
Pembuatan Pengguna
Buat pengguna (Ini opsional dan dapat dibuat nanti).
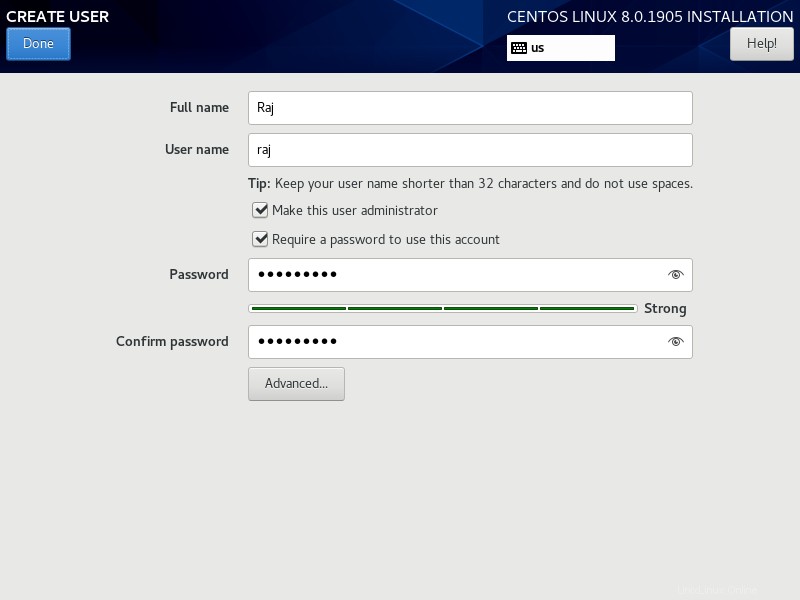
Tunggu hingga penginstalan selesai.
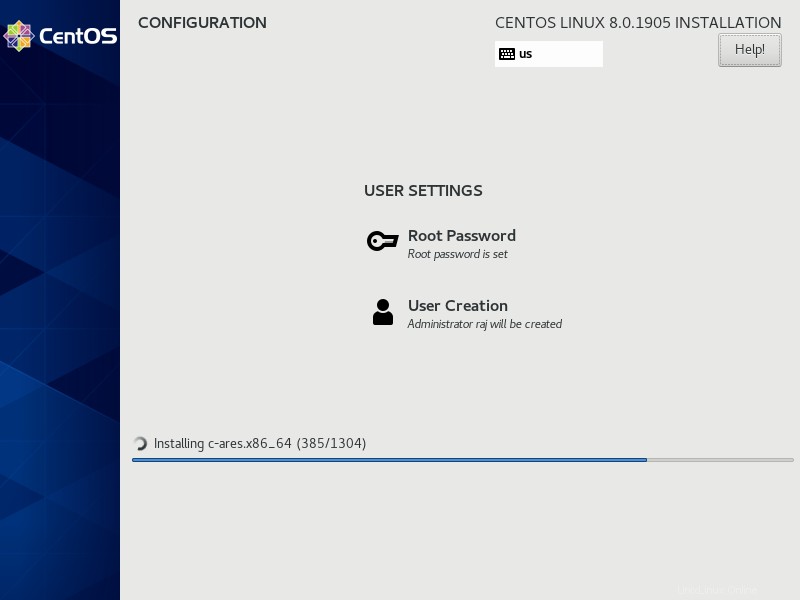
Setelah instalasi CentOS 8 selesai, reboot sistem.
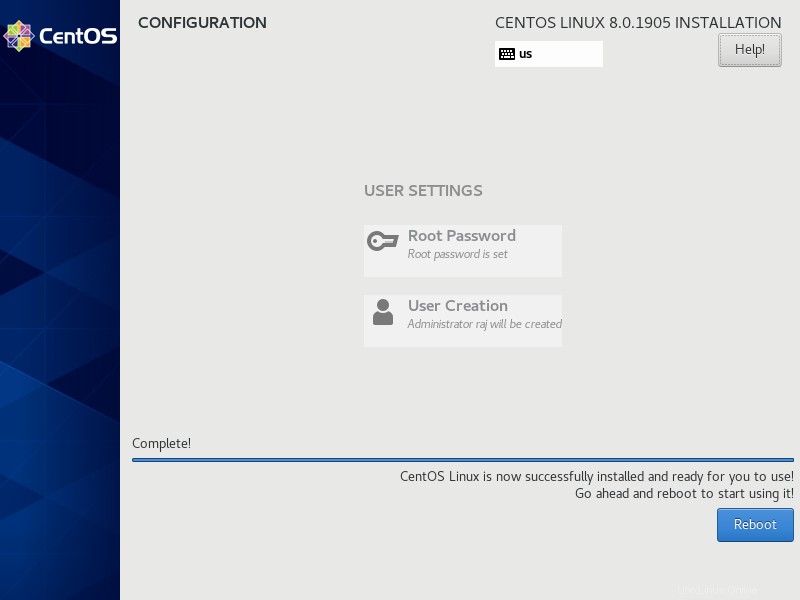
Sistem akan boot dan menampilkan layar menu CentOS 8 seperti di bawah ini.
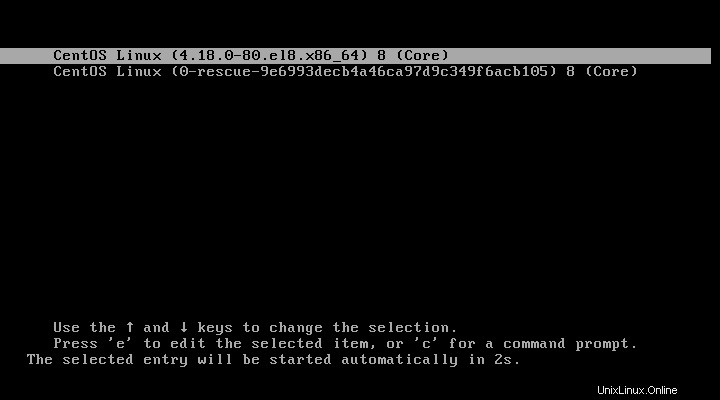
Saat reboot berhasil, Anda akan mendapatkan pengaturan pasca-instalasi.
Anda akan mendapatkan layar login perintah jika Anda memilih untuk melakukan instalasi minimal. Jika mau, Anda dapat menginstal paket desktop GNOME untuk memiliki lingkungan desktop grafis.Pasca Instalasi
Klik Informasi Lisensi.
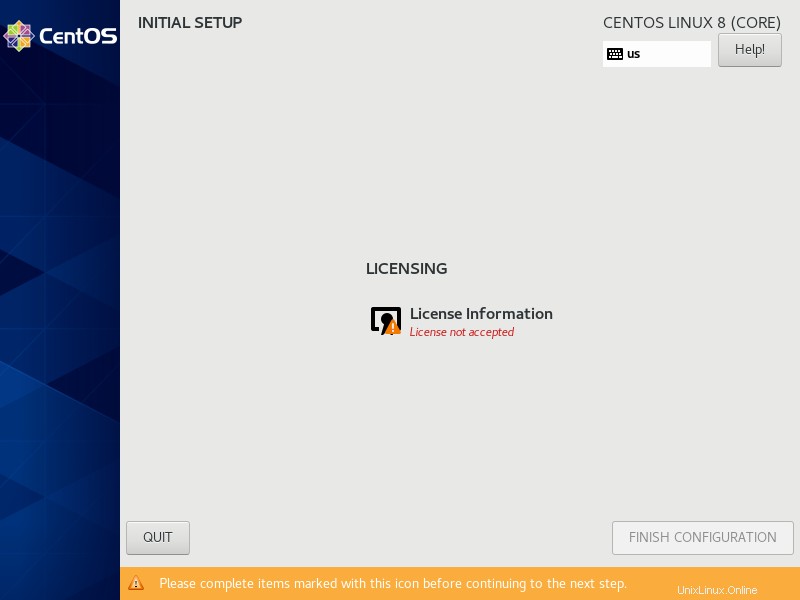
Pilih Saya menerima perjanjian lisensi pada layar perjanjian lisensi dan klik Selesai.
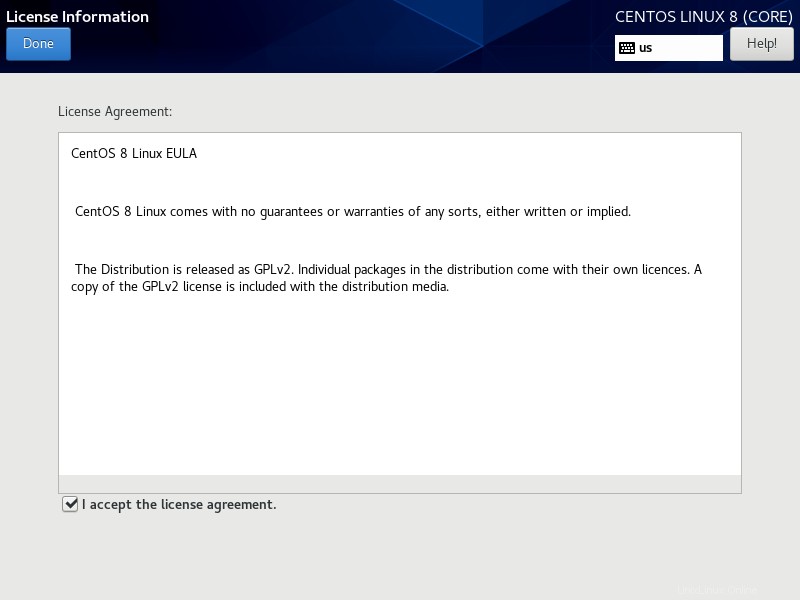
Pilih pengguna dan login dengan kata sandi.
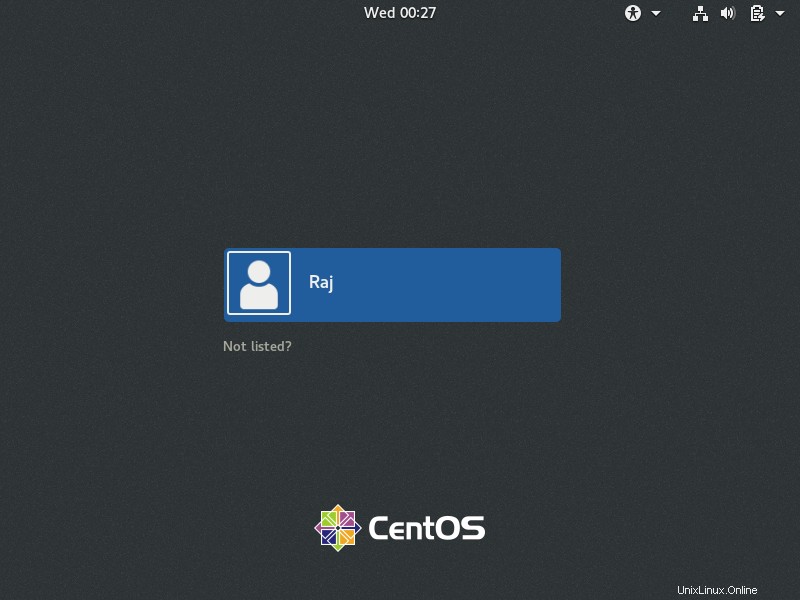
Lakukan langkah yang tersisa sesuai kebutuhan Anda.
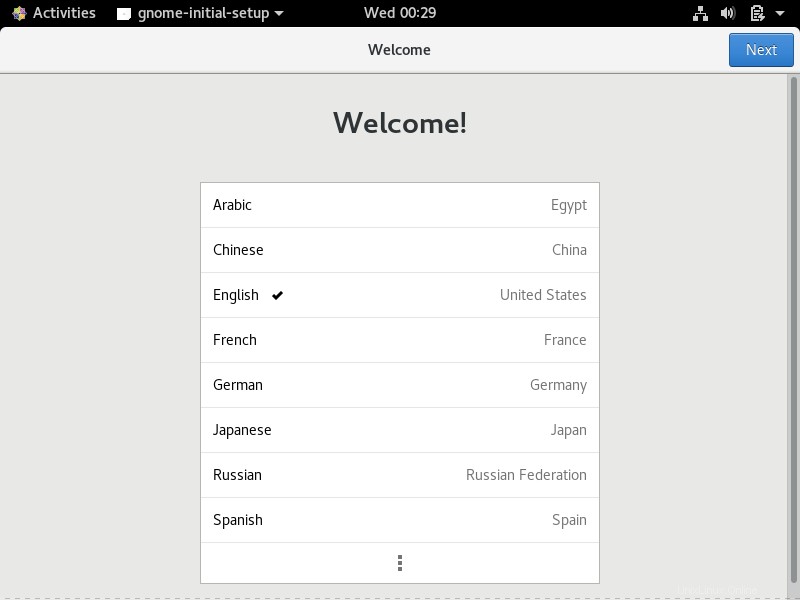
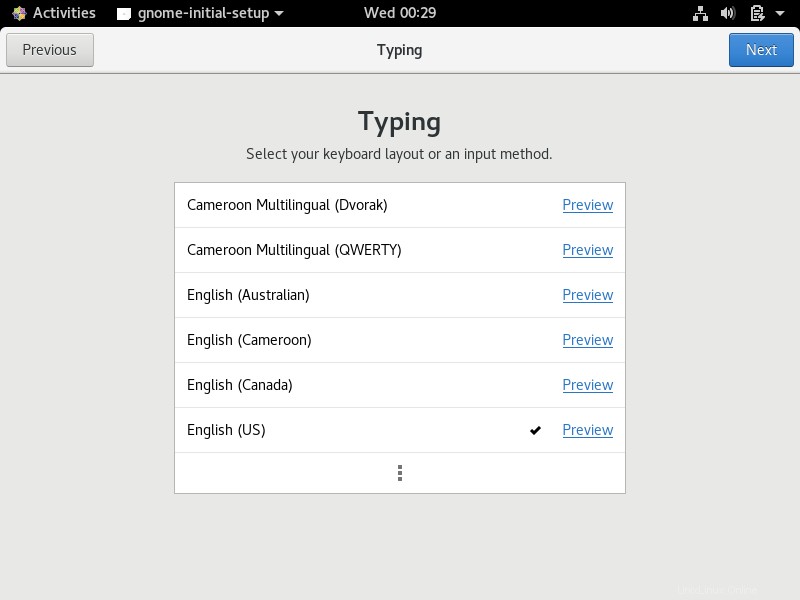
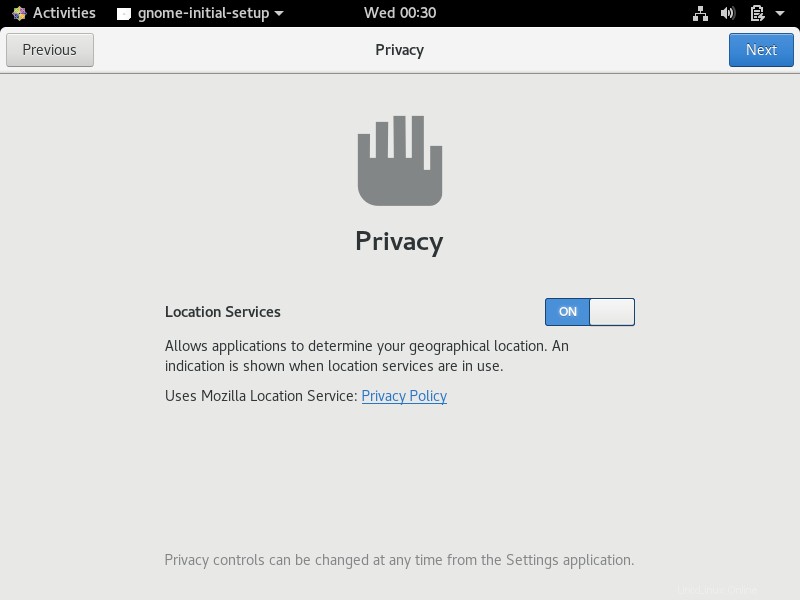
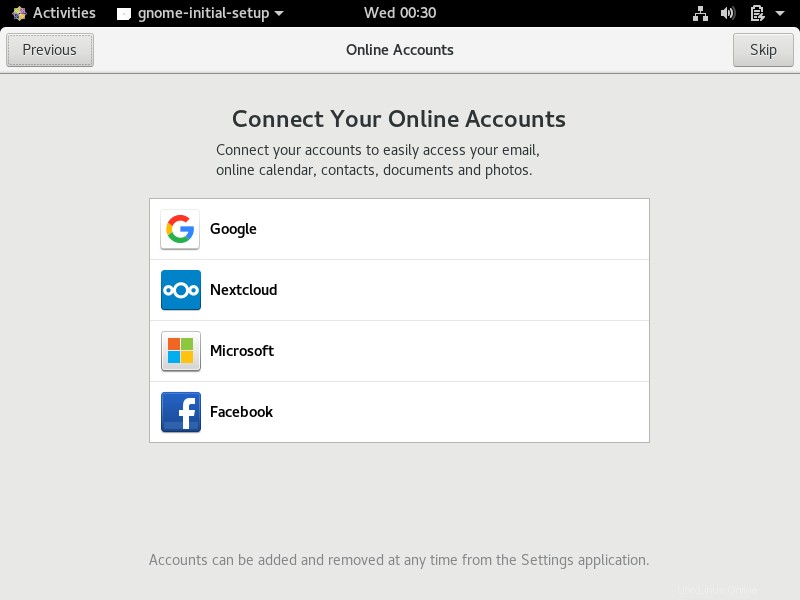
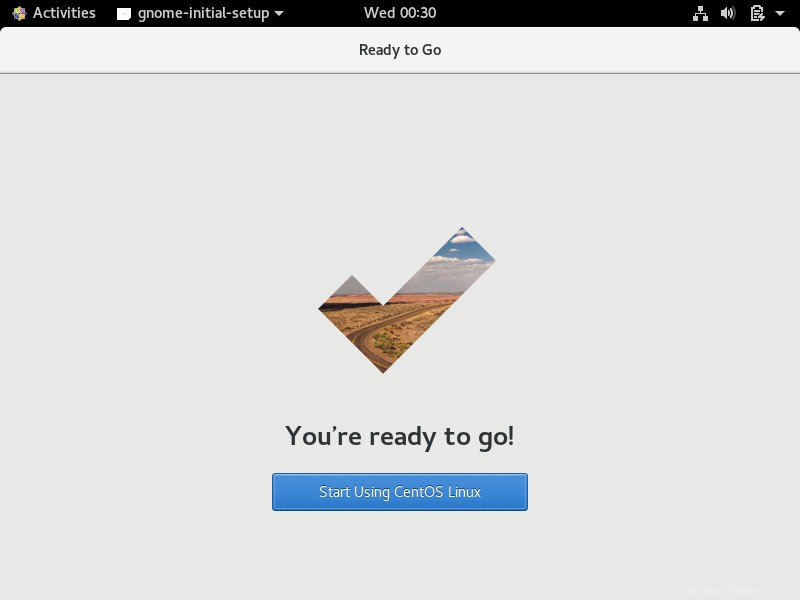
Terakhir, Anda akan memulai dengan CentOS 8.
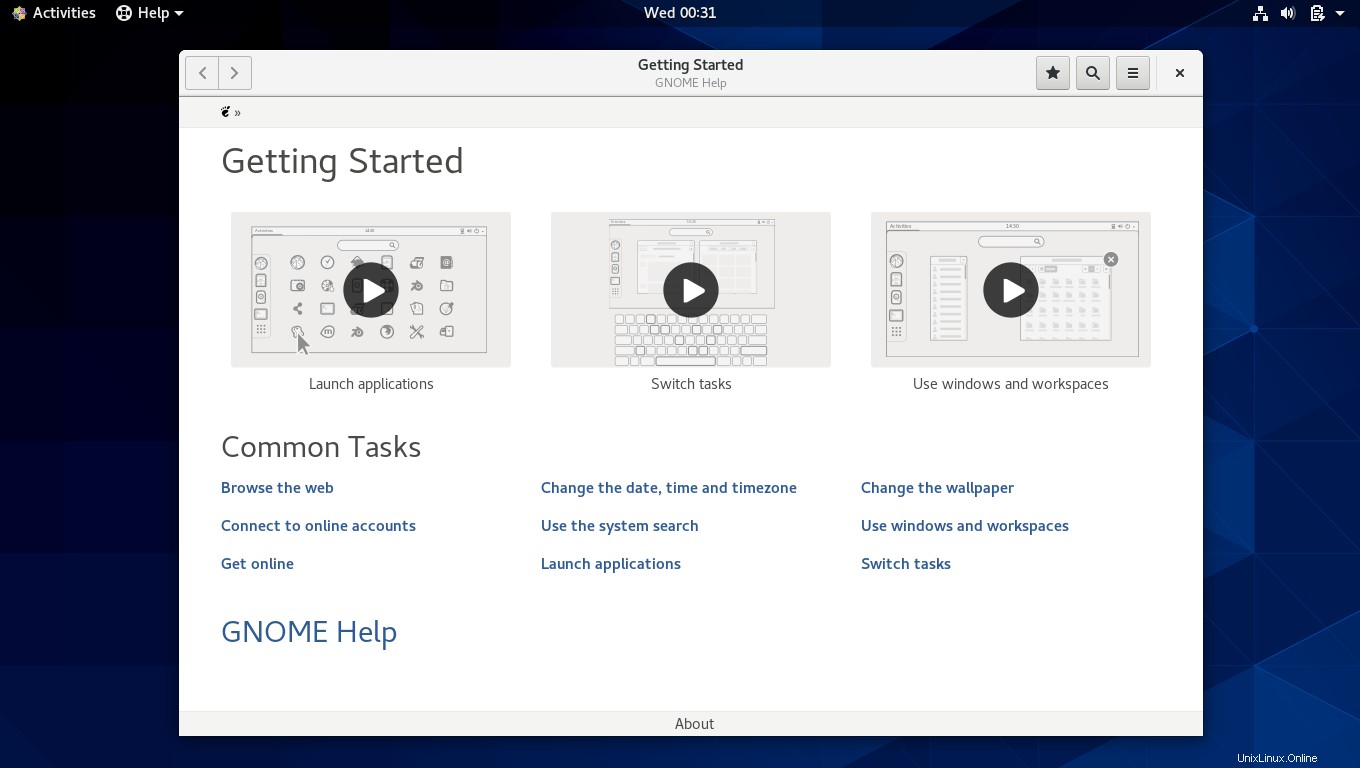
Kesimpulan
Itu saja. Saya harap Anda belajar cara menginstal CentOS 8.