Apache Tomcat adalah server web HTTP Java open-source yang dikembangkan oleh Apache Software Foundation (ASF). Tomcat membantu menyebarkan Java Servlet dan JavaServer Pages (JSP) dan menyajikannya seperti server web HTTP.
Pada postingan kali ini, kita akan melihat cara install Apache Tomcat 10/9 di CentOS 8 / RHEL 8.
Prasyarat
Instal Java
Tomcat membutuhkan Java 8 atau lebih tinggi untuk diinstal pada mesin Anda. Anda dapat menginstal versi stabil dari Oracle JDK atau OpenJDK.
BACA :Cara Install Oracle JAVA di CentOS 8 / RHEL 8
Untuk postingan ini, saya menggunakan OpenJDK.
yum install -y java curl tar
Verifikasi instalasi Java dengan mengeluarkan perintah berikut.
java -versi
Keluaran:
openjdk versi "1.8.0_275"OpenJDK Runtime Environment (build 1.8.0_275-b01)OpenJDK 64-Bit Server VM (build 25.275-b01, mode campuran)
Buat Akun Layanan Tomcat
Sebagai praktik terbaik, layanan Tomcat tidak boleh dijalankan sebagai pengguna root. Jadi, buat pengguna Linux biasa untuk menjalankan layanan Tomcat.
useradd -d /opt/Tomcat -s /bin/nologin Tomcat
Instal Apache Tomcat
Unduh Tomcat
Unduh Apache Tomcat dari situs web resmi dan simpan di direktori kerja Anda.
Pada saat penulisan artikel ini, Tomcat v9.0.22 tersedia untuk instalasi.
Peramban
Unduh Apache Tomcat 10
Unduh Apache Tomcat 9.0
Terminal
### Apache Tomcat 10.x curl https://downloads.Apache.org/Tomcat/Tomcat-10/v10.0.4/bin/Apache-Tomcat-10.0.4.tar.gz -o Apache-Tomcat-10.0.4.tar.gz ### Apache Tomcat 9.x curl https://downloads.apache.org/tomcat/tomcat-9/v9.0.44/bin/apache-tomcat-9.0.44.tar.gz -o apache-tomcat-9.0.44.tar.gz
Siapkan Tomcat
Ekstrak tarball Tomcat dan pindahkan ke direktori (/opt/Tomcat) yang Anda inginkan.
tar -zxvf apache-Tomcat-*.tar.gzmv apache-Tomcat-*/* /opt/Tomcat/
Ubah kepemilikan direktori menjadi pengguna Tomcat.
chown -R Tomcat:Tomcat /opt/Tomcat/
Buat file Systemd
Kami dapat mengonfigurasi systemd untuk memulai layanan Tomcat untuk Anda, dan ini juga membantu kami untuk memulai otomatis layanan Apache Tomcat pada saat sistem dimulai.
File layanan systemd Tomcat memerlukan lokasi instalasi Java. Jadi, buat daftar versi Java yang tersedia di sistem Anda menggunakan perintah berikut.
alternatif --list | grep ^java
Keluaran:
java auto /usr/lib/jvm/java-1.8.0-openjdk-1.8.0.222.b10-0.el8_0.x86_64/jre /bin/java
Saat ini, saya hanya memiliki Java 1.8 di sistem saya.
Buat file layanan systemd Tomcat.
vi /etc/systemd/system/Tomcat.service
Tambahkan informasi di bawah ini ke file layanan systemd. Cmengubah nilai sesuai dengan lingkungan Anda.
[Unit]Description=Apache Tomcat Web Application ContainerWants=network.targetAfter=network.target[Service]Type=forkingEnvironment=JAVA_HOME=/usr/lib/jvm/java-1.8.0-openjdk-1.8. 0.222.b10-0.el8_0.x86_64/jre Environment=CATALINA_PID=/opt/Tomcat/temp/Tomcat.pid Environment=CATALINA_HOME=/opt/Tomcat Environment='CATALINA_OPTS=-Xms512M -Xmx1G -Djava.net.preferIPv4Stack=true'Environment='JAVA_OPTS=-Djava.awt.headless=true'ExecStart=/opt/tomcat/bin/startup.sh ExecStop=/opt/Tomcat/bin/shutdown.sh SuccessExitStatus=143User=TomcatGroup=tomcatUMask=0007RestartSec=10Restart=always[Install]WantedBy=multi-user.target
SELinux
Pertimbangkan untuk menonaktifkan SELinux jika SELinux memblokir memulai Tomcat.
setenforce 0sed -i 's/ELINUX=enforcing/ELINUX=disabled/g' /etc/selinux/config
Mulai Apache Tomcat
Muat ulang daemon systemd.
systemctl daemon-reload
Untuk memulai layanan Tomcat; jalankan:
systemctl start Tomcat
Periksa status Tomcat, jalankan:
systemctl status kucing jantan
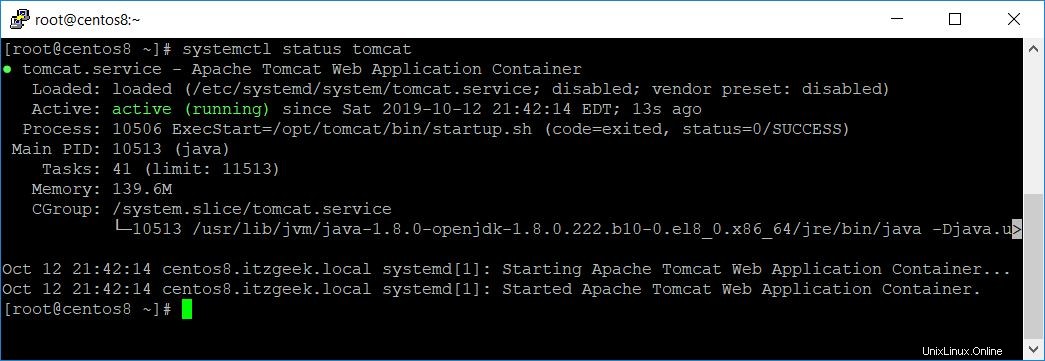
Aktifkan layanan Tomcat untuk memulai otomatis saat sistem dimulai.
systemctl aktifkan Tomcat
Secara default, Tomcat berjalan pada port 8080. Gunakan perintah netstat untuk memeriksa apakah layanan mendengarkan pada port 8080 atau tidak.
netstat -antup | grep 8080
Keluaran:
tcp 0 0 0.0.0.0:8080 0.0.0.0:* DENGARKAN 2904/java
Firewall
Izinkan port 8080 di firewall agar kami dapat mengakses Apache Tomcat dari jaringan eksternal.
firewall-cmd --permanent --add-port=8080/tcpfirewall-cmd --reload
Mengonfigurasi UI Web Apache Tomcat
Apache Tomcat dapat dikelola melalui Manajer Web.
Dengan Pengelola Web, Anda dapat
- Menerapkan aplikasi baru
- Menerapkan aplikasi baru dalam konteks yang ditentukan
- Mencantumkan aplikasi yang aktif atau tidak aktif
- Memulai dan menghentikan aplikasi web
Selain itu, Tomcat memiliki Pengelola Host untuk mengelola host virtualnya.
Manajemen Pengguna
Web dan Host Manager dilindungi kata sandi, memerlukan nama pengguna dan kata sandi untuk mengakses.
Hanya pengguna dengan “manager-gui ” dan “admin-gui ” peran masing-masing diizinkan untuk mengakses Web dan pengelola Host.
Pengguna dan peran ini didefinisikan di tomcat-users.xml .
vi /opt/tomcat/conf/tomcat-users.xml
Tempatkan dua baris berikut tepat di atas baris terakhir.
admin " sandi="kucing jantan " role="manager-gui,admin-gui masa/pra> Izinkan Akses
Untuk alasan keamanan, Web dan Host Manager hanya dapat diakses dari localhost, yaitu dari server itu sendiri.
Untuk mengaktifkan akses pengelola Web dan Host dari sistem jarak jauh, Anda perlu menambahkan jaringan Anda ke daftar yang diizinkan.
Untuk melakukannya, ikuti langkah-langkahnya.
Pengelola Web
vi /opt/Tomcat/webapps/manager/META-INF/context.xmlPerbarui baris di bawah ini dengan IP sumber tempat Anda mengakses Web dan Host Manager.
Izinkan semua orang
.* akan memungkinkan semua orang memiliki akses ke pengelola Web.
allow="127\.\d+\.\d+\.\d+|::1|0:0:0:0:0:0:0:1|.* " />Izinkan jaringan Org
Anda juga dapat mengizinkan hanya jaringan organisasi Anda. Misalnya:Untuk mengizinkan jaringan 192.168.1.0/24 saja, Anda dapat menggunakan nilai di bawah ini.
allow="127\.\d+\.\d+\.\d+|::1|0:0:0:0:0:0:0:1|192.168.1.* " />Manajer Tuan Rumah
vi /opt/Tomcat/webapps/host-manager/META-INF/context.xmlPerbarui baris di bawah ini dengan IP sumber tempat Anda mengakses Host Manager.
Izinkan semua orang
.* akan memungkinkan semua orang memiliki akses ke pengelola Host.
allow="127\.\d+\.\d+\.\d+|::1|0:0:0:0:0:0:0:1|.* " />Izinkan jaringan Org
Anda juga dapat mengizinkan hanya jaringan organisasi Anda. Misalnya:Untuk mengizinkan jaringan 192.168.1.0/24 saja, Anda dapat menggunakan nilai di bawah ini.
allow="127\.\d+\.\d+\.\d+|::1|0:0:0:0:0:0:0:1|192.168.1.* " />Mulai ulang layanan Tomcat.
systemctl restart TomcatAkses Tomcat
Buka browser web dan arahkan ke:
http://ip.add.re.ss:8080Anda sekarang akan mendapatkan halaman default Tomcat.
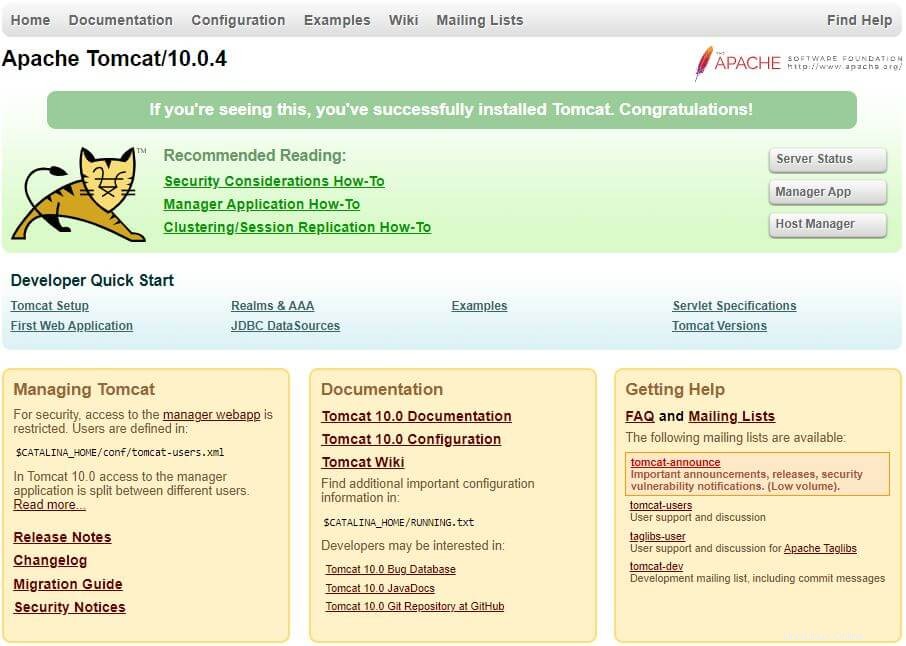
Aplikasi Manajer (manager-gui):– Diperlukan Login. Nama pengguna:admin, Kata sandi:kucing jantan.
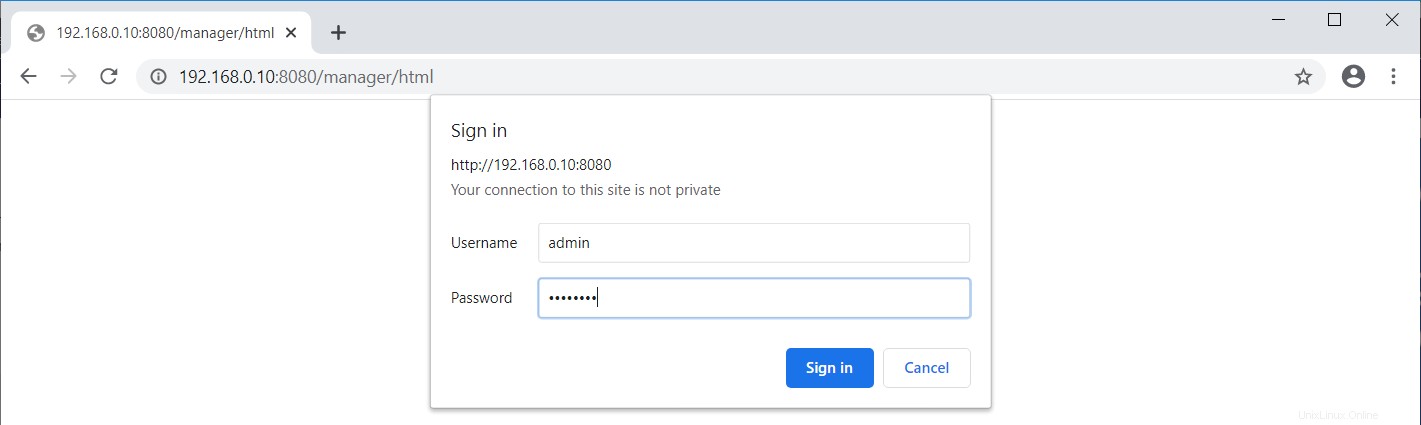
Di sini, Anda dapat menerapkan aplikasi, menerapkan aplikasi dalam konteks tertentu, memulai, menghentikan, memuat ulang, dan membatalkan penerapan aplikasi.
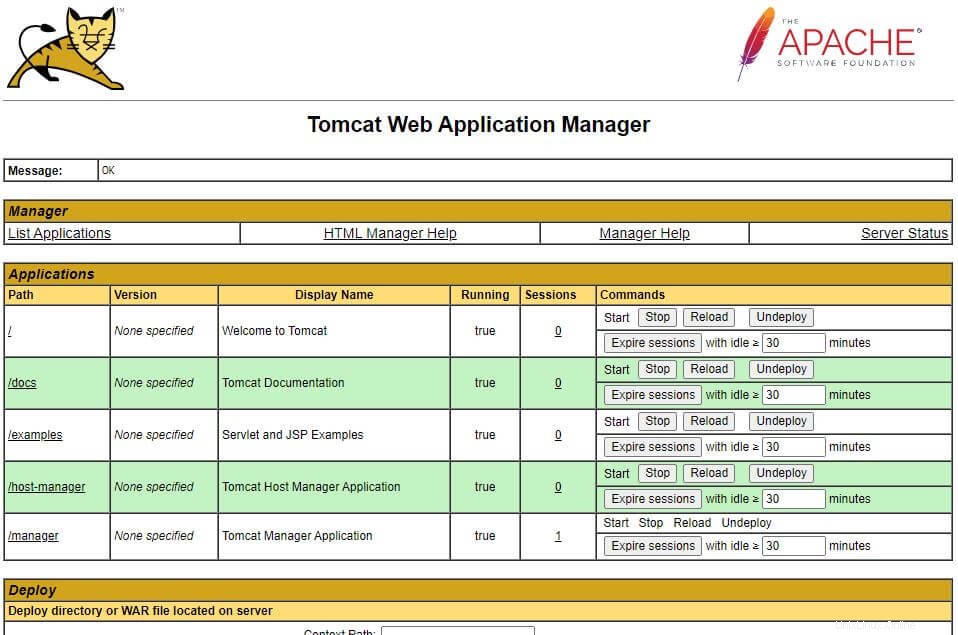
Anda juga dapat melihat Tomcat status server .
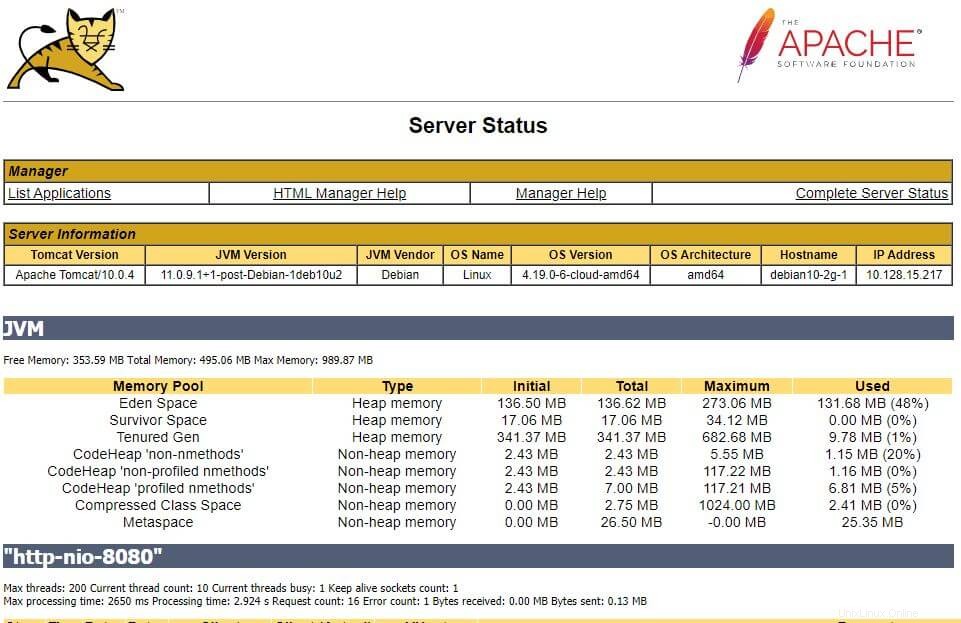
Manajer Host (admin-gui):– Diperlukan Login. Nama pengguna:admin, Kata sandi:kucing jantan.
Di sini, Anda dapat mengelola host virtual Tomcat.
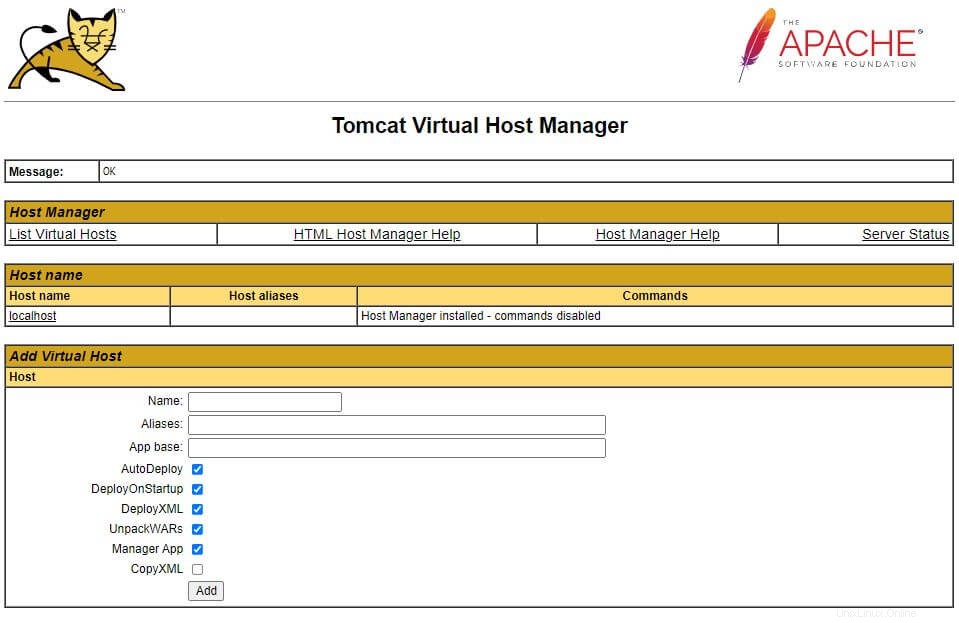
Kesimpulan
Itu saja. Saya harap Anda telah mempelajari cara menginstal Tomcat 10/9 di CentOS 8 / RHEL 8. Sekarang Anda siap untuk aplikasi web pertama Anda. Sebagai rekomendasi keamanan, pertimbangkan untuk menerapkan SSL/TLS untuk Tomcat
Cara Menginstal Jenkins di CentOS 8 / RHEL 8 &CentOS 7 / RHEL 7 perintah semanage tidak ditemukan di CentOS 8 / RHEL 8Cent OS