PostgreSQL adalah sistem manajemen basis data relasional sumber terbuka yang telah membantu membentuk dunia pengembangan aplikasi dengan standar SQL yang canggih. Keuntungan utama menggunakan PostgreSQL adalah memerlukan upaya pemeliharaan yang sangat minimal karena stabilitasnya. Aplikasi berbasis PostgreSQL memiliki biaya kepemilikan yang rendah dibandingkan dengan sistem manajemen basis data lainnya. Ini dirancang agar dapat diperluas sedemikian rupa sehingga Anda dapat menentukan tipe data Anda sendiri, tipe indeks, bahasa fungsional, dll.
PhpPgAdmin adalah aplikasi GUI berbasis web yang memudahkan pengelolaan database PostgreSQL Anda. phpPgAdmin akan memungkinkan Anda menambah, menghapus, dan mengelola database, tabel, dan entri; menjalankan kueri SQL tertentu, mencadangkan database, menelusuri dan mengimpor catatan, dan banyak lagi.
Dalam tutorial ini kita mempelajari cara menginstal phpPgAdmin di CentOS 7 .
Prasyarat
Sebelum memulai instalasi PotgreSQL dan phpPgAdmin, pastikan Anda memiliki akses root di server CentOS dan Anda terhubung ke internet untuk mengunduh paket.
Setelah login ke server Anda, jalankan perintah di bawah ini untuk memperbarui server centos 7 Anda dengan patch terbaru.
# yum updateJika Anda akan menyiapkan PostgreSQL dan phpPgAdmin pada lingkungan produksi dengan firewall dan SELinux diaktifkan, maka pastikan untuk mengizinkan port default berikut yang akan digunakan untuk postgreSQL dan apache.
# firewall-cmd --permanent --add-port=5432/tcp
# firewall-cmd --permanent --add-port=80/tcp
# firewall-cmd --reloadUntuk mengizinkan di SELinux jalankan perintah di bawah ini.
# setsebool -P httpd_can_network_connect_db 1Instalasi PostgreSQL
Secara default Centos 7 hadir dengan PostgreSQL Versi 9.2.1 yang dapat diinstal dengan menggunakan perintah yum sederhana sedangkan PostgreSQL Versi terbaru saat ini adalah 9.4.5. Jadi, dalam tutorial ini, kita akan menginstal PostgreSQL versi terbaru dengan menggunakan PostgreSQL Yum Repository.
Memasang Repositori PostgreSQL
Untuk mendapatkan repositori yum terbaru untuk paket PostgreSQL terbaru, buka Halaman Unduhan PostgreSQL atau salin tautannya dan jalankan perintah wget di bawah ini.
# wget http://yum.postgresql.org/9.4/redhat/rhel-7-x86_64/pgdg-redhat94-9.4-1.noarch.rpm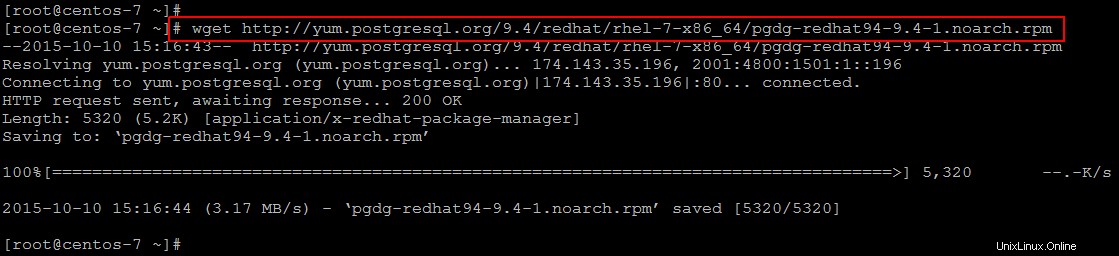
Setelah men-download repositori rpm kita harus menginstal repositori rpm ini terlebih dahulu sebelum memulai instalasi PostgreSQL dengan menggunakan perintah di bawah ini.
# rpm -i pgdg-redhat94-9.4-1.noarch.rpm
# yum install postgresql94-server postgresql94-contrib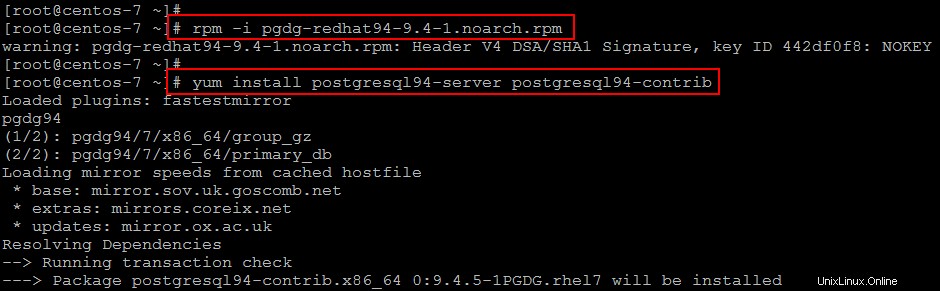
Setelah menjalankan perintah di atas akan ada sejumlah paket berikut yang akan diinstal termasuk beberapa dependensi. Untuk melanjutkan proses instalasi tekan tombol "Y" untuk melanjutkan seperti yang ditunjukkan.
Dependencies Resolved
========================================================================================
Package Arch Version Repository Size
========================================================================================
Installing:
postgresql94-contrib x86_64 9.4.5-1PGDG.rhel7 pgdg94 610 k
postgresql94-server x86_64 9.4.5-1PGDG.rhel7 pgdg94 3.8 M
Installing for dependencies:
libxslt x86_64 1.1.28-5.el7 base 242 k
postgresql94 x86_64 9.4.5-1PGDG.rhel7 pgdg94 1.0 M
postgresql94-libs x86_64 9.4.5-1PGDG.rhel7 pgdg94 209 k
Transaction Summary
=======================================================================================
Install 2 Packages (+3 Dependent packages)
Total download size: 5.9 M
Installed size: 25 M
Is this ok [y/d/N]: ySetelah instalasi selesai, jalankan perintah di bawah ini untuk menginisialisasi database.
# /usr/pgsql-9.4/bin/postgresql94-setup initdb
Initializing database ... OKMemulai Layanan Basis Data
Untuk memulai layanan PostgreSQL dan mengonfigurasinya untuk diaktifkan secara otomatis saat boot, jalankan perintah berikut dan kemudian periksa statusnya, layanan tersebut harus aktif dan diaktifkan.
# systemctl start postgresql-9.4
# systemctl enable postgresql-9.4
Menggunakan baris Perintah PostgreSQL
Selama proses instalasi, pengguna baru telah dibuat secara default dengan nama "postgres" yang akan digunakan untuk mengelola database PostgreSQL.
Mari alihkan pengguna ke pengguna PostgreSQL dan sambungkan ke antarmuka baris perintah PostgreSQL untuk mengelola database Anda.
# su - postgres
-bash-4.2$ psql
psql (9.4.5)
Type "help" for help.Anda bisa mendapatkan bantuan lebih lanjut dalam menggunakan database PostgreSQL dengan mengetikkan perintah bantuan seperti yang ditunjukkan pada gambar.
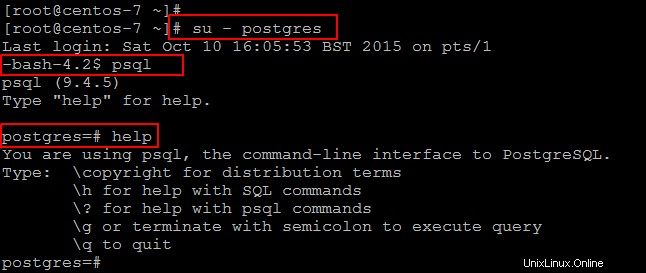
Jalankan perintah berikut untuk memperbarui kata sandi default pengguna postgres.
postgres=# \password postgres
Enter new password:*****
Enter it again:*****Sekarang kita akan membuat user dan database baru menggunakan command line PostgreSQL. Untuk melakukannya mari kita jalankan perintah di bawah ini.
[root@centos-7 ~]# su - postgres
Last login: Sat Oct 10 19:26:10 BST 2015 on pts/1
-bash-4.2$ createuser kashif
-bash-4.2$ createdb testdb
-bash-4.2$ psql
postgres=# alter user kashif with encrypted password 'kashif123';
ALTER ROLE
postgres=# grant all privileges on database testdb to kashif;
GRANTUntuk membuat daftar semua database yang dibuat di sistem Anda, gunakan perintah "\list" atau "\l" dan untuk menghubungkan ke database gunakan "\c db_name" seperti yang ditunjukkan di bawah ini.
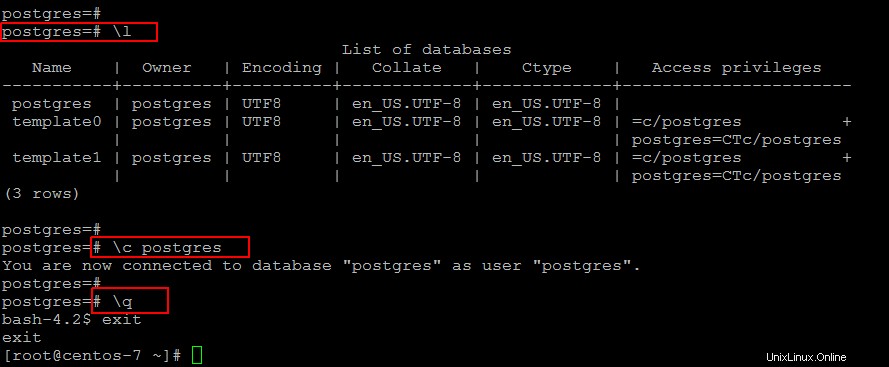
Menginstal phpPgAdmin
Di bagian ini, kita sekarang akan menyiapkan alat administrasi PostgreSQL berbasis Web. Untuk melakukannya pertama-tama kita harus menginstal paket-paketnya yang dapat dilakukan dengan menggunakan perintah yum di bawah ini.
# yum install phpPgAdmin httpdSetelah menjalankan perintah ini, Anda akan melihat sejumlah dependensi yang diperlukan untuk menginstal phpPgadmin dan server web apache. Jadi, untuk melanjutkan, pilih tombol "Y" untuk menerima perubahan dan menyelesaikan penyiapan penginstalan.
Dependencies Resolved
=======================================================================================
Package Arch Version Repository Size
=======================================================================================
Installing:
httpd x86_64 2.4.6-31.el7.centos.1 updates 2.7 M
phpPgAdmin noarch 5.1-2.rhel7 pgdg94 658 k
Installing for dependencies:
apr x86_64 1.4.8-3.el7 base 103 k
apr-util x86_64 1.5.2-6.el7 base 92 k
httpd-tools x86_64 2.4.6-31.el7.centos.1 updates 79 k
libzip x86_64 0.10.1-8.el7 base 48 k
mailcap noarch 2.1.41-2.el7 base 31 k
php x86_64 5.4.16-36.el7_1 updates 1.4 M
php-cli x86_64 5.4.16-36.el7_1 updates 2.7 M
php-common x86_64 5.4.16-36.el7_1 updates 563 k
php-pdo x86_64 5.4.16-36.el7_1 updates 97 k
php-pgsql x86_64 5.4.16-36.el7_1 updates 84 k
Transaction Summary
=======================================================================================
Install 2 Packages (+10 Dependent packages)
Total download size: 8.5 M
Installed size: 30 M
Is this ok [y/d/N]:yKonfigurasi phpPgAdmin
Setelah menginstal paket yang diperlukan, kami akan mengkonfigurasi phpPgAdmin dengan parameter yang diperlukan untuk memungkinkan akses dari lokasi jarak jauh karena secara default hanya dapat diakses melalui localhost.
# vim /etc/httpd/conf.d/phpPgAdmin.conf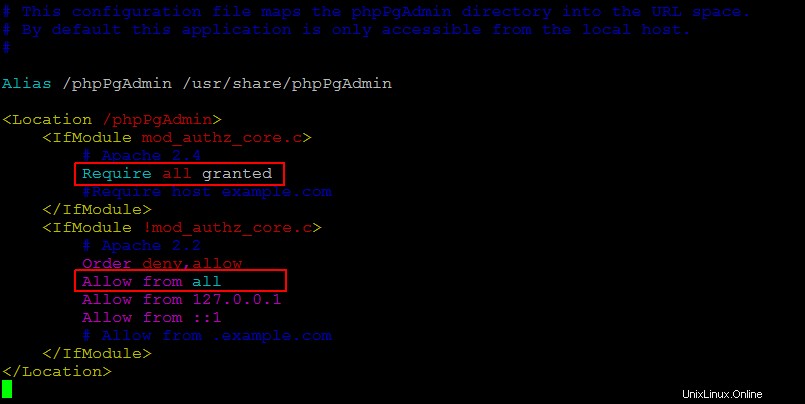
Sekarang Buka file konfigurasi di bawah ini menggunakan editor apa pun dan baca dengan cermat sebelum membuat perubahan apa pun. Sebagian besar parameter dan file ini dijelaskan dan dikonfigurasi dengan baik, tetapi kita hanya perlu memperbarui beberapa parameter berikut.
# vim /var/lib/pgsql/9.4/data/pg_hba.conf
# vim /var/lib/pgsql/9.4/data/postgresql.conf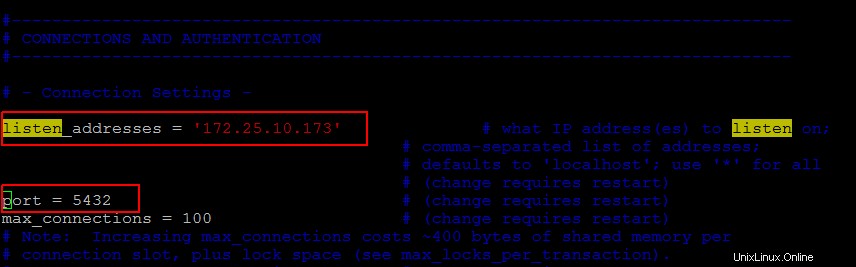
# vim /etc/phpPgAdmin/config.inc.php// Hostname or IP address for server. Use '' for UNIX domain socket.
// use 'localhost' for TCP/IP connection on this computer
$conf['servers'][0]['host'] = 'localhost';
// Database port on server (5432 is the PostgreSQL default)
$conf['servers'][0]['port'] = 5432;
$conf['owned_only'] = true;Simpan perubahan, lalu mulai ulang layanan PostgreSQL dan Apache.
# systemctl restart postgresql-9.4
# systemctl restart httpdKonsol Web phpPgAdmin
Mari kita buka URL di bawah ini untuk mengakses konsol phpPgAdmin seperti yang ditunjukkan di bawah ini.
http://your_servers_ip/phpPgAdmin/
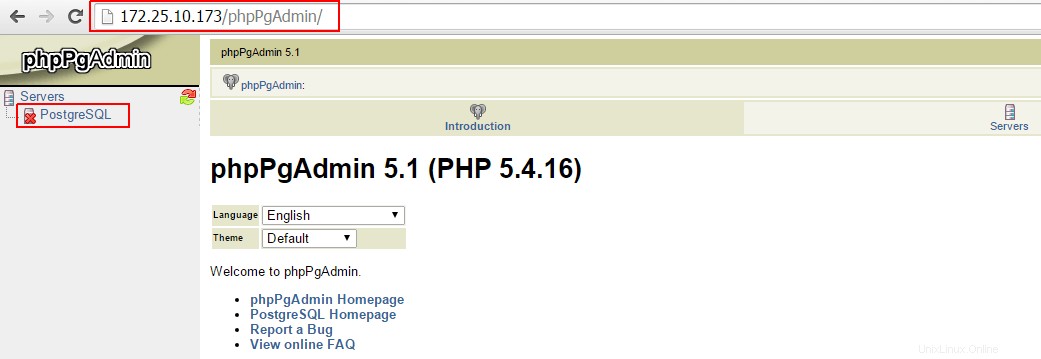
Untuk masuk ke PostgreSQL cukup klik ikon kiri atas seperti yang ditunjukkan dan berikan kredensial Anda seperti yang dibuat sebelumnya.
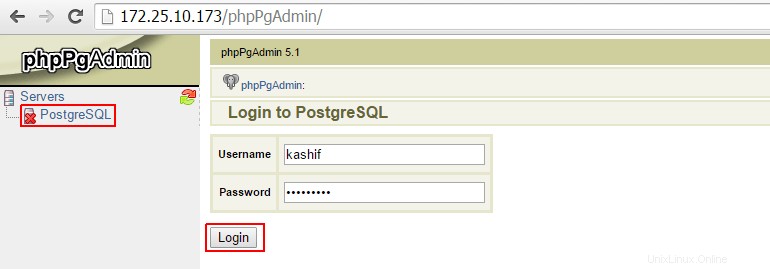
Setelah login berhasil, Anda akan mendapatkan akses untuk membuat dan mengelola database Anda dari konsol phpPgAdmin.

Kesimpulan
Di akhir artikel ini, Anda belajar tentang instalasi dan konfigurasi PostgreSQL dengan phpPgAdmin di CentOS 7. Namun, ini adalah langkah pertama di dunia PostgreSQL karena ada banyak fitur yang harus Anda kerjakan. memiliki banyak fitur luar biasa seperti pemulihan titik waktu, tablespace, replikasi asinkron, Kontrol Konkurensi Multi-Versi (MVCC), dan pencatatan sebelumnya untuk toleransi kesalahan. Jadi, kami harap artikel ini bermanfaat bagi Anda untuk memulai administrasi database dengan PostgreSQL.