Traefik adalah open-source HTTP reverse proxy dan load balancer yang membantu Anda menerapkan layanan mikro dengan mudah. Anda dapat dengan mudah mengintegrasikannya dengan komponen infrastruktur Anda termasuk, Docker, Kubernetes, Docker Swarm, Rancher, AWS, dan banyak lagi. Jika Anda ingin menjalankan beberapa aplikasi pada host Docker yang sama, Anda dapat menggunakan Traefik sebagai proxy terbalik untuk mengekspos port 80 dan 443 ke seluruh dunia.
Dalam tutorial ini, kami akan menunjukkan cara menginstal dan mengkonfigurasi Traefik sebagai proxy terbalik di CentOS 8.
Prasyarat
- Server yang menjalankan CentOS 8.
- Nama domain valid yang ditunjukkan dengan IP server Anda.
- Sandi root dikonfigurasi untuk server.
Instal Docker dan Tulis Docker
Pertama, Anda perlu menginstal versi terbaru Docker dan Docker Compose di sistem Anda. Secara default, Docker tidak tersedia di repo default CentOS 8. Jadi, Anda perlu menambahkan repo Docker CE di sistem Anda. Anda dapat menambahkannya dengan perintah berikut:
dnf config-manager --add-repo=https://download.docker.com/linux/centos/docker-ce.repo
Setelah repo dibuat, instal Docker CE dengan perintah berikut:
dnf install docker-ce --nobest -y
Setelah Docker diinstal, mulai layanan Docker dan aktifkan untuk memulai saat reboot sistem dengan perintah berikut:
systemctl start docker
systemctl aktifkan docker
Untuk menginstal Docker Compose, Anda harus menginstal Curl dan mengunduh biner Docker Compose di sistem Anda. Anda dapat melakukannya dengan perintah berikut:
dnf install curl
curl -L "https://github.com/docker/compose/releases/download/1.25.0/docker-compose-$(uname -s)-$(uname -m )" -o /usr/local/bin/docker-compose
chmod +x /usr/local/bin/docker-compose
Buat Jaringan Docker
Selanjutnya, Anda perlu membuat jaringan Docker baru untuk menjalankan wadah traefik. Anda dapat membuatnya dengan nama "web" dengan menjalankan perintah berikut:
jaringan buruh pelabuhan membuat web
Selanjutnya, verifikasi jaringan Anda dengan perintah berikut:
jaringan buruh pelabuhan ls
Anda akan mendapatkan output berikut:
NETWORK ID NAMA DRIVER CAKUPAN76a9475e5ab0 bridge bridge local2a3d79f64747 Host host local4c9123229eaa none null local0b6e010b43d0 web bridge lokal
Instal dan Konfigurasi Traefik Proxy
Sebelum memulai, Anda perlu menginstal httpd-tools untuk menghasilkan kata sandi terenkripsi. Anda dapat menginstal alat ini dengan perintah berikut:
dnf install httpd-tools -y
Setelah terinstal, buat kata sandi terenkripsi dengan perintah berikut:
htpasswd -nb admin my_password
Anda akan mendapatkan output berikut:
admin:$apr1$wpdR.4yZ$UpbjGS7ZFq4pZHalhH1Tl0
Selanjutnya, buat file konfigurasi Traefik baru dengan perintah berikut:
nano traefik.toml
Tambahkan baris berikut termasuk, nama domain Anda yang valid, kata sandi dan port aman Anda:
defaultEntryPoints =["http", "https"][entryPoints] [entryPoints.dashboard] address =":8080" [entryPoints.dashboard.auth] [entryPoints.dashboard.auth.basic] users =["admin:$apr1$wpdR.4yZ$UpbjGS7ZFq4pZHalhH1Tl0"] [entryPoints.http] address =":80" [entryPoints.http.redirect] entryPoint ="https" [entryPoints.https] address =":443" [entryPoints.https.tls ][api]entrypoint="dashboard"[acme]email ="[email protected]"storage ="acme.json"entryPoint ="https"onHostRule =true [acme.httpChallenge] entryPoint ="http"[docker]domain ="traefik.linuxbuz.com"watch =truenetwork ="web"
Simpan dan tutup file setelah Anda selesai. Kemudian, buat file kosong untuk menyimpan informasi Let's Encrypt Anda.
sentuh acme.json
Selanjutnya, berikan izin yang tepat untuk file ini dengan perintah berikut:
chmod 600 acme.json
Buat File Tulis Docker
Selanjutnya, Anda perlu membuat file docker-compose.yml baru dan menentukan domain, port, jaringan, dan volume Anda.
Anda dapat membuatnya dengan perintah berikut:
nano docker-compose.yml
Tambahkan baris berikut:
versi:'3'services:traefik:image:traefik:1.7.21-alpine perintah:--docker --docker.domain=linuxbuz.com port:- 80:80 - 443:443 jaringan:- volume web :- /var/run/docker.sock:/var/run/docker.sock - ./traefik.toml:/traefik.toml - ./acme.json:/acme.json labels:- "traefik.frontend.rule =Host:traefik.linuxbuz.com" - "traefik.port=8080" container_name:traefik restart:alwaysnetworks:web:external:true
Simpan dan tutup file setelah Anda selesai.
Bangun Traefik Docker Container
Pada titik ini, file konfigurasi Traefik dan Docker Compose sudah siap. Sekarang, buat wadah Traefik dengan perintah berikut:
docker-compose up -d
Anda akan mendapatkan output berikut:
Selanjutnya, verifikasi container yang sedang berjalan dengan perintah berikut:
docker ps
Anda akan mendapatkan output berikut:
PERINTAH GAMBAR ID KONTAINER NAMA PORT STATUS YANG DIBUAT7604696507a5 traefik:1.7.21-alpine "/entrypoint.sh --do..." 6 detik yang lalu Naik 4 detik 0.0.0.0:80->80/tcp, 0.0.0.0:443 ->443/tcp traefik
Akses Antarmuka Web Traefik
Sekarang, buka browser web Anda dan akses antarmuka web Traefik menggunakan URL https://traefik.linuxbuz.com. Anda akan diminta untuk memberikan nama pengguna dan kata sandi:
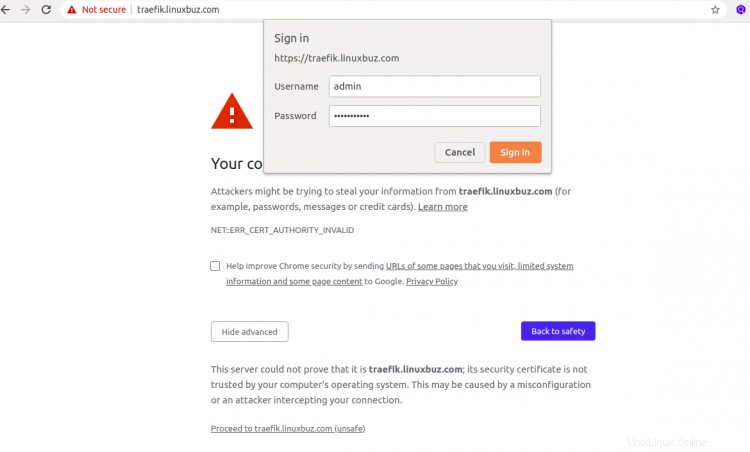
Berikan nama pengguna sebagai admin dan kata sandi yang telah Anda buat sebelumnya dan klik Tanda di tombol. Anda akan melihat dasbor Traefik di layar berikut:
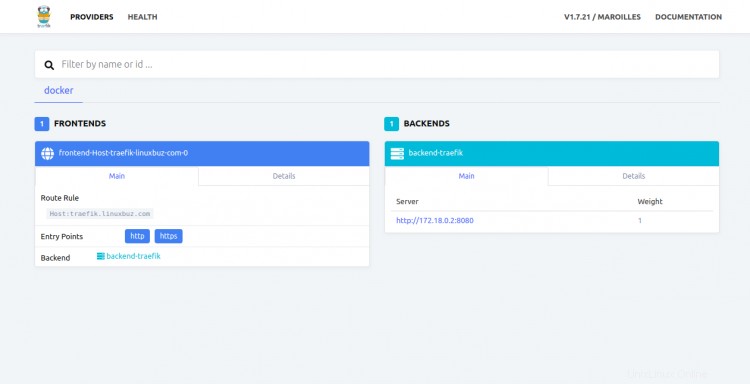
Klik tombol KESEHATAN tab. Anda akan melihat status kesehatan wadah Traefik di layar berikut:
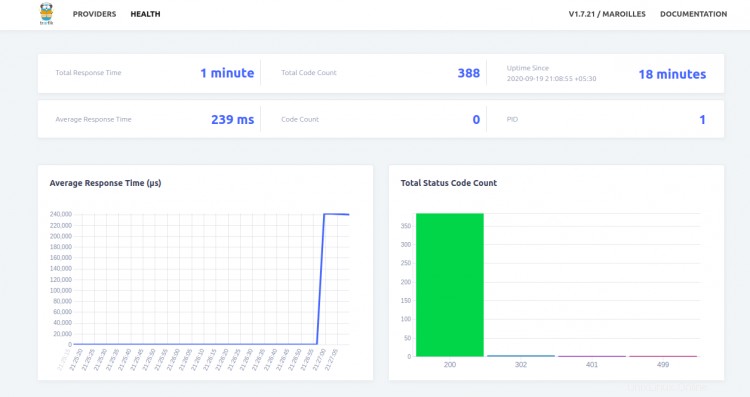
Kesimpulan
Selamat! Anda telah berhasil menginstal proxy Traefik di CentOS 8. Untuk informasi lebih lanjut, kunjungi dokumentasi Traefik.