Webmin adalah alat administrasi sistem berbasis web sumber terbuka dan gratis untuk sistem Unix. Ini menyediakan antarmuka pengguna berbasis web yang kaya dan kuat untuk mengelola server bersama dengan semua aplikasi populer seperti Apache, BIND, Squid Proxy dll. Ini tersedia untuk hampir semua sistem operasi berbasis Unix yang populer termasuk CentOS, Ubuntu, Debian, SUSE, BSD dll.
Dalam tutorial ini, kita akan menginstal Webmin di CentOS 7.2. Kita juga akan belajar untuk administrator Apache web server, firewalld, dan konfigurasi Webmin.
Prasyarat
- Minimal CentOS 7 server
- Hak istimewa root. Panduan ini ditulis sebagai pengguna root, jika Anda login sebagai pengguna sudo, jalankan sudo -i.
Perbarui Sistem Basis
Sebelum menginstal paket apa pun, Anda disarankan untuk memperbarui paket dan repositori menggunakan perintah berikut.
yum -y update
Setelah sistem diperbarui, Anda dapat melanjutkan lebih jauh untuk menginstal dependensi yang diperlukan untuk Webmin.
Instal Dependensi
Sebelum kami dapat menginstal Webmin, Anda harus menginstal beberapa dependensi. Jalankan perintah berikut untuk menginstal dependensi yang diperlukan.
yum -y install perl perl-Net-SSLeay openssl perl-IO-Tty perl-Encode-Detect
Setelah dependensi terinstal, Anda dapat melanjutkan lebih jauh untuk menginstal Webmin.
Instal Webmin
Webmin tersedia sebagai paket RPM atau Anda juga dapat menginstal Webmin melalui repositori resminya.
Tambahkan repositori dengan membuat file repositori baru dengan menjalankan perintah berikut.
nano /etc/yum.repos.d/webmin.repo
Jika Anda belum menginstal nano, Anda dapat menjalankan yum -y install nano. Tambahkan baris berikut ke file.
[Webmin] name=Webmin Distribution Neutral #baseurl=http://download.webmin.com/download/yum mirrorlist=http://download.webmin.com/download/yum/mirrorlist enabled=1
Simpan file dan keluar dari editor. Sekarang ambil dan instal kunci GPG yang digunakan untuk menandatangani paket dengan menjalankan perintah berikut.
wget http://www.webmin.com/jcameron-key.asc
rpm --import jcameron-key.asc
Sekarang Anda dapat menginstal Webmin dengan mudah dengan menjalankan perintah berikut.
yum -y install webmin
Webmin sekarang terinstal di sistem Anda. Sebelum Anda dapat mengakses dasbor Webmin, Anda harus mengonfigurasi firewall.
Konfigurasi Firewall
Dasbor webmin dapat diakses pada port 10000. Jika Anda memiliki firewall yang berjalan di sistem Anda, maka Anda harus mengizinkan port 10000 untuk diakses dari jaringan luar. Jalankan perintah berikut untuk mengizinkan port 10.000 melalui firewall.
firewall-cmd --zone=public --add-port=10000/tcp --permanent
firewall-cmd --reload
Akses Webmin
Anda sekarang dapat mengakses Webmin di https://Your_Server_IP:10000. Pastikan Anda menggunakan https karena Anda tidak akan dapat mengakses Webmin pada koneksi yang tidak terenkripsi. Anda akan mendapatkan peringatan tentang sertifikat SSL karena kami menggunakan Sertifikat yang Ditandatangani Sendiri di sini. Anda akan melihat layar berikut setelah Anda menambahkan pengecualian untuk kesalahan sertifikat.
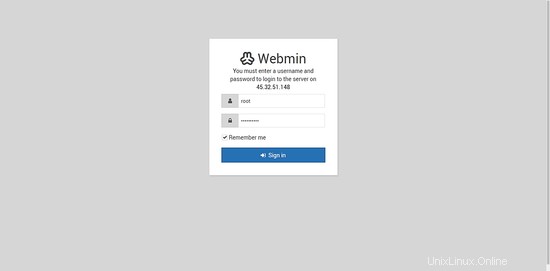
Anda dapat masuk menggunakan kredensial pengguna root sistem Anda. Berikan nama pengguna root dan kata sandi pengguna root. Jika Anda tidak memiliki kata sandi yang disetel untuk pengguna root, Anda selalu dapat menjalankan perintah passwd untuk mengatur ulang kata sandi pengguna root.
Setelah Anda masuk, Anda akan melihat layar berikut.
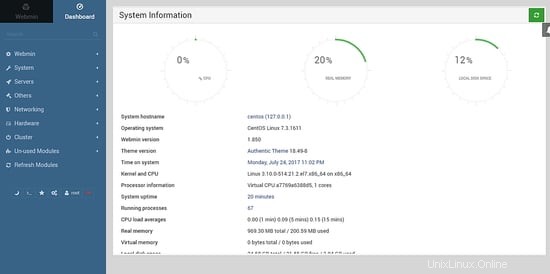
Dari dasbor ini, Anda dapat mengelola server secara interaktif.
Mengelola Layanan
Webmin dapat digunakan untuk mengelola layanan yang berjalan di server. Anda dapat menerapkan dan mengonfigurasi layanan sebagai modul di Webmin. Untuk memasang modul baru, buka Webmin>> Modul yang Tidak Digunakan dan klik modul yang ingin Anda instal.
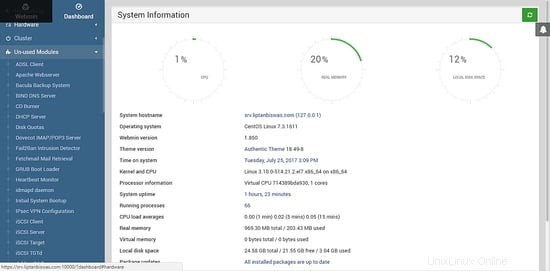
Menginstal Apache
Mari kita lihat contoh pengelolaan web server Apache menggunakan Webmin. Dari daftar Modul yang Tidak Digunakan, klik Server Web Apache .
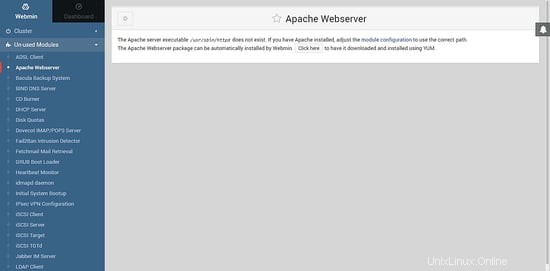
Jika Apache tidak diinstal di server Anda, Anda akan diperlihatkan antarmuka di atas. Klik Klik di sini tombol untuk mengunduh dan menginstal server web Apache melalui YUM.
Setelah paket terinstal, Anda akan melihat detail transaksi yang dilakukan.
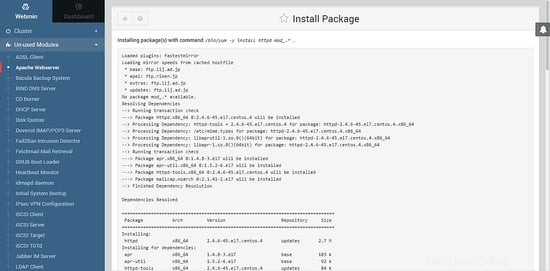
Sekarang refresh halaman web dan Anda akan melihat Apache Web Server di bawah tab Servers.
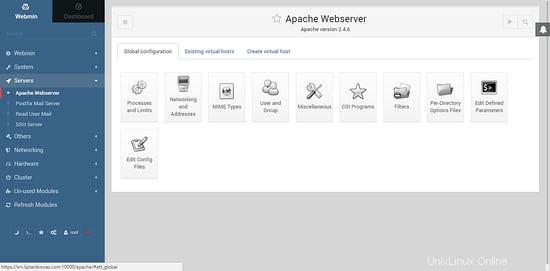
Untuk memulai server Web Apache, klik tombol mulai.
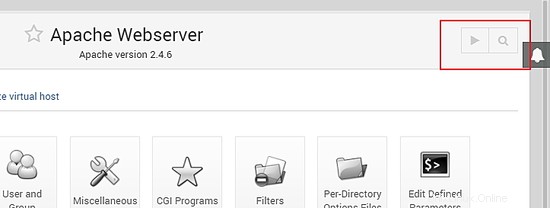
Anda dapat mengelola konfigurasi global dengan mengklik Konfigurasi global .
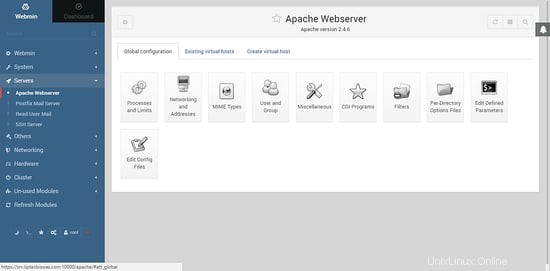
Untuk membuat host virtual baru, klik Buat Virtual Host tab. Pilih Alamat apa saja opsi di Menangani koneksi ke alamat . Berikan port yang akan didengarkan oleh host virtual. Opsi yang disarankan adalah menggunakan port 80. Menyediakan direktori root dokumen untuk server virtual. Pilih Izinkan akses ke direktori ini kotak centang. Ini akan memberikan izin yang sesuai untuk pengguna Apache atas direktori. Berikan nama server untuk server virtual. Berikan jalur file yang sesuai untuk server virtual baru. File harus disimpan di direktori /etc/httpd/conf.d/ dan harus berisi ekstensi .conf. Anda juga dapat memilih untuk menulis konfigurasi host virtual di httpd.conf default. Ini akan menambahkan konfigurasi di akhir file, tetapi tidak disarankan. Terakhir, klik Buat sekarang tombol untuk membuat virtual host.
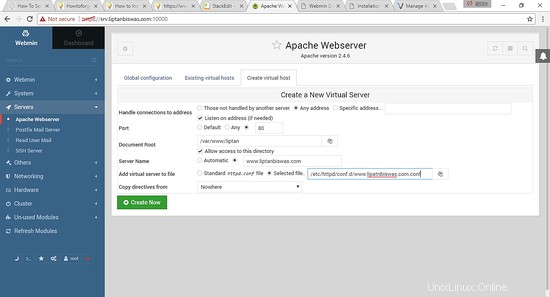
Memodifikasi Firewall
Sebelum Anda dapat mengakses server web, Anda perlu memodifikasi firewall untuk mengizinkan layanan HTTP atau port 80 melalui firewall. Sekarang kita telah menginstal Webmin, kita dapat melakukan tugas ini melalui Webmin juga. Navigasikan ke Webmin>> Jaringan>> Firewalld .
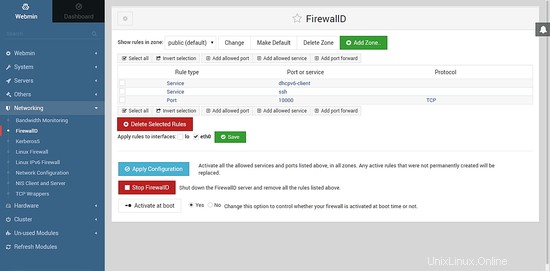
Klik Tambahkan Layanan yang Diizinkan tombol.
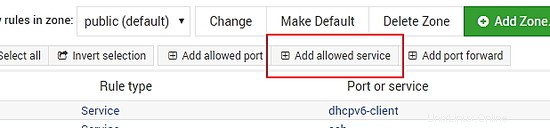
Pilih http dari daftar layanan dan klik Buat tombol.
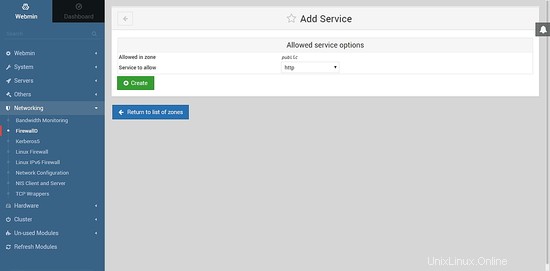
Sekarang kembali ke daftar zona dan klik Terapkan konfigurasi tombol. Ini akan memuat ulang firewall yang menerapkan konfigurasi baru. Sekarang Anda dapat mengakses server web di sistem Anda.
Konfigurasi Webmin
Anda dapat mengonfigurasi pengaturan Webmin dengan membuka Webmin>> Konfigurasi Webmin .
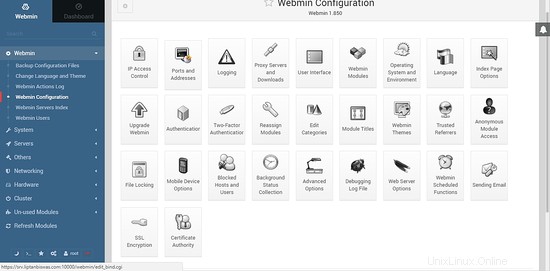
Antarmuka ini dapat digunakan untuk mengonfigurasi berbagai aspek Webmin. Anda dapat menghapus kesalahan SSL yang ditandatangani sendiri dengan menggunakan Let's Encrypt free SSL. Untuk melakukannya, klik Enkripsi SSL ikon. Anda akan dibawa ke antarmuka konfigurasi SSL. Klik tab Let's Encrypt dan Anda akan melihat layar berikut.
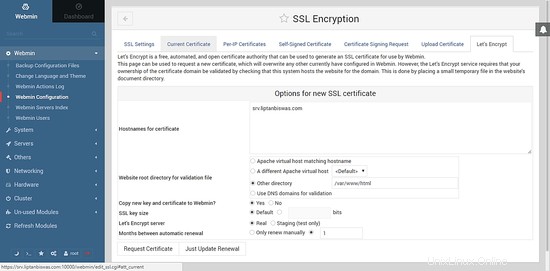
Berikan nama host untuk sertifikat. Pastikan nama host yang Anda gunakan mengarah ke server. Jika tidak, buat perubahan yang diperlukan dalam konfigurasi DNS domain untuk mengarahkannya ke server Anda. Di direktori root situs web untuk file validasi , masukkan /var/www/html. Gunakan nilai default untuk menyalin kunci dan sertifikat baru ke Webmin, ukuran kunci SSL, dan server Let's Encrypt. Berikan 1 dalam Bulan antara perpanjangan otomatis . Setelah selesai, klik Minta Sertifikat tombol. Jika sertifikat berhasil dibuat dan diinstal, Anda akan mendapatkan output berikut.
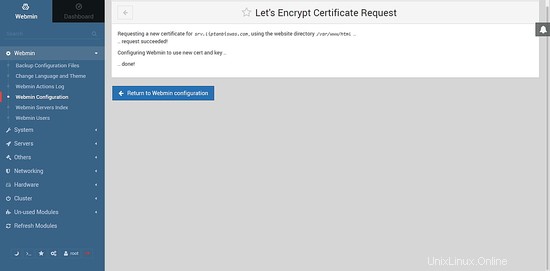
Sekarang segarkan halaman web atau buka dasbor Webmin di tab baru, Anda akan melihat bahwa tidak ada peringatan yang dihasilkan dan gembok telah berubah menjadi hijau bertuliskan Aman .
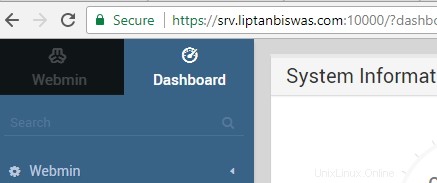
Demikian pula, Anda dapat mengonfigurasi lebih banyak opsi Webmin.
Kesimpulan
Dalam tutorial ini, kita telah belajar menginstal Webmin di server CentOS 7. Sekarang Anda dapat dengan mudah mengelola server melalui antarmuka grafis menggunakan Webmin.