Untuk tugas operasi sehari-hari, terkadang geek Linux harus mem-boot server Linux dalam mode pengguna tunggal untuk memulihkan kata sandi root, memperbaiki kesalahan sistem file, memperbaiki entri fstab yang salah dan menonaktifkan atau mengaktifkan layanan systemctl.
Mode pengguna tunggal adalah pemeliharaan atau mode darurat di mana para ahli Linux melakukan semua langkah pemecahan masalah. Dalam mode pengguna tunggal semua layanan sistem dihentikan dan hanya pengguna root yang diizinkan untuk menjalankan perintah. Pada artikel ini kami akan mendemonstrasikan cara mem-boot server CentOS 8 / RHEL 8 ke mode single user dan melakukan langkah-langkah pemecahan masalah.
Ada dua cara untuk mem-boot server CentOS 8 dan RHEL 8 dalam Mode Pengguna Tunggal
Metode 1) Menggunakan kata kunci “rd.break”
Langkah:1) Reboot Server CentOS 8 atau RHEL 8 Anda dan masuk ke layar grub boot loader dengan menginterupsi auto boot dan pilih baris pertama yang menyertakan kernel (Jika Anda memiliki beberapa baris kernel, pilih yang sesuai dengan lingkungan Anda). Di bawah ini adalah layar boot loader CentOS 8,
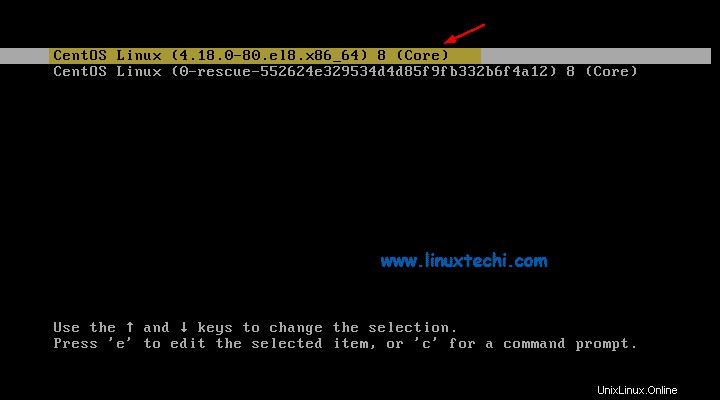
Langkah:2) Tekan ‘e ' untuk masuk dalam mode edit dan kemudian pergi ke akhir baris yang dimulai dengan 'linux ‘ kata, ketik kata kunci “rd.break ”
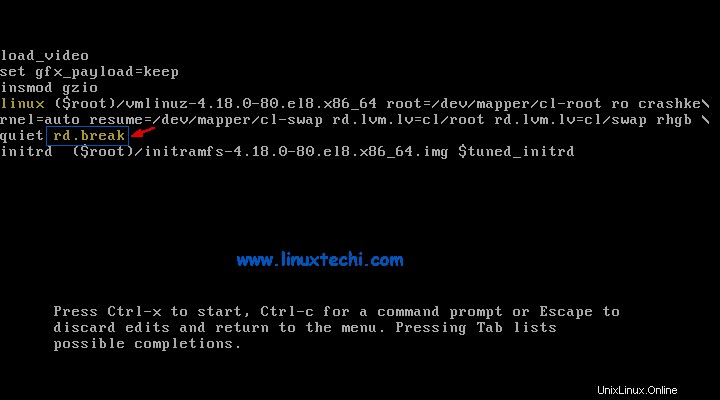
sekarang tekan Ctrl-x untuk mem-boot sistem dalam mode pengguna tunggal maka kita akan mendapatkan layar di bawah ini,
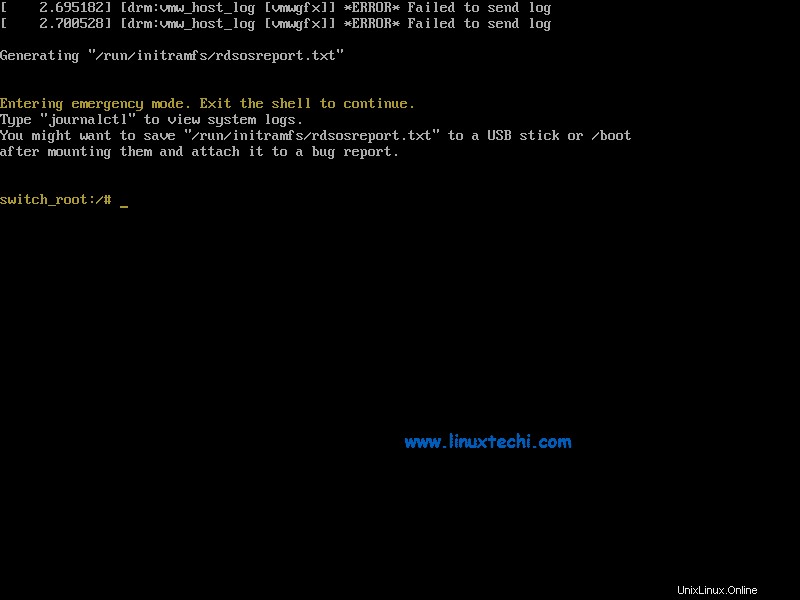
Langkah:3) Pasang kembali /sysroot dalam mode baca-tulis (rw)
Jalankan perintah berikut untuk me-mount sistem file sysroot di rw,
switch_root:/# mount -o remount,rw /sysroot switch_root:/# chroot /sysroot sh-4.4#
Seperti yang dapat kita lihat di atas bahwa kita mendapatkan prompt shell 'sh', sekarang pengguna root dapat menjalankan perintah.
Mari kita asumsikan kita ingin memulihkan kata sandi root dengan mengatur ulang, jadi jalankan perintah berikut satu demi satu
sh-4.4# echo “[email protected]@123#” | passwd --stdin root sh-4.4# touch /.autorelabel
Setelah Anda selesai dengan pengaturan ulang kata sandi, jalankan perintah di bawah ini untuk mem-boot ulang sistem Anda
sh-4.4# reboot -f
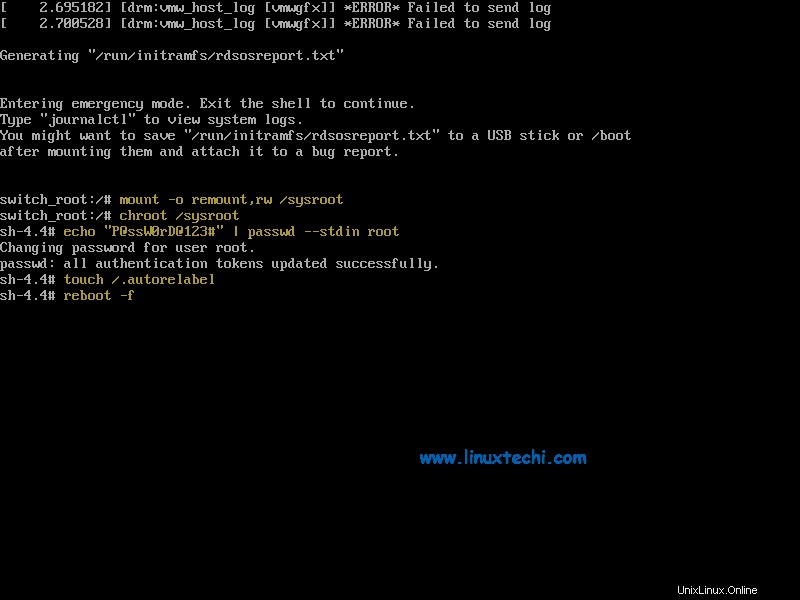
Metode 2) Mengganti kata ‘ro’ dengan “rw init=/sysroot/bin/sh”
Langkah 1) Reboot Sistem CentOS 8 / RHEL 8 Anda dan hentikan boot otomatis dengan memasukkan tombol panah atas dan bawah maka kita akan mendapatkan layar grub berikut.
Pilih baris pertama yang menyertakan kernel,
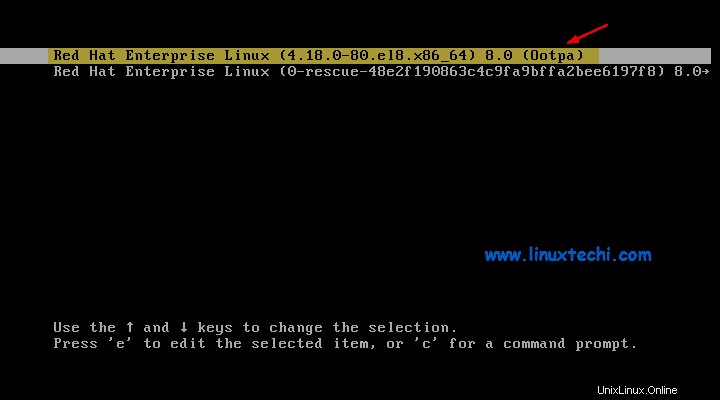
Langkah 2) Tekan ‘e ' untuk masuk ke mode edit dan cari baris yang dimulai dengan 'linux ’, ganti kata “ro ” dengan “rw init=/sysroot/bin/sh ”
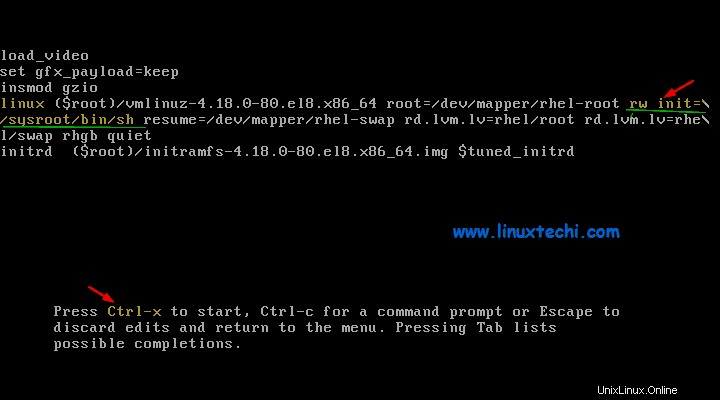
tekan “Ctrl-x ” untuk mem-boot sistem dalam mode pengguna tunggal,
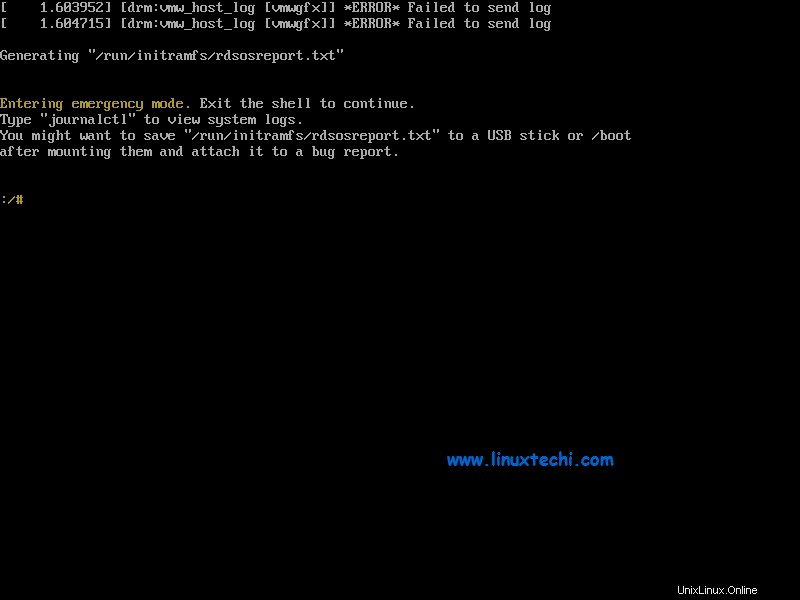
Langkah 3) Pasang sistem file root menggunakan perintah chroot,
:/# chroot /sysroot
Mari kita asumsikan Anda ingin memperbaiki beberapa entri yang tidak valid dalam file fstab,
:/# vi /etc/fstab
Buat perubahan yang diperlukan dalam file fstab lalu simpan dan keluar
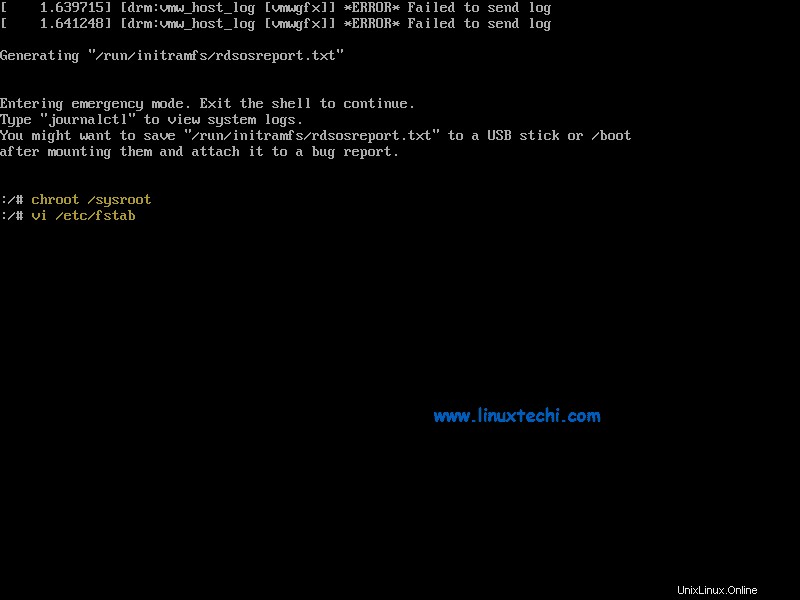
Jika Anda ingin menonaktifkan beberapa layanan systemctl seperti sendmail, jalankan perintah berikut,
:/# systemctl disable sendmail
Setelah Anda selesai dengan perubahan dan langkah pemecahan masalah kemudian reboot sistem Anda menggunakan perintah berikut,
:/# reboot -f
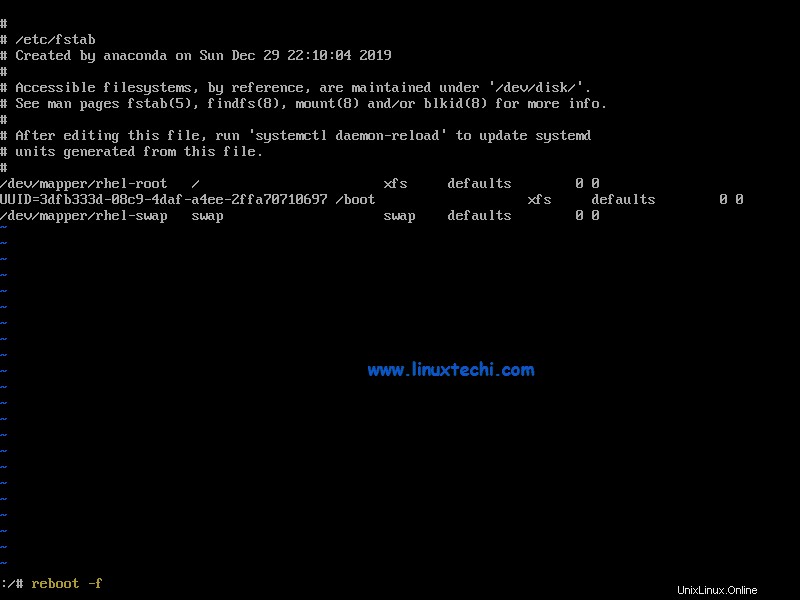
Catatan: Cara alternatif untuk mem-boot ulang sistem dari mode pengguna tunggal adalah dengan menjalankan perintah keluar dua kali.
Itu saja dari tutorial ini, Jika langkah-langkah ini membantu Anda memulihkan sistem dan kata sandi root, jangan ragu untuk membagikan umpan balik dan komentar yang berharga.