Pendahuluan:
Apa itu sertifikat SSL?
Setiap kali Anda mengunjungi situs web resmi, Anda mungkin sering melihat simbol gembok ini 🔒, muncul sebelum URL yang Anda masukkan di browser.
Sebagai contoh, mari kita ambil e2enetworks.com

Simbol gembok ini mewakili sertifikasi SSL situs web. Artinya, e2enetworks.com bermaksud untuk menyediakan lingkungan yang aman dan terjamin bagi penggunanya dan karenanya, telah menyediakan situs webnya dengan keamanan web. Transaksi informasi dibatasi antara pengguna dan host web. Enkripsi digital ini membantu situs web untuk menjaga kerahasiaan data.
Jika Anda meng-hosting situs web yang berhubungan dengan transaksi produk dan informasi atau apa pun yang Anda ingin tetap membatasi antara pengguna atau pelanggan Anda dan Anda, maka memperoleh sertifikat SSL adalah suatu keharusan.
Sertifikat SSL mirip dengan kartu identitas online yang memastikan pengunjung akan keabsahan situs web yang mereka gunakan. Selain memberikan konfirmasi identitas, sertifikasi SSL juga mengenkripsi semua data yang mengalir ke dan dari situs web masing-masing. Oleh karena itu, menjaga semua data tetap aman dari gangguan luar.
Penggunaan panel kontrol virtualmin dalam menerapkan sertifikasi SSL mungkin sangat berguna dibandingkan dengan penerapan SSL secara manual.
Prasyarat:
Pastikan Anda memiliki semua utilitas yang disebutkan di bawah ini sebelum memulai:
- Berkas bundel
- File kunci pribadi
- File Sertifikasi
Ikuti langkah-langkah yang disebutkan di bawah ini untuk memasang sertifikat SSL ke situs web Anda menggunakan panel kontrol Virtualmin:
Langkah 1:Masuk ke akun Virtualmin Anda.
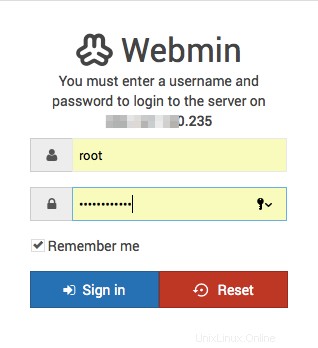
Setelah Anda login, panel kontrol webmin akan muncul di layar. Alihkan ke virtualmin panel dengan mengkliknya:
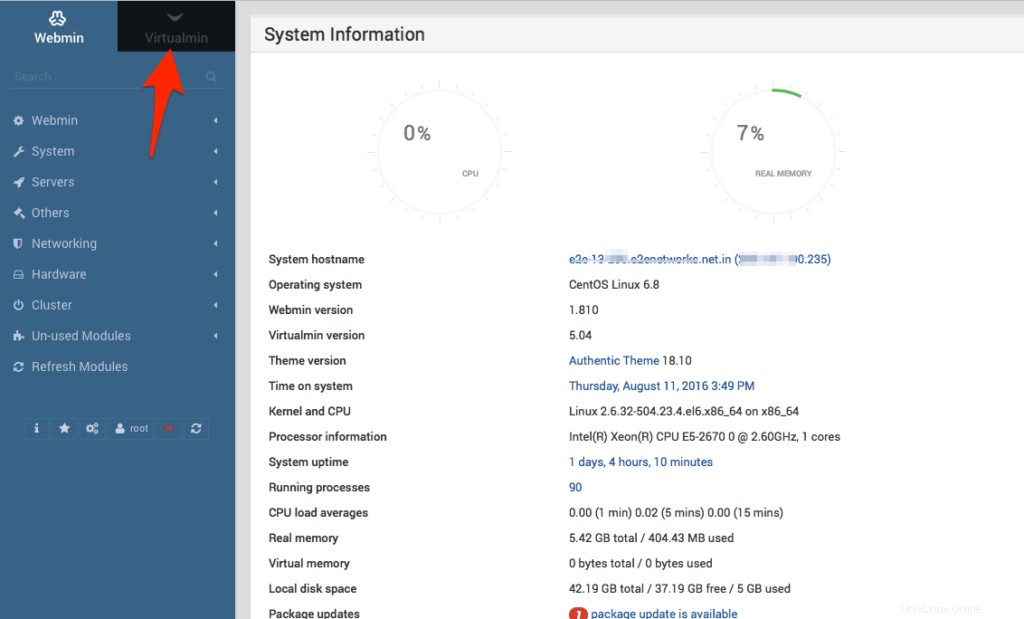
Panel virtualmin akan muncul di layar.
Langkah 2 :Klik Edit Server Virtual .
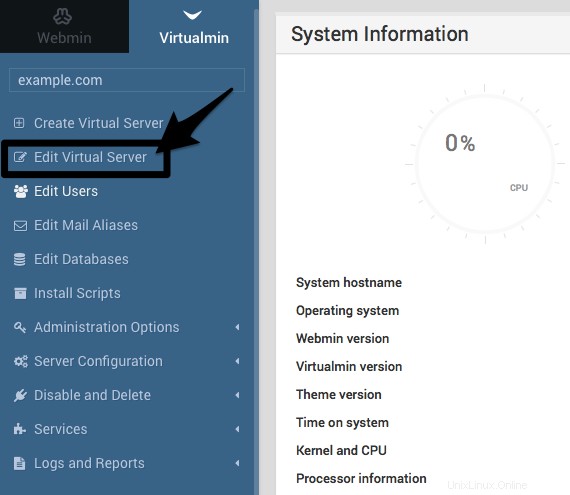
Masuk ke Edit server panel dan klik Aktifkan Fitur :
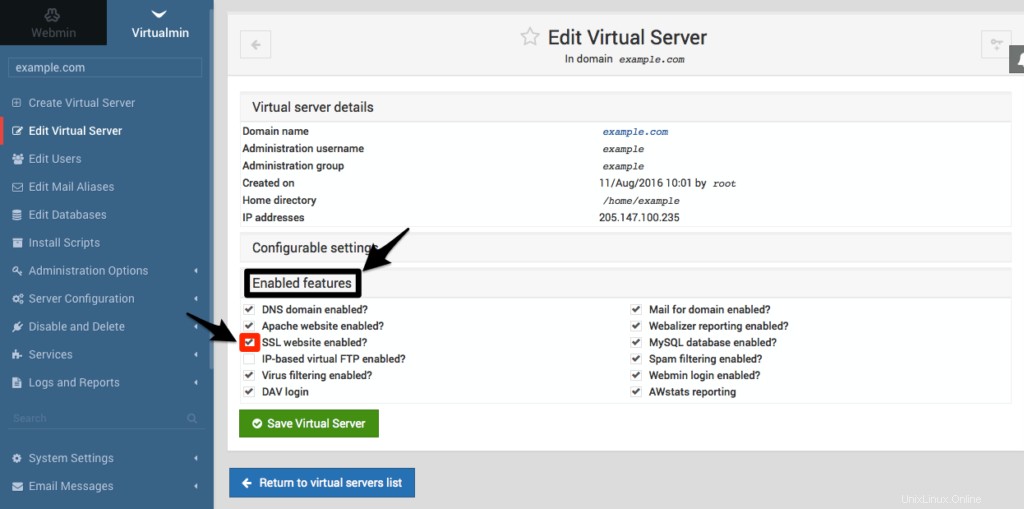
Di bawah Fitur yang diaktifkan , centang situs web SSL diaktifkan? .
Lalu, klik Simpan Server Virtual .
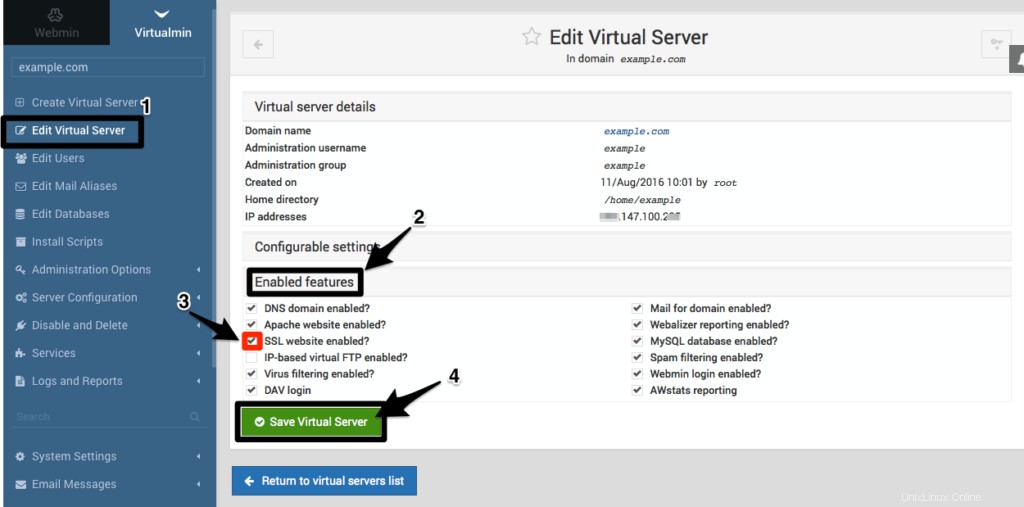
Setelah Anda menyimpan perubahan, layar seperti ini akan muncul:
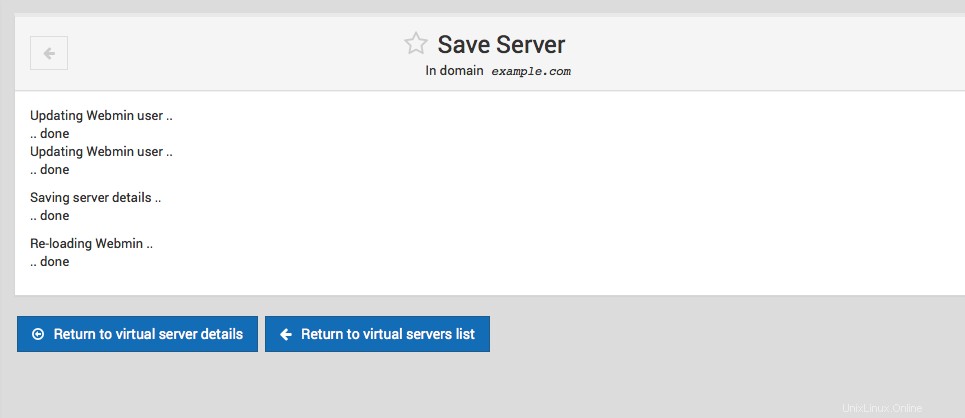
Langkah 3:Penerapan sertifikat SSL :
(1) sertifikat CA
Langkah pertama adalah menerapkan file bundle.crt di sertifikat CA.
(1) Klik Konfigurasi server di bawah Virtualmin Batang.
(2) Klik Kelola Sertifikat SSL di bawah Konfigurasi Sever.
(3) Pilih Sertifikat CA .
Berkas bundle.crt , berisi otoritas sertifikasi Anda. Informasi yang terkandung dalam file ini harus ditempelkan di kotak yang diberikan, atau file itu sendiri dapat diunggah ke portal ini.
Untuk menempel (b), buka Bundle.Crt file dengan program teks dan salin seluruh konten dan tempel di kotak .
Untuk mengunggah(a), Klik opsi unggah dan buka direktori tempat Bundle.crt File disimpan dan diunggah.
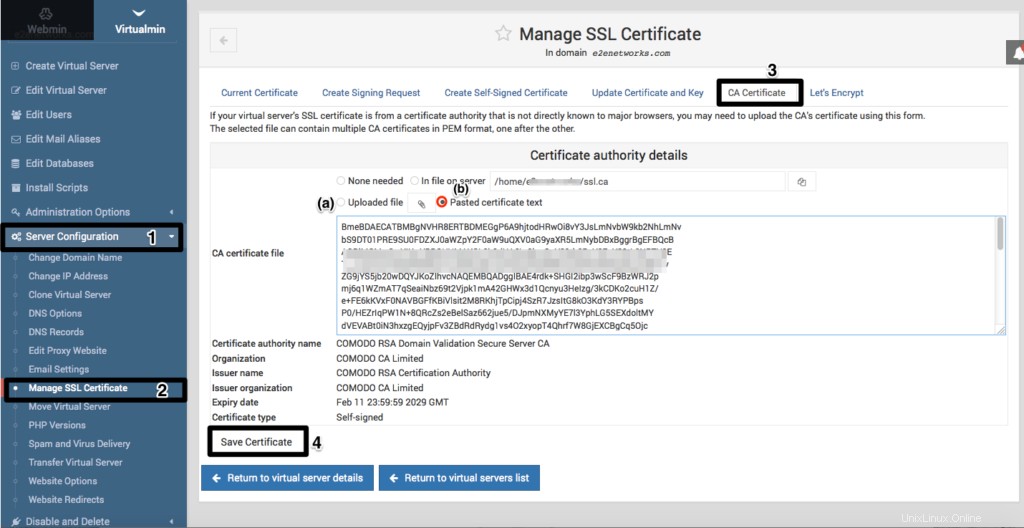
(4) Setelah mengunggah atau menempelkan konten file, Klik Simpan Sertifikat .
(2) Sertifikat SSL yang ditandatangani
File ini berisi sertifikasi SSL Anda.
Untuk menyebarkan file ini, ikuti langkah-langkah yang diberikan di bawah ini:
(1) Di bawah Virtualmin, buka Konfigurasi Server .
(2) Pilih Kelola Sertifikat SSL .
(3) Pilih Perbarui Sertifikat dan kunci dari dasbor kelola.
Sekarang, Anda seharusnya menyalin atau mengunggah File Sertifikat SSL di sini.
Untuk mengunggah(a), Klik opsi unggah dan buka direktori tempat File Sertifikat disimpan dan unggah.
Untuk menempel (b), buka file Crt dengan program teks dan salin seluruh konten dan tempel di kotak
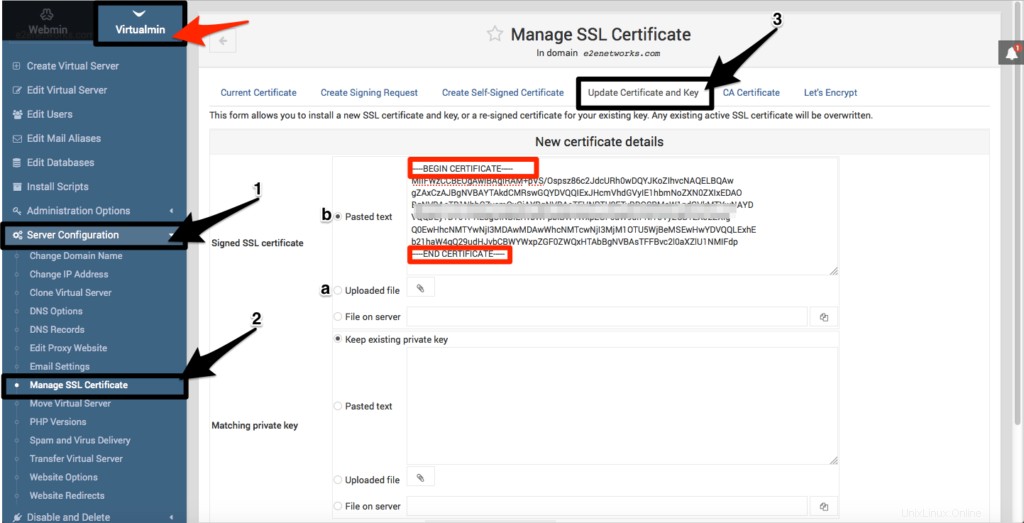 Pastikan saat Anda menempelkan sertifikat, sertifikat harus diawali dengan —–BEGIN CERTIFICATE—– dan diakhiri dengan — –AKHIR SERTIFIKAT—– .
Pastikan saat Anda menempelkan sertifikat, sertifikat harus diawali dengan —–BEGIN CERTIFICATE—– dan diakhiri dengan — –AKHIR SERTIFIKAT—– .
(3) Mencocokkan kunci pribadi
Di bagian ini, Anda perlu menambahkan file kunci yang menyimpan informasi kunci Pribadi Anda.
Anda dapat menempelkan konten kunci pribadi atau mengunggah file menggunakan opsi unggah.
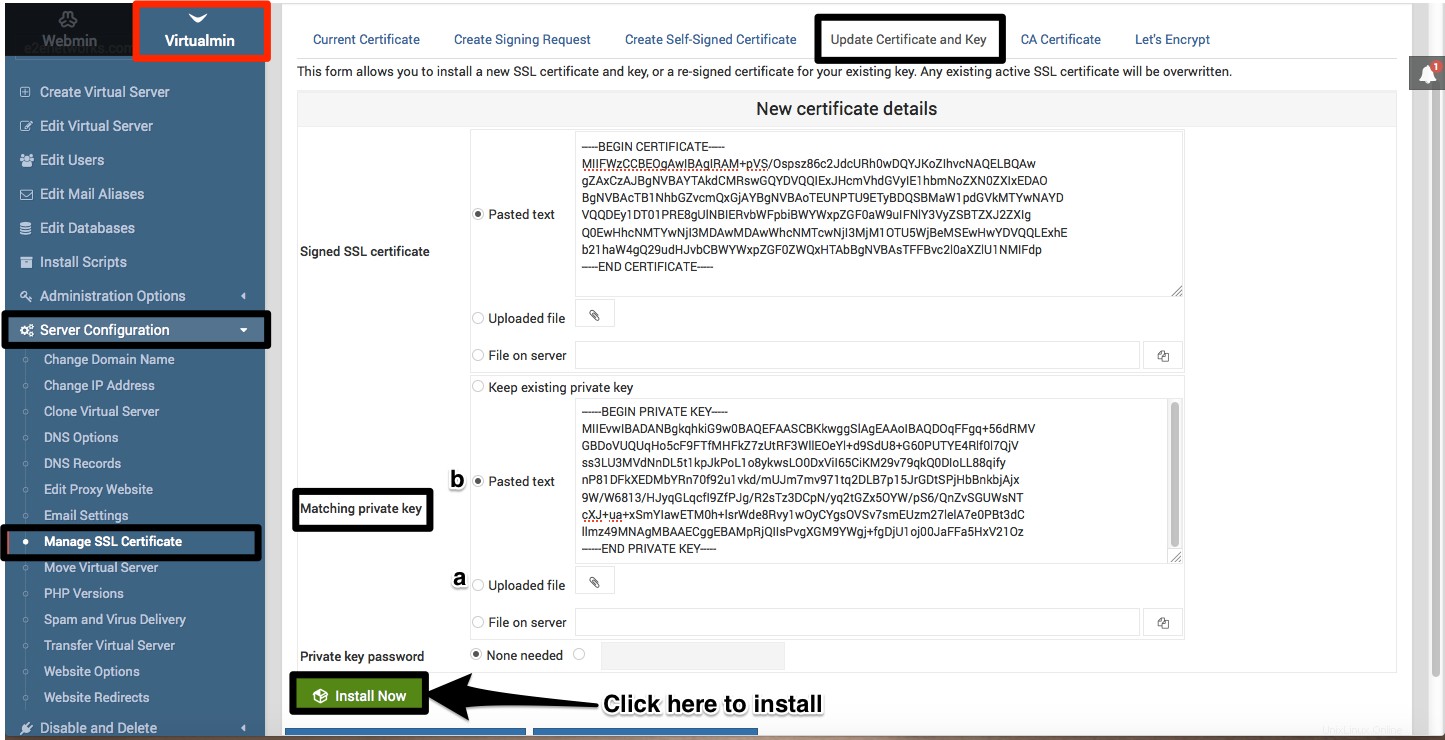
Pastikan bahwa saat Anda menempelkan kunci, itu harus dimulai dengan ———-BEGIN PRIVATE KEY——– dan diakhiri dengan —–END PRIVATE KEY—- .
Langkah Terakhir:
Setelah Anda mengklik Instal Sekarang, jendela yang mirip dengan ini akan muncul:
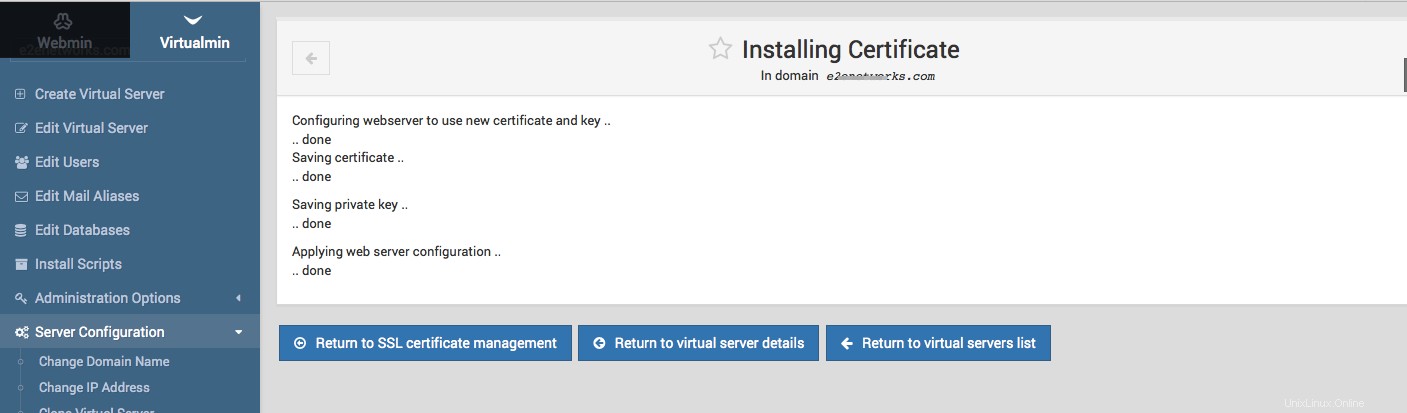
Setelah menyelesaikan pemasangan SSL (Tipe dasar/positif), periksa apakah gembok yang mirip dengan 🔒 ini, muncul di browser Anda di bilah URL dengan mengunjungi situs web Anda.
Jika Anda telah menginstal Sertifikasi Wildcard, mungkin perlu beberapa saat agar simbol gembok muncul di browser Anda.