Mengunggah/Mengunduh file menggunakan SFTP
Lihat bagian "Login SSH Windows ke Linux" untuk melihat cara membuat kunci SSH.
Ambil WinSCP dan instal:http://winscp.net/eng/ download.php
Setelah terinstal, kita perlu mengkonfigurasinya untuk terhubung ke server:
1. Klik pertama pada “Session” di sisi kiri, untuk membuka opsi Session.
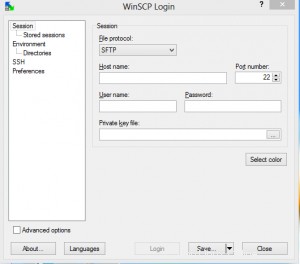
2. Isikan “Host name” sebagai nama host server atau alamat IP Anda.
3. Pastikan “Nomor port” disetel ke 22.
4. Isikan “Nama pengguna” sebagai .
5. Kosongkan bidang "Kata Sandi" jika Anda menggunakan kunci SSH. (disarankan)
6. Pilih “SFTP” di bagian “Protokol”.
7. Terakhir, klik "Simpan" untuk menyimpan set pengaturan ini. Klik “Sesi -> Sesi Tersimpan”, pilih sesi yang Anda simpan dan klik “Masuk”.
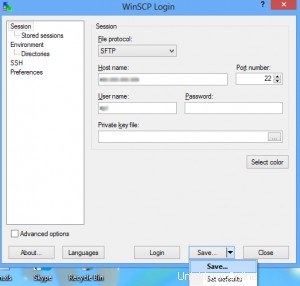
Saat pertama kali masuk, Anda mungkin melihat ini pesan:
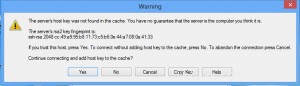
Anda dapat mengabaikan pesan ini dan mengeklik ya untuk lanjutkan.
Setelah masuk, Anda akan dibawa ke direktori beranda pengguna yang Anda gunakan untuk masuk, yang akan Anda lihat di panel sebelah kanan di WinSCP.
Segera setelah Anda login ke WinSCP, Anda akan ditampilkan jendela WinSCP yang berisi informasi tentang komputer lokal dan remote.
Anda dapat menelusuri direktori dan membuka dokumen root situs web Anda (biasanya /home/username/public_html/).
Panel sisi kiri akan berisi file dan direktori yang ada di komputer lokal Anda sedangkan panel sisi kanan akan berisi file dan direktori yang ada di komputer jarak jauh . Untuk melintasi antar direktori, klik dua kali pada nama direktori. Klik dua kali pada ikon direktori induk yang ada di bagian atas untuk naik satu tingkat dalam struktur direktori.
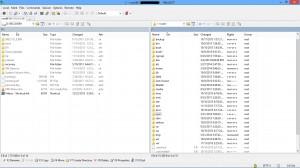
Catatan:
(Ikon direktori induk :folder yang berisi panah atas, diikuti oleh dua titik).
Dari Server jarak jauh ke komputer lokal
Transfer file dari server jarak jauh ke komputer lokal (unduh):
- Panel sisi kiri: Buka folder direktori atau lokasi di komputer lokal tempat Anda ingin mengunduh file.
- Panel sisi kanan: Untuk memilih file atau folder direktori yang diinginkan, klik hanya sekali.
Ada 3 metode untuk mendownload file dari Remote server ke komputer lokal:
1.Seret folder atau file jarak jauh yang ingin Anda unduh dari server jauh ke komputer lokal menggunakan mouse.
2.Pilih file atau folder direktori yang diinginkan dan tekan tombol fungsi F5 pada keyboard Anda.
3.Klik kanan pada file atau folder direktori yang diinginkan dan pilih salinan dari menu.
Dari komputer lokal ke Server jarak jauh
Transfer file dari komputer lokal ke server jarak jauh (upload):
- Panel sisi kanan: Buka folder direktori atau lokasi di komputer lokal tempat Anda ingin mengunggah file.
- Panel sisi kiri: Untuk memilih file atau folder direktori yang diinginkan, klik hanya sekali.
Catatan:
- Sebelum mengupload file, sebaiknya hapus spasi, ekstensi, dan kapitalisasi dari nama file.
- 3 metode yang sama yang digunakan untuk mengunduh file dari server jauh ke komputer lokal akan digunakan untuk mengunggah file atau folder ke panel server jauh dari komputer lokal.