Pendahuluan
Mengetahui cara mengulang adalah keterampilan dasar yang harus dimiliki setiap pengguna Vim/Vi. Apa pun editor teksnya, kemungkinan untuk membatalkan dan mengulang perubahan adalah fitur penting.
Dalam tutorial ini, pelajari cara membatalkan dan mengulang di Vim / Vi dengan contoh perintah.
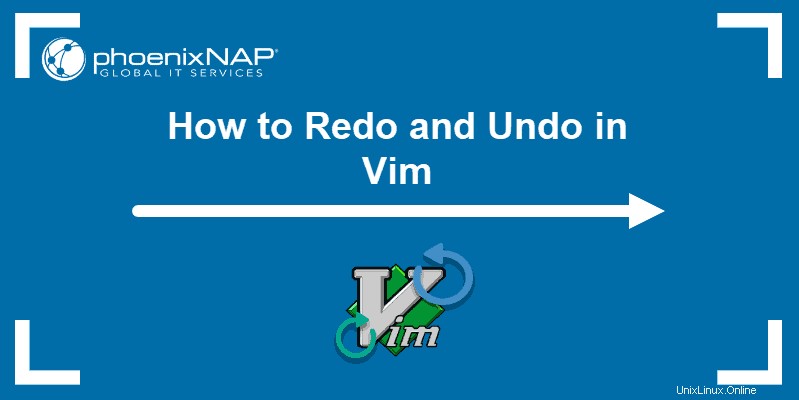
Cara Mengurungkan Perubahan di Vim / Vi
Vim membatalkan perubahan dengan entri . Entri dapat berupa apa saja yang Anda lakukan dalam satu sesi dalam mode penyisipan. Setiap perubahan yang dibuat setelah menekan i (untuk pindah ke mode penyisipan) dan Esc (untuk kembali ke mode normal) dianggap sebagai satu entri.
Juga, sebuah entri dapat berupa perintah yang Anda gunakan setelah Anda menekan Esc . Ini termasuk perintah seperti menghapus baris dan menyalin dan menempelkan teks di Vim.
Umumnya, setiap kali Anda beralih dari satu mode ke mode lainnya, entri baru akan dibuat.
Urungkan Perubahan Terakhir
1. Pertama, alihkan ke mode normal dengan menekan Esc .
2. Kemudian, batalkan perubahan yang dibuat pada entri terakhir menggunakan salah satu perintah berikut:u , :u , :undo .
3. Semua perubahan dan penambahan yang dibuat pada entri sebelumnya akan dihapus.
Misalnya, dalam file yang Anda lihat di bawah, setiap baris mewakili entitas yang terpisah. Dengan menjalankan :undo perintah baris terakhir dalam teks akan dihapus.
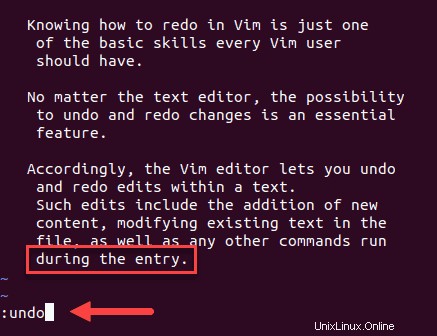
Setelah Anda menekan Enter , baris terakhir dihapus dan hasilnya memberi tahu Anda bahwa ada 1 line less .
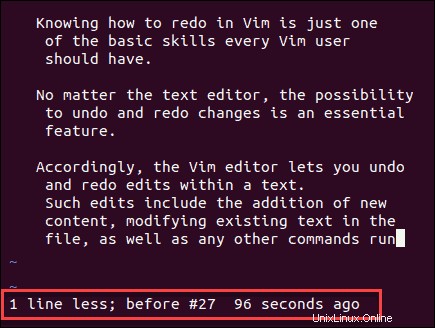
Urungkan Beberapa Perubahan
1. Tekan Esc untuk memastikan Anda berada dalam mode (perintah) normal sebelum menjalankan perintah Vim apa pun.
2. Untuk beberapa pembatalan sekaligus, Anda perlu menentukan jumlah perubahan yang ingin Anda batalkan dalam file. Ini dilakukan dengan menambahkan nomor sebelum u perintah mengikuti sintaks:[number]u .
Sebagai ilustrasi, dalam contoh file Vim kami, kami menjalankan perintah:
4u
Karena setiap baris ditambahkan sebagai satu kesatuan, 4u membatalkan 4 baris terakhir dalam teks.
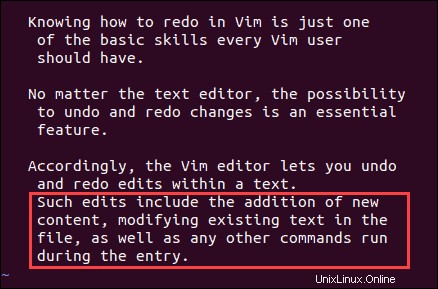
Outputnya akan menunjukkan ada 4 fewer lines .
Urungkan Perubahan Terbaru di Baris
1. Pindah ke mode perintah dengan Esc .
2. Urungkan perubahan terbaru dalam satu baris dengan perintah U . Pastikan menggunakan huruf kapital .
Dalam contoh kita, perintah membatalkan perubahan yang dibuat dalam baris terakhir tempat kalimat terakhir ditambahkan di entri berikutnya.
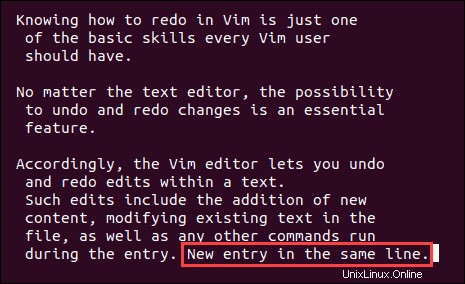
Ulangi Perubahan di Vim / Vi
1. Untuk mengulang di Vim, Anda harus dalam mode normal (tekan Esc ).
2. Sekarang Anda dapat mengulang perubahan yang telah dibatalkan sebelumnya – tahan Ctrl dan tekan r .
Vim akan mengulang entri terakhir yang dibatalkan.
Ulangi Beberapa Perubahan
1. Kembali ke mode perintah dengan Esc .
2. Ulangi beberapa pembatalan dengan satu perintah menggunakan sintaks:[number]Ctrl+r . Anda harus menulis nomornya dari pengulangan yang ingin Anda bentuk sebelumnya, tekan dan tahan Ctrl dan ketik r .
Mencantumkan Cabang Undo
Saat mengerjakan file di Vim / Vi, kemungkinan besar Anda akan membatalkan perubahan dan kemudian menulis ulang dengan menambahkan perubahan baru. Perubahan yang dibatalkan ini tidak hilang sepenuhnya. Bahkan, ini menjadi cabang yang dapat Anda temukan dan akses nanti.
Untuk menampilkan undo branch jalankan perintah:
:undolistOutput yang Anda terima harus mirip dengan contoh kami:
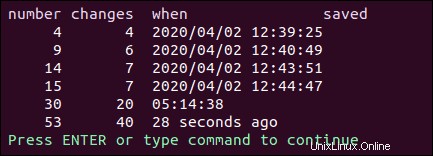
Ini terdiri dari empat kolom:
- Nomor. Nomor ubah.
- Perubahan. Jumlah perubahan yang dilakukan pada entitas.
- Kapan. Waktu saat perubahan dilakukan.
- Disimpan. Apakah file telah disimpan di disk dan di mana.