Pendahuluan
File yang diunggah melebihi direktif upload_max_filesize di php.ini kesalahan di WordPress, terjadi saat mengunggah file, tema, atau gambar berukuran besar. Masalahnya adalah hasil dari pengaturan sisi server yang membatasi ukuran file.
Panduan ini memberikan enam (6) solusi tentang cara menyesuaikan parameter yang sesuai dan mengatasi kesalahan ukuran file .
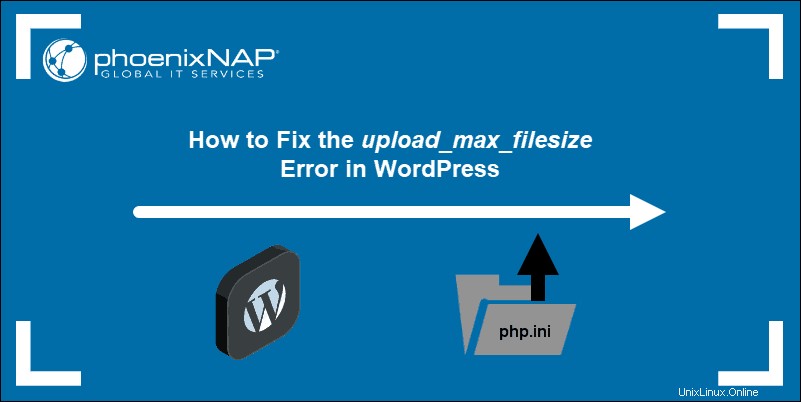
Prasyarat
- Instalasi WordPress yang berfungsi
- Akses ke server yang menghosting instalasi WordPress (lokal atau SSH)
- Jika Anda bekerja dari sistem klien, pengelola file (atau cPanel)
- Akun pengguna dengan sudo hak istimewa
- Akses ke jendela baris perintah/terminal (opsional)
6 Cara Memperbaiki File yang Diunggah Melebihi kesalahan upload_max_filesize di WordPress
Gunakan dasbor WordPress untuk memeriksa ukuran file unggahan maksimum Anda saat ini. Pilih Media> Tambah Baru pilihan, seperti yang ditunjukkan pada gambar di bawah ini.
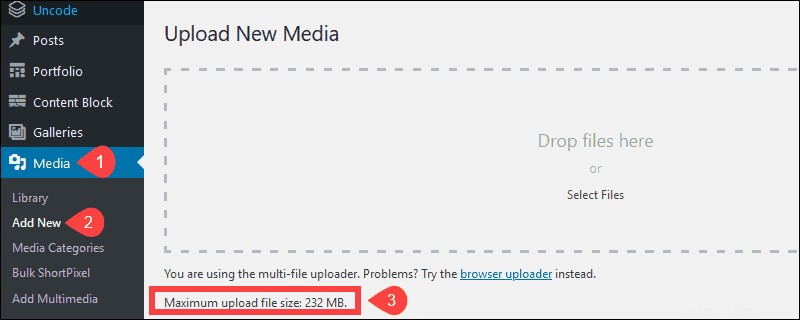
Dalam contoh ini, ukuran file maksimum dibatasi hingga 232 MB. Tidak mungkin mengubah pengaturan ini menggunakan WordPress. Kami menyediakan 6 solusi sederhana tentang cara mengonfigurasi ukuran file maksimum di server Anda.
Opsi 1:Edit File .htaccess (cPanel)
1. Buka cPanel dan luncurkan pengelola file.
2. Klik kanan .htaccess file, lalu klik edit .
3. Jelajahi file dan temukan baris php_value upload_max_filesize. Edit baris agar terlihat seperti berikut:
php_value_upload_max_filesize 256MInstruksi ini mengubah batas sisi server pada ukuran file yang boleh Anda unggah menjadi 256 MB .
4. Simpan perubahan dan keluar dari file.
Opsi 2:Edit File .htaccess menggunakan Antarmuka Baris Perintah
1. Akses server yang menghosting situs WordPress Anda.
2. Masukkan perintah berikut di Antarmuka Baris Perintah Anda untuk mengakses direktori WordPress:
cd /path/to/wordpress3. Buka file .htaccess dengan editor teks pilihan Anda. Dalam contoh ini, kami menggunakan nano editor teks:
sudo nano .htaccess4. Jelajahi file dan temukan baris php_value upload_max_filesize. Edit garis dan tentukan ukuran yang Anda butuhkan:
php_value_upload_max_filesize 256MInstruksi ini mengubah batas sisi server pada ukuran file yang boleh Anda unggah menjadi 256 MB.
5. Simpan perubahan dan keluar dari file.
Opsi 3:Mengedit File wp-config.php
Metode ini mengubah batasan ukuran file PHP dengan mengedit wp-config.php file secara langsung:
1. Akses public_html folder menggunakan cPanel.
2. Temukan wp-config.php mengajukan. Klik kanan file dan pilih edit pilihan.
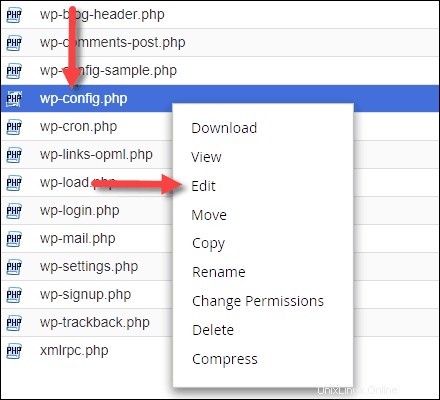
Gulir hampir ke akhir file dan temukan baris komentar berikut:
/* Itu saja, berhenti mengedit! Selamat ngeblog. */
3. Tambahkan kode berikut tepat di atas baris tersebut:
@ini_set('upload_max_size' , '256M' );4. Simpan file dan keluar. Coba unggah file Anda lagi.
Opsi 4:Edit File wp-config.php dari Antarmuka Baris Perintah
1. Akses server yang menghosting situs WordPress Anda.
2. Masukkan perintah berikut dan akses direktori WordPress:
cd /path/to/wordpress3. Buka wp-config.php file dengan editor teks pilihan Anda.
sudo nano wp-config.php4. Temukan baris komentar berikut:
/* Itu saja, berhenti mengedit! Selamat ngeblog. */
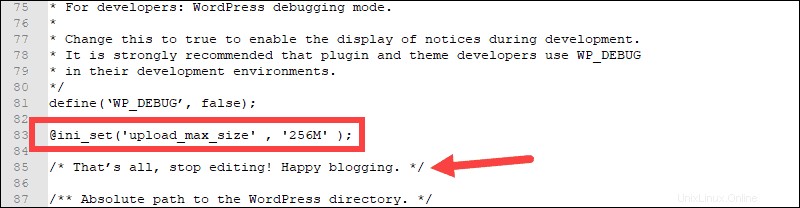
5. Tambahkan baris berikut tepat di atas:
@ini_set('upload_max_size' , '256M' );6. Simpan file dan keluar.
Opsi 5:Edit File php.ini
php.ini file adalah file konfigurasi untuk variabel PHP. Langkah-langkah berikut menunjukkan cara mengedit php.ini berkas:
1. Masuk ke server Anda yang menghosting situs WordPress.
2. Akses Antarmuka Baris Perintah, dan masukkan berikut ini:
cd /etc/php/7.0/cli3. Gunakan editor teks untuk membuka php.ini berkas:
sudo nano php.ini4. Cari baris berikut:
upload_max_filesize = 100M5. Ganti 100 juta dengan nilai yang lebih tinggi dalam megabyte. (256 MB misalnya)
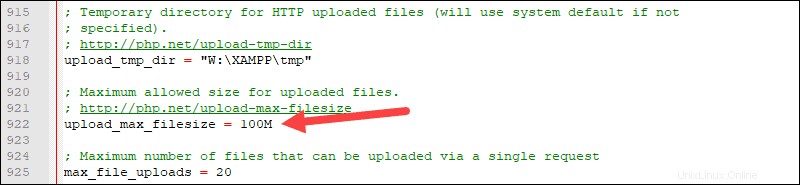
File ini memungkinkan Anda untuk mengonfigurasi pengaturan lain juga:
- batas_memori 256M – Menyetel jumlah maksimum memori yang dapat digunakan skrip.
- post_max_size 32M – Menyetel ukuran maksimal untuk total data isi POST.
- max_execution_time 600 – Waktu maksimum, dalam detik, skrip diizinkan untuk dijalankan.
- max_input_time 900 – Waktu maksimum, dalam detik, skrip diizinkan untuk mengurai data input.
6. Simpan file dan keluar.
Uji unggahan file Anda di WordPress – masalah dengan ukuran file sekarang telah teratasi.
Opsi 6:Hubungi Dukungan Tuan Rumah
Bukan hal yang aneh bagi perusahaan hosting untuk menetapkan batasan pada pengaturan yang dapat diedit sendiri oleh klien. Bergantung pada perusahaan hosting Anda, Anda mungkin tidak dapat melakukan beberapa tindakan yang dijelaskan di langkah sebelumnya.
Dalam kasus tersebut, mungkin perlu menghubungi layanan dukungan host Anda. Sebagian besar host melakukan jenis konfigurasi ini sebagai bagian dari layanan standar mereka.