Google Chrome adalah perangkat lunak Internet Explorer yang paling banyak digunakan di dunia, dengan pembaruan terbaru pada tahun 2021 bahwa Chrome saat ini menjadi peramban utama lebih dari 2,65 miliar pengguna internet. Namun, seperti yang Anda ketahui, setelah menginstal openSUSE, hanya Mozilla Firefox yang dikemas dengan distribusinya, tetapi untungnya, menginstal Google Chrome adalah tugas yang mudah.
Dalam tutorial berikut, Anda akan mempelajari cara memasang Google Chrome dengan tiga cara berbeda dalam versi stabil, beta, atau tidak stabil di openSUSE Leap 15.
Prasyarat
- OS yang Disarankan: openSUSE Leap – 15.x
- Akun pengguna: Akun pengguna dengan sudo atau akses root.
Perbarui Sistem Operasi
Perbarui openSUSE . Anda sistem operasi untuk memastikan semua paket yang ada mutakhir:
sudo zypper refreshTutorial akan menggunakan perintah sudo dan dengan asumsi Anda memiliki status sudo .
Untuk memverifikasi status sudo di akun Anda:
sudo whoamiContoh keluaran yang menunjukkan status sudo:
[joshua@opensuse ~]$ sudo whoami
rootUntuk menyiapkan akun sudo yang ada atau baru, kunjungi tutorial kami tentang menambahkan Pengguna ke Sudoers di openSUSE .
Untuk menggunakan akun root , gunakan perintah berikut dengan kata sandi root untuk masuk.
suImpor Kunci &Repositori GPG
Agar berhasil menginstal Google Chrome dan memiliki versi terbaru baik stabil, beta, atau tidak stabil, Anda harus menginstal repositori Google Chrome. Ini termasuk mengimpor kunci GPG untuk memverifikasi keaslian penginstalan dan repositori itu sendiri.
Impor Kunci GPG
Langkah pertama yang perlu Anda lakukan adalah mengunduh kunci GPG untuk instalasi Google Chrome. Untuk melakukannya, jalankan perintah wget berikut ini :
wget https://dl.google.com/linux/linux_signing_key.pubSelanjutnya, impor kunci GPG sebagai berikut:
sudo rpm --import linux_signing_key.pubImpor Google Chrome Stable dan atau Beta, Repositori Tidak Stabil
Untuk sistem berbasis openSUSE, tiga cabang repositori diimpor bersama. Jangan bingung; cabang stabil berisi beta dan tidak stabil jika itu adalah versi yang Anda cari. Tutorial akan membahas cara menginstal edisi opsional ini nanti.
Untuk mengimpor repositori Google Chrome, gunakan perintah berikut.
sudo zypper ar http://dl.google.com/linux/chrome/rpm/stable/x86_64 Google-ChromeSetelah diimpor, paksa cache metadata untuk diperbarui.
sudo zypper ref -fContoh keluaran:
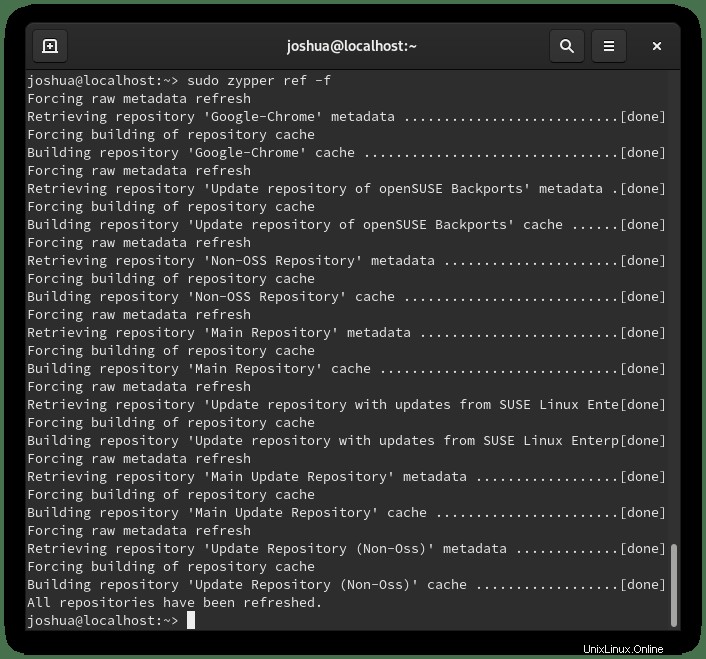
Instal Browser Chrome
Tugas selanjutnya adalah menginstal Google Chrome sekarang. Untuk melakukannya, salin dan tempel perintah berikut ke terminal Anda untuk memulai penginstalan.
sudo zypper in google-chrome-stableContoh keluaran:
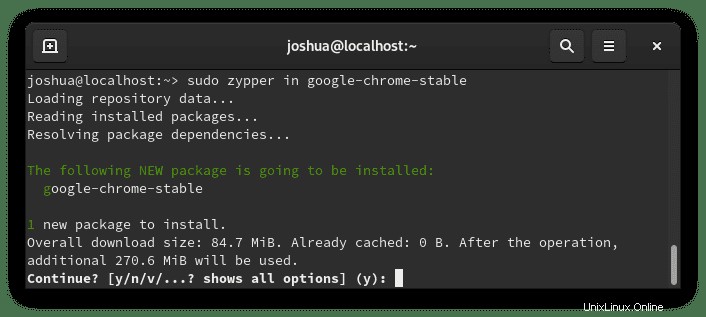
Ketik “Y”, lalu tekan “ENTER KEY” untuk melanjutkan penginstalan.
Selanjutnya, verifikasi build dan versi Chrome yang terpasang. Ini juga menunjukkan bahwa Chrome berhasil dipasang.
google-chrome --versionContoh keluaran:
Google Chrome 95.0.4638.54 Instal Google Chrome Beta / Tidak Stabil
Atau, Anda dapat menginstal Google Chrome Beta atau Unstable jika Anda telah mengunduh repositori menggunakan perintah wget. Kedua versi ini tidak disarankan setiap hari, terutama di desktop utama atau server produksi. Namun, bagi mereka yang ingin hidup di tepi, Anda dapat menginstal versi alternatif.
Untuk memasang Google Chrome Beta :
sudo zypper in google-chrome-betaUntuk memasang Google Chrome Tidak Stabil (Pengembangan) :
sudo zypper in google-chrome-unstablePerhatikan, ini tidak menggantikan versi stabil Anda, dan diinstal secara terpisah.
Selanjutnya, verifikasi instalasi beta atau tidak stabil, gunakan perintah berikut.
Untuk memverifikasi Google Chrome Beta:
google-chrome-beta --versionContoh keluaran:
Google Chrome 95.0.4638.54 betaUntuk memverifikasi Google Chrome Tidak Stabil:
google-chrome-unstable --versionContoh keluaran:
Google Chrome 96.0.4664.18 devCara Meluncurkan Browser Google Chrome
Sekarang setelah Anda menginstal Chrome, Anda dapat meluncurkan aplikasi. Anda dapat mengetikkan perintah berikut di terminal untuk meluncurkan Chrome:
google-chromeUntuk menjalankan Chrome di latar belakang dan terus menggunakan terminal:
google-chrome &Namun, ini tidak praktis, dan Anda akan menggunakan jalur berikut di desktop Anda untuk membuka jalur:Aktivitas> Tampilkan Aplikasi> Google Chrome . Jika Anda tidak dapat menemukannya, gunakan fungsi pencarian di menu Tampilkan Aplikasi jika Anda memiliki banyak aplikasi yang diinstal.
Contoh:
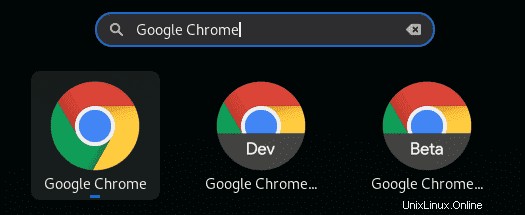
Pertama kali Anda membuka Google Chrome, Anda akan disambut oleh pop up berikut:
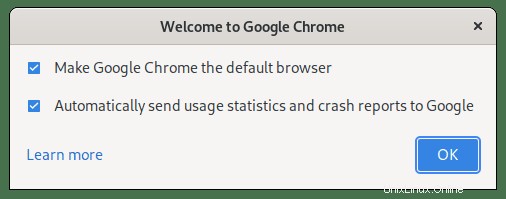
Hapus centang atau biarkan apa adanya dan klik OK tombol untuk melanjutkan.
Anda akan diminta untuk masuk, lewati ini, atau masuk secara opsional. Kemudian Anda akan melihat Browser Internet Google Chrome akhirnya seperti di bawah ini:
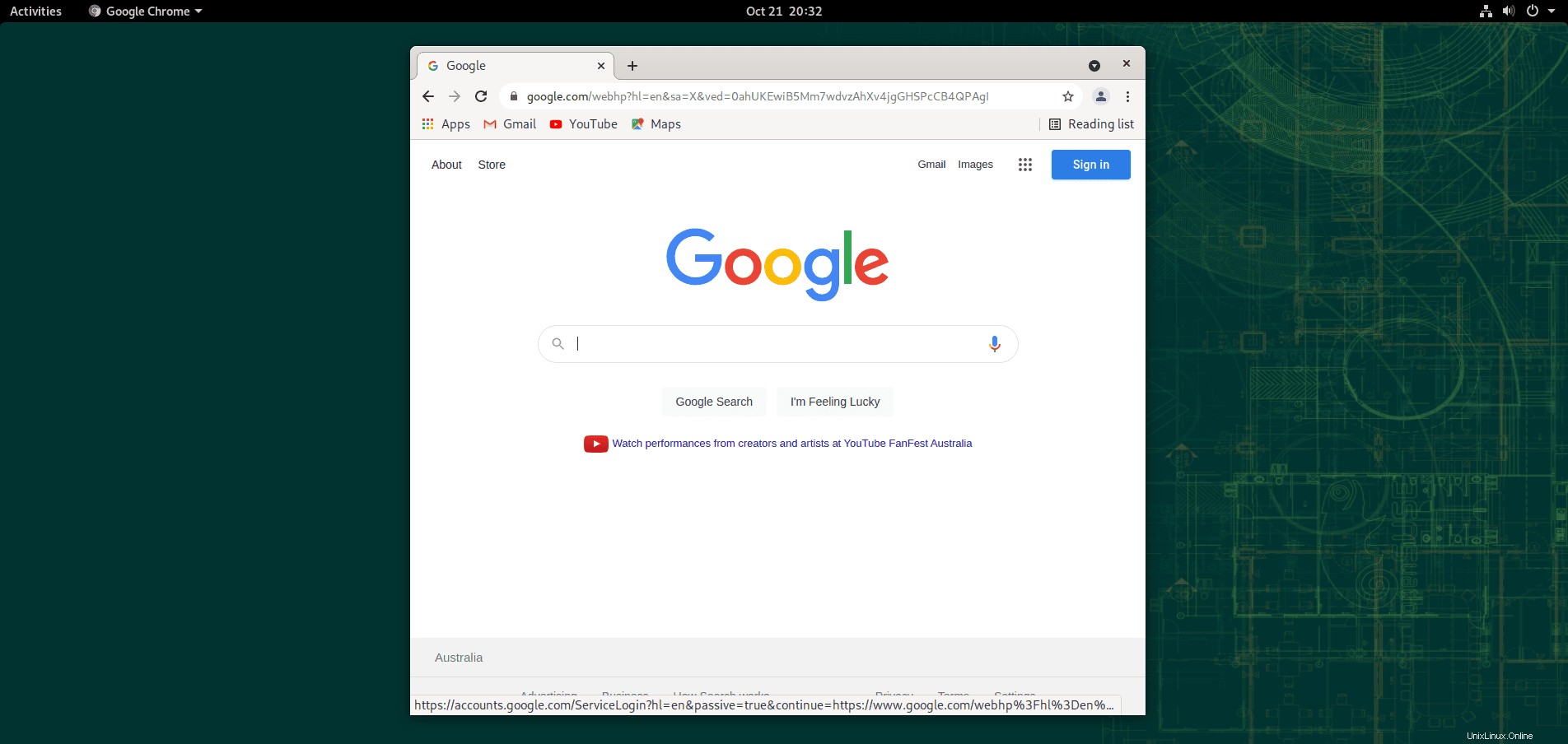
Selamat, Anda telah menginstal Google Chrome di sistem operasi desktop Anda.
Cara Memperbarui Peramban Google Chrome
Untuk memperbarui Google Chrome , jalankan zypper refresh perintah di terminal Anda:
sudo zypper refreshPerintah ini harus digunakan secara teratur untuk memastikan semua paket sistem Anda tetap mutakhir.
Cara Menghapus (Mencopot) Browser Google Chrome
Untuk menghapus Google Chrome, gunakan perintah berikut:
sudo zypper remove google-chrome-stableContoh keluaran:
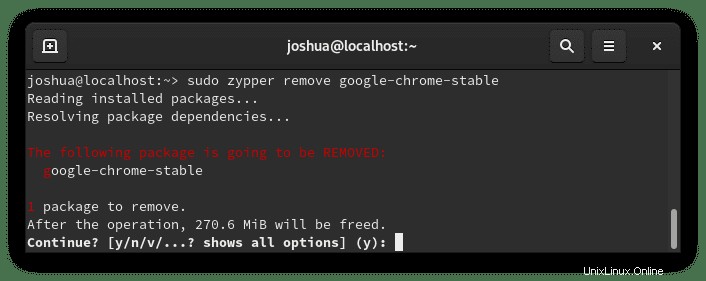
Ketik “Y”, lalu tekan “BUTTON ENTER” untuk melanjutkan dengan mencopot pemasangan.
Jika Anda menginstal versi beta atau tidak stabil.
Untuk menghapus Google Chrome Beta:
sudo zypper remove google-chrome-betaUntuk menghapus Google Chrome Tidak Stabil (Dev build):
sudo zypper remove google-chrome-unstable