Zoom adalah platform konferensi video yang memungkinkan Anda terhubung dengan orang lain melalui rapat, obrolan, webinar, dan acara online. Di masa pandemi Covid-19, Zoom menjadi standar komunikasi dan rapat di sekolah, kantor, dan bisnis. Zoom tersedia untuk Mac, Linux, Windows, Android, dan iOS.
Posting hari ini mencakup instalasi Zoom di openSUSE. Ada tiga metode untuk menginstal Zoom di openSUSE:
- Instalasi melalui YaST (Instalasi Grafis)
- Instalasi melalui Zypper (Instalasi Baris Perintah)
- Pemasangan melalui Snap (Pemasangan Baris Perintah)
Untuk OS Linux lainnya, kunjungi cara menginstal Zoom di Ubuntu, CentOS, dan AlmaLinux / Rocky Linux 8.
Catatan :Langkah-langkah yang diuraikan di sini difokuskan pada distribusi Linux openSUSE Lompatan 15.3.
Metode #1 Memasang Zoom menggunakan YaST
Metode ini melibatkan penginstalan Zoom pada openSUSE menggunakan manajer paket YaST. Ikuti langkah-langkah yang diuraikan di bawah ini:
1. Pertama, kita akan mengunduh paket rpm klien Zoom untuk openSUSE. Untuk mengunduh Zoom, kunjungi halaman unduhan resmi Zoom untuk Linux. Pilih distribusi Linux Anda dari Jenis Linux menu tarik-turun dan Arsitektur OS . Kemudian klik Unduh tombol.
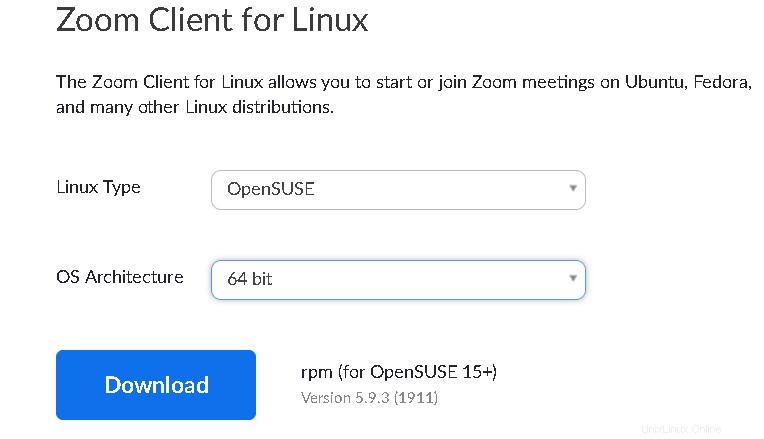
Anda dapat menemukan file yang diunduh zoom_openSUSE_x86_64.rpm di Unduhan . Anda direktori.
2. Download juga kunci publik yang digunakan untuk menandatangani paket rpm Zoom.
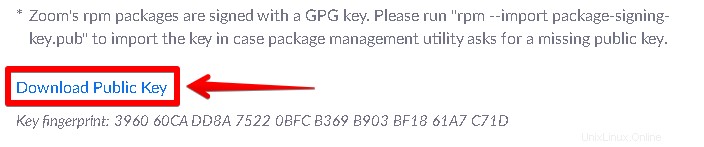
Anda dapat menemukan kunci yang diunduh di direktori Unduhan sebagai package-signing-key.pub .
3. Sekarang buka Terminal dan pindah ke dalam direktori Downloads.
$ cd ~/Downloads
Kemudian jalankan perintah di bawah ini untuk mengimpor kunci publik:
$ sudo rpm --import package-signing-key.pub

4. Sekarang buka File Manager di sistem Anda dan pergi ke direktori Downloads. Klik kanan zoom_openSUSE_x86_64.rpm file dan klik Buka Dengan Perangkat Lunak YaST .
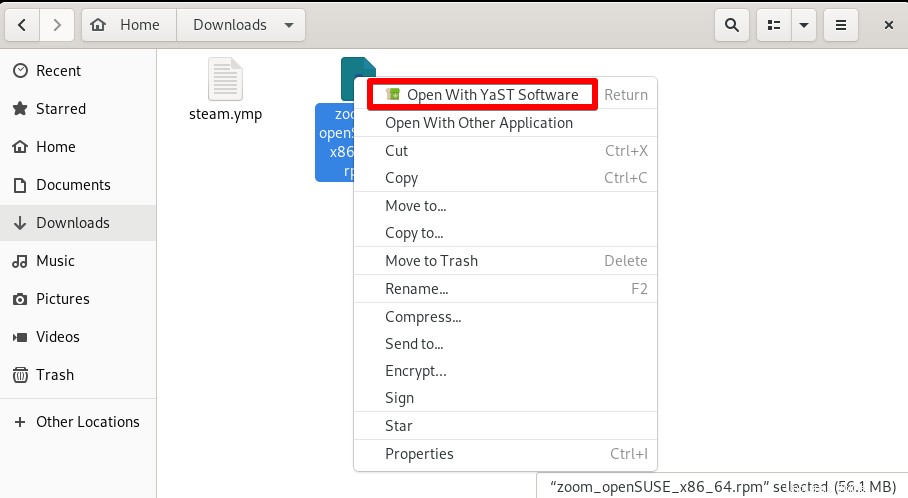
Jendela berikut akan muncul menunjukkan bahwa manajer paket sedang memuat. Setelah selesai, klik Berikutnya .
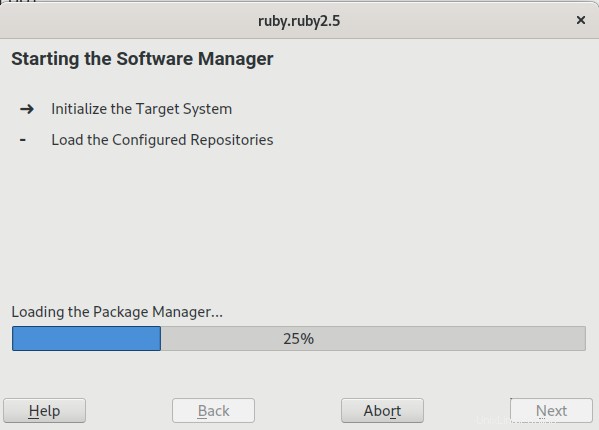
Pilih paket yang ingin Anda instal. Kemudian klik Terima .
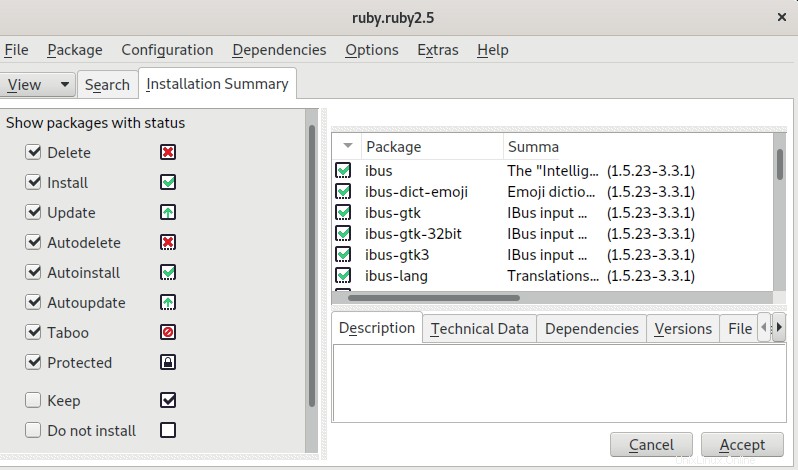
Klik Lanjutkan .
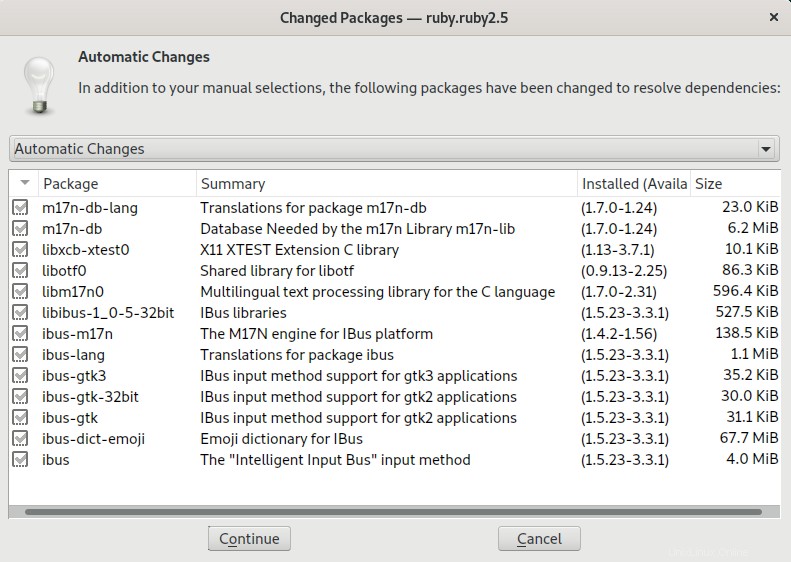
Sekarang YaST akan mulai menginstal Zoom. Setelah selesai, klik Berikutnya .
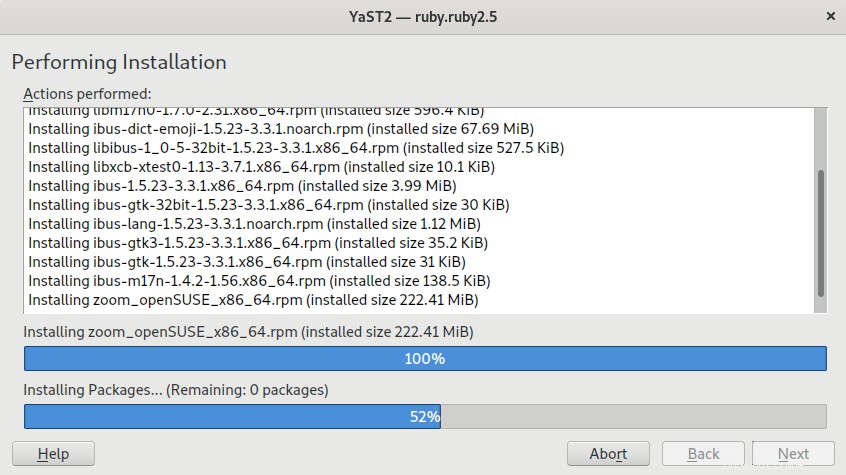
Kemudian Anda akan disajikan dengan laporan instalasi. Klik Selesai .
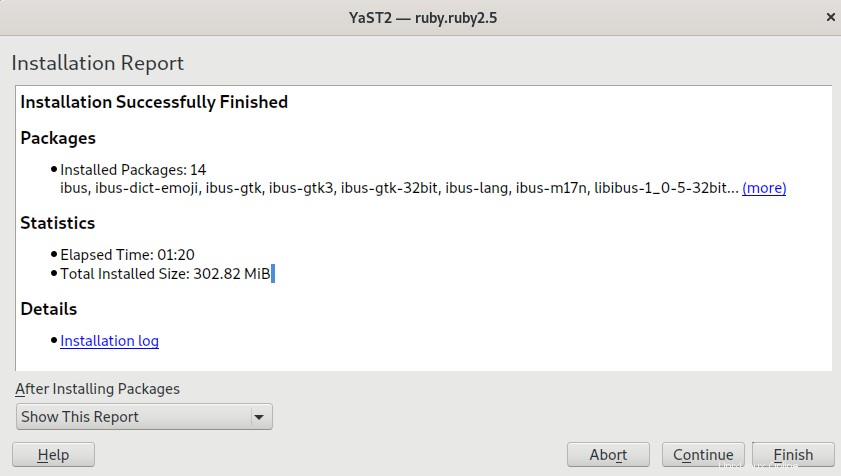
Zoom kini telah terinstal di sistem Anda.
Metode#2 Memasang Zoom menggunakan Zypper
Metode ini melibatkan penginstalan Zoom pada openSUSE menggunakan manajer paket Zypper. Ikuti langkah-langkah yang diuraikan di bawah ini:
1. Untuk mengunduh Zoom, buka utilitas Terminal dan jalankan perintah ini:
$ wget https://zoom.us/client/latest/zoom_openSUSE_x86_64.rpm
Anda dapat menemukan file yang diunduh zoom_openSUSE_x86_64.rpm di direktori kerja Anda saat ini.
2. Unduh kunci publik yang digunakan untuk menandatangani paket rpm Zoom.
$ wget -O package-signing-key.pub https://zoom.us/linux/download/pubkey
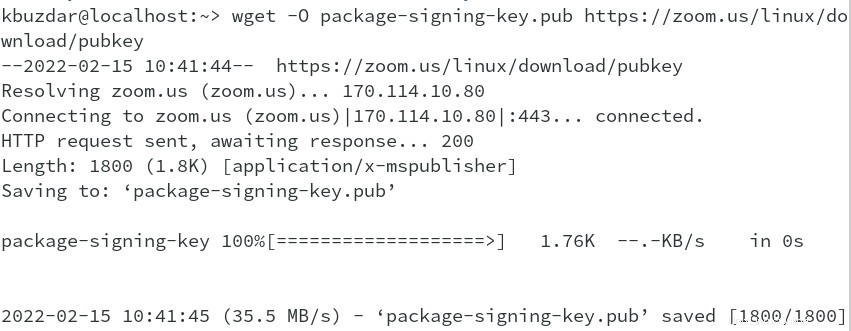
3. Sekarang jalankan perintah di bawah ini untuk mengimpor kunci publik:
$ sudo rpm --import package-signing-key.pub

4. Sekarang kita dapat menginstal Zoom melalui perintah di bawah ini:
$ sudo zypper install zoom_openSUSE_x86_64.rpm
Ini pertama-tama akan menunjukkan kepada Anda detail penginstalan seperti nama paket, ukuran unduhan, dan keseluruhan ruang yang akan digunakan. Selanjutnya akan meminta konfirmasi, ketik y lalu tekan tombol Return kunci. 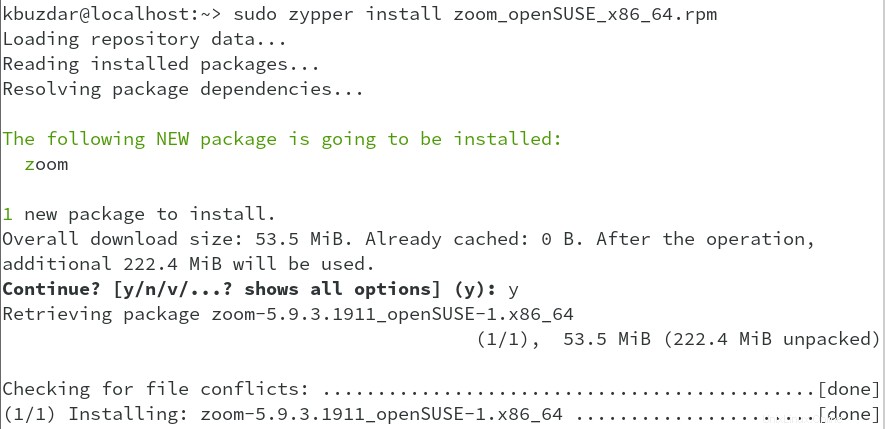
Ini akan menginstal aplikasi Zoom pada sistem openSUSE Anda.
Metode#3 Jepret
Metode ini mencakup instalasi aplikasi Zoom melalui snap. Ikuti langkah-langkah yang diuraikan di bawah ini:
1. Tambahkan repositori snappy ke database repositori openSUSE Anda:
$ sudo zypper addrepo --refresh https://download.opensuse.org/repositories/system:/snappy/openSUSE_Leap_15.3 snappy
2. Tambahkan kunci publik dan kemudian tingkatkan cache paket melalui perintah di bawah ini:
$ sudo zypper --gpg-auto-import-keys refresh
$ sudo zypper dup --from snappy
4. Kemudian jalankan perintah ini untuk menginstal snapd:
$ sudo zypper install snapd
Jika diminta konfirmasi, tekan y lalu Masuk kunci untuk melanjutkan prosedur.
5. Jalankan perintah di bawah ini untuk memulai dan mengaktifkan snapd:
$ sudo systemctl enable snapd
$ sudo systemctl start snapd
Juga, mulai dan aktifkan layanan snapd.apparmor:
$ sudo systemctl enable snapd.apparmor
$ sudo systemctl start snapd.apparmor
6. Sekarang untuk menginstal Zoom, jalankan perintah di bawah ini:
$ sudo snap install zoom-client
Klien Zoom kemudian akan diinstal pada sistem openSUSE Anda.

Luncurkan Zoom
Untuk meluncurkan Zoom, tekan tombol super dan masukkan zoom di kotak pencarian. Ikon zoom akan muncul di hasil pencarian. Klik ikon ini untuk meluncurkan Zoom di sistem Anda.
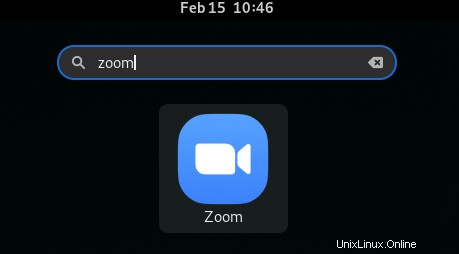
Setelah aplikasi Zoom dibuka, Anda akan melihat jendela berikut. Sekarang Anda dapat masuk ke akun zoom Anda. Anda juga dapat bergabung ke rapat secara langsung tanpa masuk ke akun zoom dengan mengeklik Bergabung dengan Rapat .
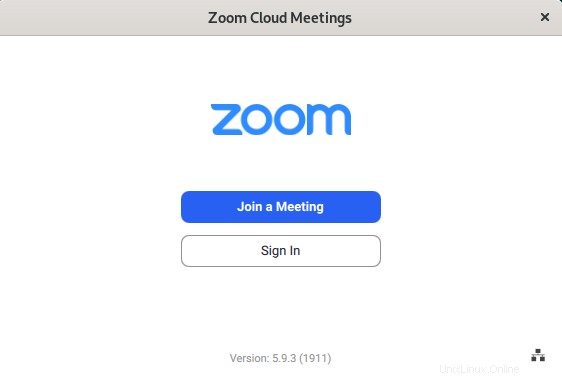
Copot Pemasangan Zoom
Jika Anda perlu mencopot pemasangan Zoom, Anda dapat melakukannya melalui metode di bawah ini:
Jika Anda telah menginstal Zoom melalui YaST atau pengelola paket Zypper, Anda dapat menghapusnya sebagai berikut:
$ sudo zypper remove zoom
Jika meminta kata sandi sudo, berikan kata sandinya. Kemudian konfirmasikan proses pencopotan pemasangan dengan menekan y dan kemudian Kembali kunci.
Jika Anda telah menginstal Zoom melalui Snap, Anda dapat menghapusnya sebagai berikut:
$ sudo snap remove zoom-client
Jika meminta kata sandi sudo, berikan kata sandinya. Kemudian konfirmasikan proses pencopotan pemasangan dengan menekan y dan kemudian Kembali kunci.
Posting ini membahas instalasi Zoom pada openSUSE melalui tiga metode berbeda. Dengan menggunakan salah satu metode ini, Anda dapat memiliki Zoom versi terbaru di sistem openSUSE Anda. Pada akhirnya, kami juga membahas cara mencopot pemasangan Zoom jika sewaktu-waktu Anda ingin mencopot pemasangannya.
Selain Zoom, Anda juga dapat melihat beberapa alat komunikasi lain seperti Skype, Teams, Jitsi, Slack, Google Hangouts, dll.