Mirip dengan TeamViewer, AnyDesk adalah aplikasi desktop jarak jauh yang digunakan oleh jutaan profesional TI dan pengguna umum. Ini memungkinkan mereka untuk menghubungkan sistem jarak jauh dengan aman untuk membantu masalah teknis. Ini tersedia untuk Linux, FreeBSD, Raspberry Pi, Windows, Chrome OS, macOS, Android, dan iOS.
Posting hari ini menjelaskan cara menginstal AnyDesk di openSUSE Leap 15.3 sistem. Jika Anda perlu menginstal AnyDesk di distribusi Linux lainnya, kunjungi cara menginstal AnyDesk di Ubuntu, Mint, dan CentOS.
Postingan ini akan mencakup:
- Pemasangan AnyDesk melalui Unduhan Langsung
- Pemasangan AnyDesk melalui Repositori RPM
Catatan :Anda akan memerlukan hak sudo untuk menginstal AnyDesk pada mesin openSUSE Anda.
Metode #1 Memasang AnyDesk melalui Unduhan Langsung
Dalam metode ini, kita akan menginstal AnyDesk di openSUSE dengan terlebih dahulu mengunduh paket RPM dari situs web resmi AnyDesk. Kemudian kita akan menginstal file RPM ini melalui pengelola paket Zypper.
1. Pertama, Anda perlu mengunduh paket AnyDesk baik melalui baris perintah atau melalui browser web Anda.
Untuk mengunduh AnyDesk melalui browser web Anda, kunjungi halaman Unduhan AnyDesk untuk Linux dan unduh paket AnyDesk untuk openSUSE.
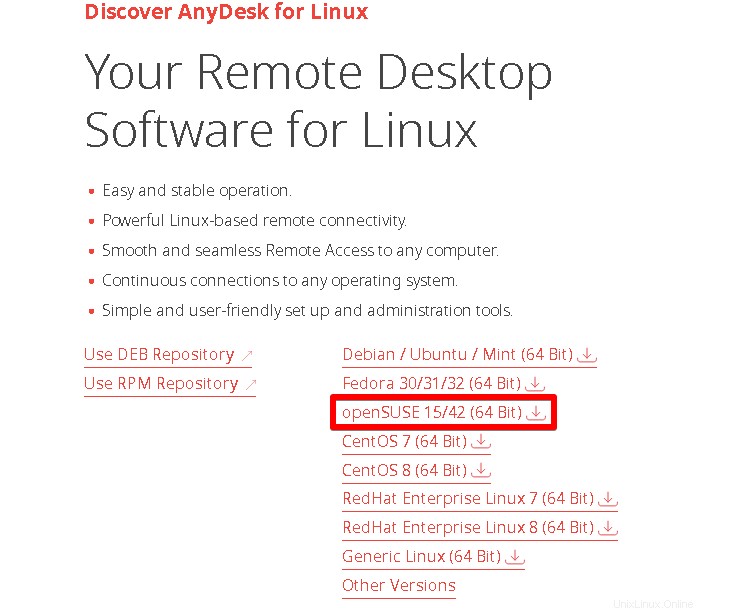
Untuk mengunduh AnyDesk melalui baris perintah, buka Terminal dan gunakan perintah di bawah ini untuk mengunduh AnyDesk untuk openSUSE:
$ wget https://download.anydesk.com/linux/anydesk_6.1.1-1_x86_64.rpm
File akan diunduh dan disimpan sebagai anydesk_6.1.1-1_x86_64.rpm .
2. Impor kunci GPG untuk AnyDesk melalui perintah di bawah ini:
$ rpm --import https://keys.anydesk.com/repos/RPM-GPG-KEY
3. Sekarang Anda dapat menginstal AnyDesk pada sistem openSUSE Anda melalui perintah di bawah ini:
$ sudo zypper install anydesk_6.1.1-1_x86_64.rpm
Kata sandi sudo diperlukan untuk perintah ini. Berikan kata sandi Sudo Anda dan tekan tombol Return kunci. Kemudian Anda akan diberikan sedikit informasi tentang instalasi, seperti paket-paket yang akan diinstal pada sistem Anda dan ukurannya secara keseluruhan. Setelah memberikan informasi, Anda akan diminta untuk mengonfirmasi apakah Anda ingin melanjutkan prosedur. Tekan y lalu Kembali kunci untuk melanjutkan.
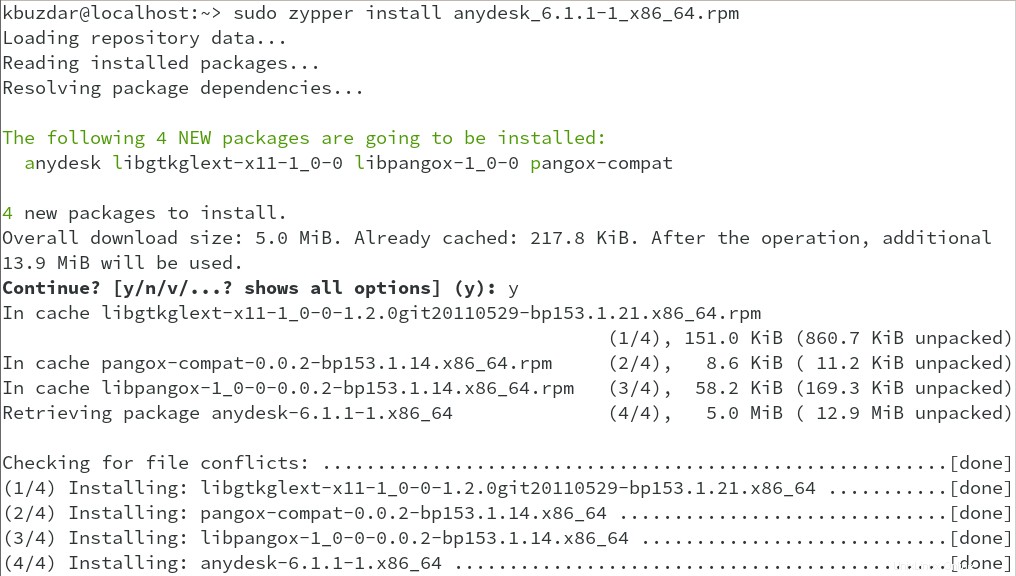
Ini akan menginstal AnyDesk pada sistem openSUSE Anda.
4. Untuk memverifikasi instalasi AnyDesk, jalankan perintah di bawah ini:
$ anydesk --version
Jika AnyDesk diinstal, Anda akan melihat nomor versi di output 6.1.1 di sistem kami.

Metode#2 Menginstal AnyDesk melalui Repositori RPM
Dalam metode ini, kita akan menginstal AnyDesk pada openSUSE dengan menambahkan repositori RPM. Kemudian kita akan menginstal AnyDesk menggunakan pengelola paket Zypper.
1. Buat file repositori AnyDesk-OpenSUSE.repo melalui perintah di bawah ini di Terminal:
$ sudo nano AnyDesk-OpenSUSE.repo
Kata sandi sudo diperlukan untuk perintah ini. Berikan kata sandi Sudo Anda dan tekan tombol Return kunci.
Tambahkan baris di bawah ini dalam file:
[anydesk] name=AnyDesk OpenSUSE - stable baseurl=http://rpm.anydesk.com/opensuse/$basearch/ gpgcheck=1 repo_gpgcheck=1 gpgkey=https://keys.anydesk.com/repos/RPM-GPG-KEY
Kemudian simpan dan tutup AnyDesk-OpenSUSE.repo berkas.
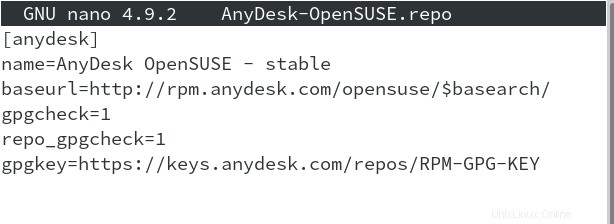
2. Kemudian jalankan perintah di bawah ini untuk menambahkan AnyDesk-OpenSUSE.repo file ke repositori openSUSE Anda:
$ sudo zypper addrepo --repo AnyDesk-OpenSUSE.repo
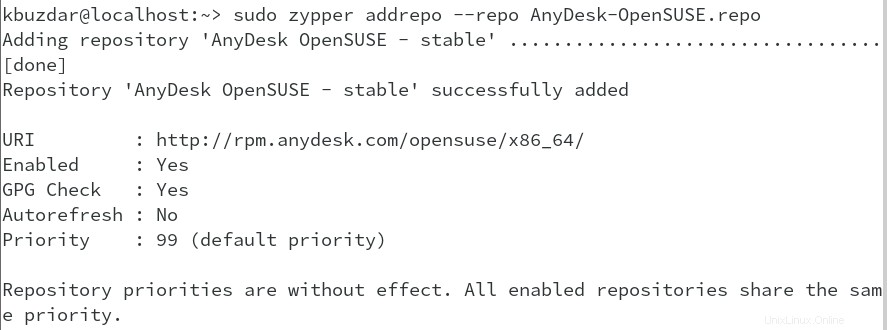
3. Sekarang jalankan perintah di bawah ini untuk menginstal AnyDesk ke sistem Anda:
$ sudo zypper install anydesk
Setelah menjalankan perintah ini, Anda akan diberikan sedikit informasi tentang penginstalan, seperti nama paket yang akan diinstal pada sistem Anda dan ukurannya secara keseluruhan. Setelah memberikan informasi, Anda akan diminta untuk mengonfirmasi apakah Anda ingin melanjutkan prosedur. Tekan y lalu Kembali kunci untuk melanjutkan.
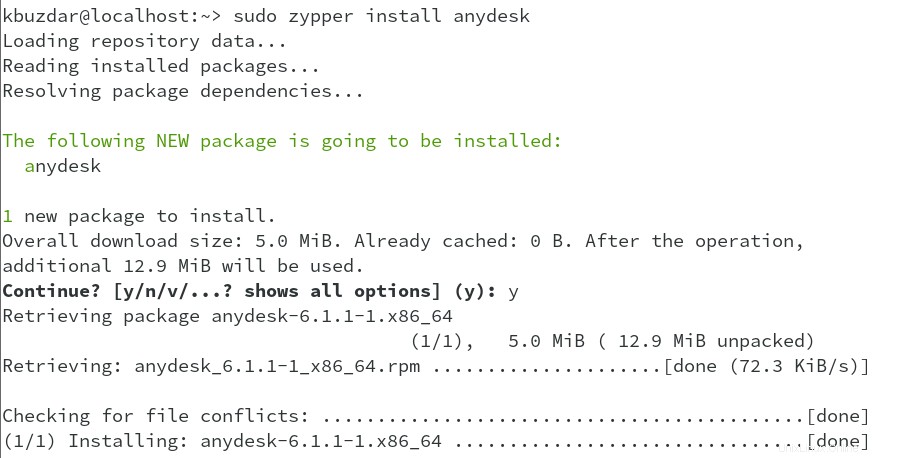 Ini akan menginstal AnyDesk pada sistem openSUSE Anda.
Ini akan menginstal AnyDesk pada sistem openSUSE Anda.
4. Untuk memverifikasi instalasi AnyDesk, jalankan perintah di bawah ini:
$ anydesk --version
Jika AnyDesk diinstal, Anda akan melihat nomor versi di output 6.1.1 di sistem kami.

Luncurkan AnyDesk
Untuk membuka aplikasi AnyDesk, tekan tombol super lalu ketik anydesk di kotak pencarian. Kemudian klik ikon aplikasi AnyDesk untuk membukanya.
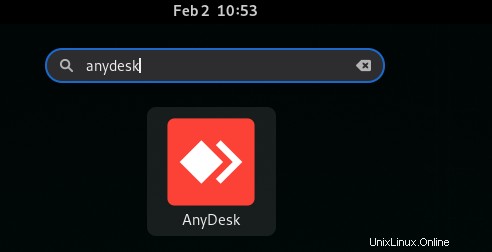
Ini akan meluncurkan AnyDesk pada sistem openSUSE Anda.
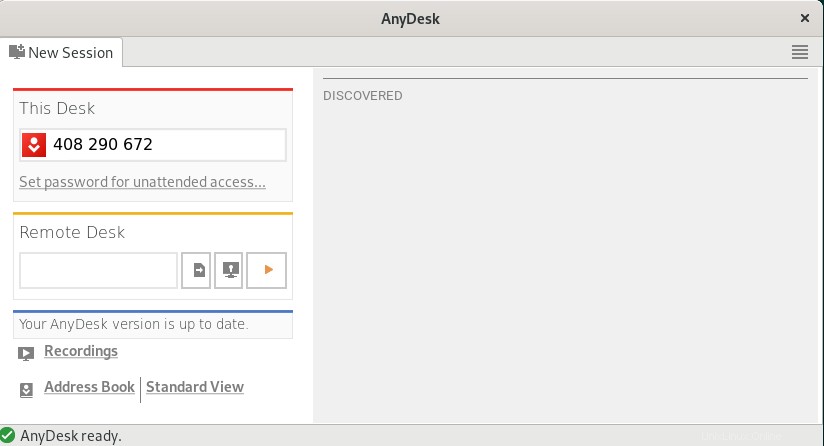
Copot Pemasangan AnyDesk
Anda dapat menghapus AnyDesk melalui perintah di bawah ini jika Anda tidak lagi memerlukannya di sistem openSUSE Anda:
$ sudo zypper remove anydesk
Kata sandi sudo diperlukan untuk perintah ini. Berikan kata sandi sudo Anda dan tekan tombol Return kunci. Setelah menjalankan perintah ini, Anda akan diberikan sedikit informasi tentang proses penghapusan, seperti paket yang akan dihapus dari sistem Anda dan ruang disk yang akan dibebaskan. Setelah memberikan informasi, Anda akan diminta untuk mengonfirmasi apakah Anda ingin melanjutkan prosedur. Tekan y lalu Kembali kunci untuk melanjutkan.
Tutorial ini menjelaskan cara menginstal aplikasi desktop jarak jauh AnyDesk pada sistem openSUSE. Dengan menggunakan salah satu metode yang dijelaskan di atas, Anda dapat dengan mudah mengatur aplikasi desktop jarak jauh AnyDesk di sistem Anda. Pada akhirnya, tutorial ini juga menjelaskan cara menghapus AnyDesk jika seseorang perlu melakukannya. Untuk informasi lebih lanjut tentang AnyDesk, kunjungi situs web resminya.