Instruksi berikut adalah untuk Eclipse 3.5 (Galileo). Untuk 3.6 (Helios), keduanya serupa kecuali untuk tautan di langkah 2.
- Buka Bantuan> Instal Perangkat Lunak Baru.
- Tambahkan repositori CDT http://download.Eclipse.org/tools/cdt/releases/galileo ke daftar repositori.
- Pilih Repositori CDT. Sekarang Anda perlu menginstal plugin CDT bersama dengan dukungan GDB dari daftar plugin yang tersedia (Pilih Fitur Utama CDT serta dukungan Debug GNU Toolchain CDT).
Anda sekarang dapat menyetel breakpoint dan memeriksa nilai variabel di Eclipse.
Alternatifnya adalah menginstal DDD (ujung depan GUI untuk GDB).
Pertama unduh Eclipse CDT pastikan Anda dapat mengimpor proyek ke Eclipse seperti yang ditunjukkan di:Bagaimana cara membuat proyek dari sumber yang ada di Eclipse dan kemudian menemukannya?
Anda dapat mencoba menguji berbagai hal dengan direktori pengujian sederhana ini:https://github.com/cirosantilli/ide-test-projects/tree/e93924d4e2ce8cd64b00a7ce67d10d62b497fda1/cpp
git clone https://github.com/cirosantilli/ide-test-projects
cd ide-test-projects/cpp
make
./main.out
Sekarang Anda juga ingin memberi tahu Eclipse cara menemukan simbol pustaka standar seperti yang dijelaskan di:Kesalahan "Inklusi yang belum terselesaikan" dengan Eclipse CDT untuk header pustaka standar C Standarnya sangat buruk dan tidak berfungsi.
Setelah Eclipse mengimpor proyek, dan mis. Anda tampaknya dapat beralih ke definisi, dll., mari siapkan debug langkah GDB.
Pertama, Anda harus pergi ke bawah:
- Lari
- Jalankan Konfigurasi
- Aplikasi C/C++
- cpp Default ("cpp" adalah nama proyek)
- Aplikasi C/C++
dan setel ke:
main.out
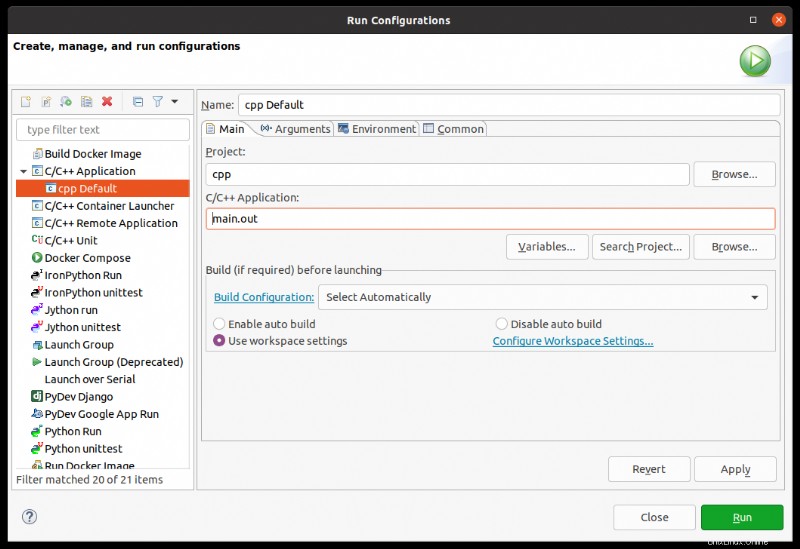
Sekarang gerhana tahu cara menjalankan program Anda. Kami dapat memastikannya dengan melakukan uji coba:
- Lari
- Jalankan (Ctrl + F11)
dan terminal di bagian bawah menampilkan output dari program:
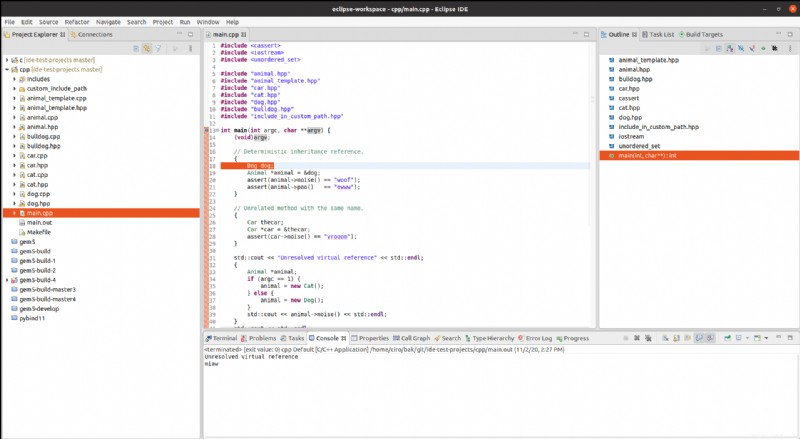
Terakhir, kita dapat menempatkan breakpoint pada titik mana pun, mis. main dengan mengklik dua kali pada sidebar di sebelah kiri kode, yang akan membuat lingkaran biru (ditunjukkan pada gambar di atas).
Sekarang kita dapat melakukan debug melalui:
- Lari
- Debug (F11)
dan seperti yang diharapkan kita tinggal di main :
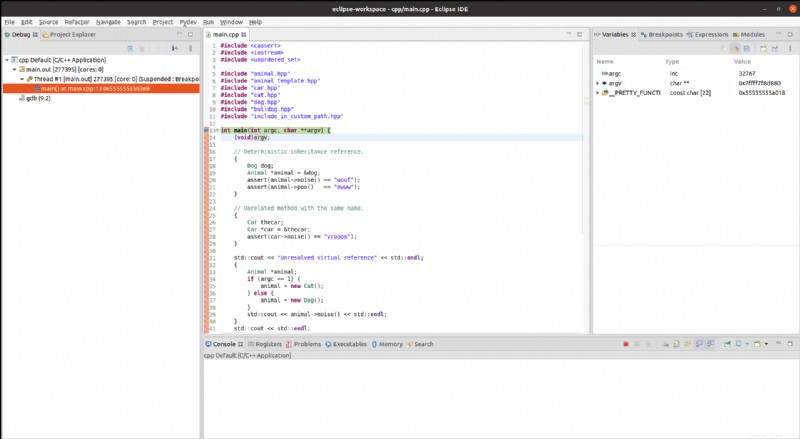
Garis biru muda di atas (void)argv; menunjukkan bahwa ini adalah baris saat ini yang dieksekusi di bawah debugger.
Dari sana tinggal mempelajari antarmuka debug, misalnya:
- pintasan seperti F6 untuk melangkahi, seperti yang sekarang terlihat dari bawah "Jalankan" (hanya terlihat setelah Anda memulai proses debug)
- melihat nilai variabel di bawah "Variabel" di sebelah kanan
- menghentikan proses dengan Run> Hentikan (Ctrl + F2)
- meneruskan argumen ke program:argumen baris perintah Eclipse
Anda kemudian dapat beralih kembali ke tampilan kode normal (non-debug) dengan Ctrl + F8 setelah Anda selesai melakukan debug:Bagaimana cara mengubah kembali perspektif setelah menghentikan proses debug di Eclipse?
Diuji pada Eclipse 2020-03 (4.15.0).