Menggunakan VMware atau mesin Virtual untuk menjalankan sistem operasi atau server lain sangat populer dan nyaman di kalangan pengguna Linux dan Windows. Kami mungkin perlu menjalankan OS pada sistem kami saat ini untuk menguji, memeriksa, atau mencoba OS dalam banyak kasus. Apa pun alasannya, Anda dapat menyiapkan dan menyesuaikan konfigurasi mesin virtual VM. Dengan menggunakan VirtualBox dan VMware Oracle, Anda dapat meningkatkan ruang disk virtual VM, RAM, inti CPU, dan parameter lainnya.
Prasyarat Untuk Meningkatkan Ruang Disk Virtual VM
Menginstal mesin virtual atau VMware adalah prasyarat untuk posting ini. Saya berasumsi Anda telah memuat mesin virtual dan hypervisor disiapkan. Jika Anda tidak tahu cara memasang VMware atau mesin Virtual di Linux, buka pos ini untuk mempelajari segala sesuatu tentang mesin Virtual.
Tingkatkan Ruang Disk Virtual VM
Alat VM Virtual yang berbeda menawarkan fitur kepada pengguna dengan metode yang berbeda. Dalam perlombaan virtualisasi sistem operasi, Mesin Virtual Oracle dan Workstation Player VMware adalah alat yang paling banyak digunakan dan digunakan untuk Linux. VirtualBox dan VMware sama-sama terkenal di bagian virtualisasi; mereka semua memiliki UI yang dirancang untuk kegunaan yang lebih baik.
Saat kami menginstal alat VM di sistem kami, kami dapat menggunakan pengaturan dan konfigurasi default untuk memulai hypervisor. Nantinya, kita dapat meningkatkan parameter sistem. Posting ini akan melihat metode GUI dan CLI untuk menambah ruang disk virtual VM.
1. Tingkatkan Ruang Disk VirtualBox
Untuk menambah ruang disk VirtualBox di Linux, kita sekarang akan menggunakan metode antarmuka pengguna grafis. Secara konvensional ketika kami menginstal VirtualBox dan menjalankan sistem operasi, ia menawarkan Anda untuk membuat volume ruang disk 10 GB atau lebih tinggi secara otomatis pada sistem.
Kebanyakan orang menggunakan pengaturan default, karena berfungsi dengan baik. Tapi, jika Anda perlu menambah ruang disk, apa yang harus dilakukan? Di sini kita akan melihat proses langkah demi langkah.
Metode 1:Metode GUI Untuk Meningkatkan Ruang Disk VirtualBox
Di sini, kita akan melihat metode antarmuka pengguna grafis untuk menambah ruang disk virtual VM di VirtualBox. Nanti kita akan melihat metode CLI juga.
Langkah 1:Buka Pengelola Media Virtual
Manajer media virtual adalah pusat utama dari bagian mana Anda dapat mengelola dan menambah ruang disk, ukuran RAM, dan inti CPU. Di halaman awal VirtualBox, Anda akan menemukan Virtual Media Manager pengaturan di bawah bagian File.
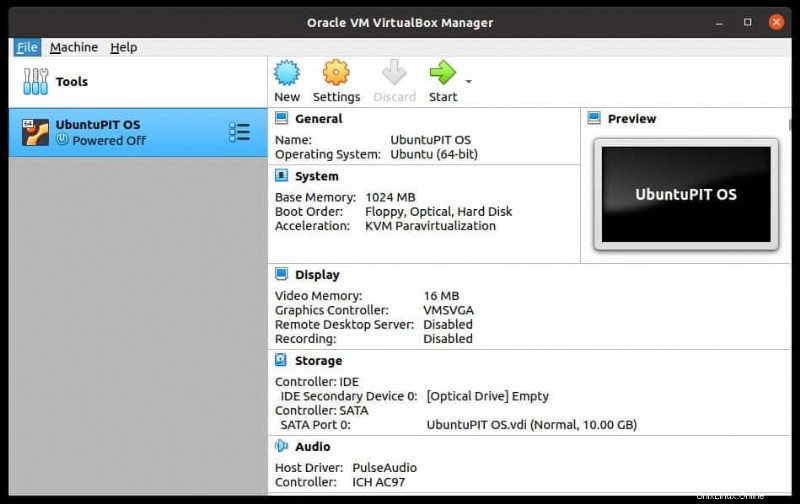
Langkah 2:Pilih Hypervisor dan Ubah Ukuran Ruang Disk
Jika Anda menginstal lebih dari satu mesin virtual di VirtualBox, Anda mungkin perlu memilih hypervisor yang diinginkan dari menu VM. Di sini, seperti yang Anda lihat, saya hanya memiliki satu hypervisor, jadi OS default sudah dipilih.
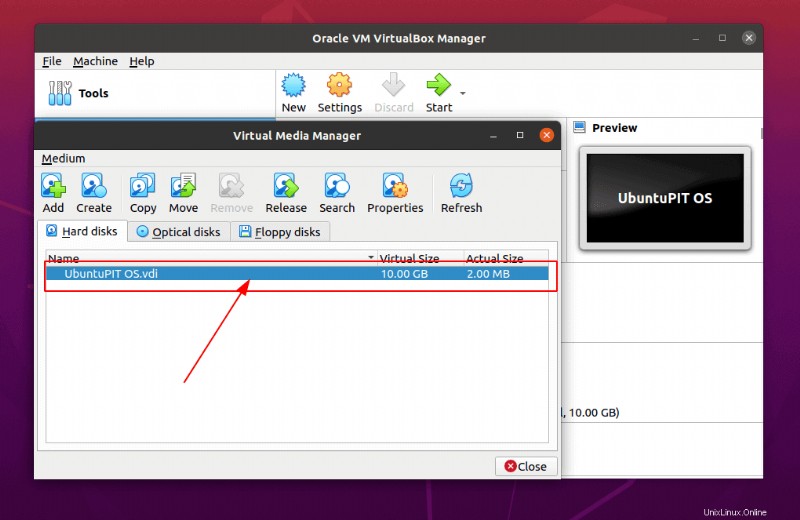
Langkah 3:Selesaikan Ruang Disk
Pada langkah ini, kita perlu memasukkan nilai baru dari ukuran disk untuk menambah ruang disk virtual VM. Anda dapat memasukkan nilai pada kotak seperti yang ditunjukkan pada gambar di bawah; atau seret nilai dari bilah ukuran. Terakhir, klik tombol Terapkan untuk menambah ruang disk pada mesin virtual VM.
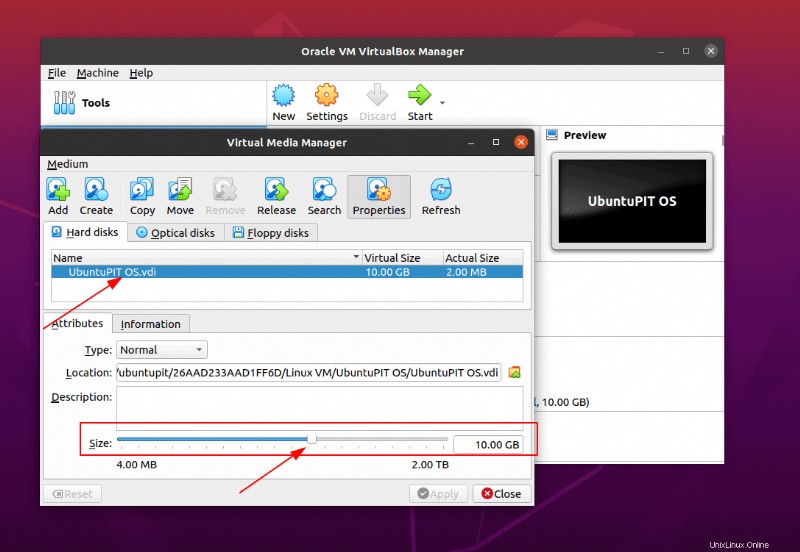
Terakhir, pada gambar di bawah, Anda dapat melihat bahwa ruang disk sekarang bertambah dari 10Gb menjadi 12GB.
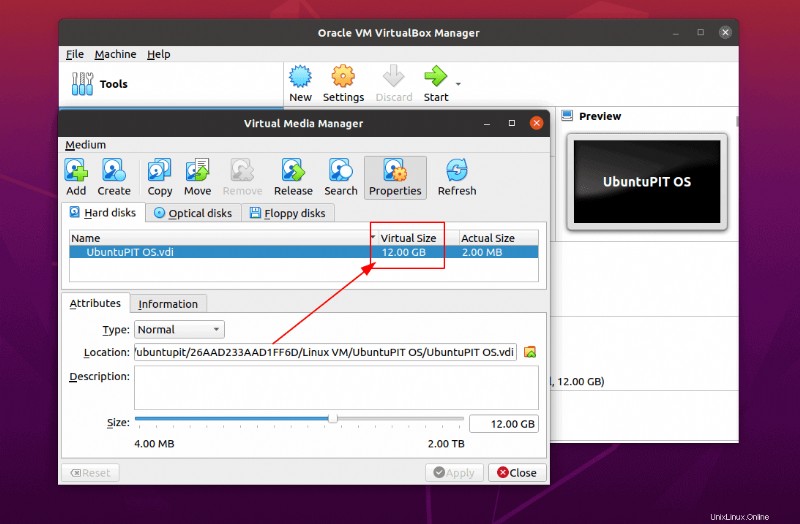
Metode 2:Tingkatkan Ruang Disk VirtualBox Menggunakan Baris Perintah Linux
Jika Anda menghadapi masalah saat menambah ruang disk virtual VM melalui metode GUI, berikut adalah metode berbasis CLI yang dapat Anda terapkan ke mesin Linux Anda. Di Linux, Anda dapat menjalankan perintah yang disebutkan di bawah pada shell dengan hak istimewa sudo untuk menambah ruang disk VM.
VBoxManage modifymedium "/path_to_vdi_file" --resize <megabytes> VBoxManage modifymedium "/media/ubuntupit/26AAD233AAD1FF6D/Linux VM/UbuntuPIT OS.vdi" --resize 12800
Pada perintah di atas, kami telah menggunakan nama hypervisor VM dan jalur tempatnya berada. Jika Anda tidak memasukkan nama VM dan jalur dengan benar, Anda mungkin menghadapi kesalahan.
Untuk melihat nama sebenarnya dari file VDI, buka detail Port SATA dari halaman beranda VirtualBox.
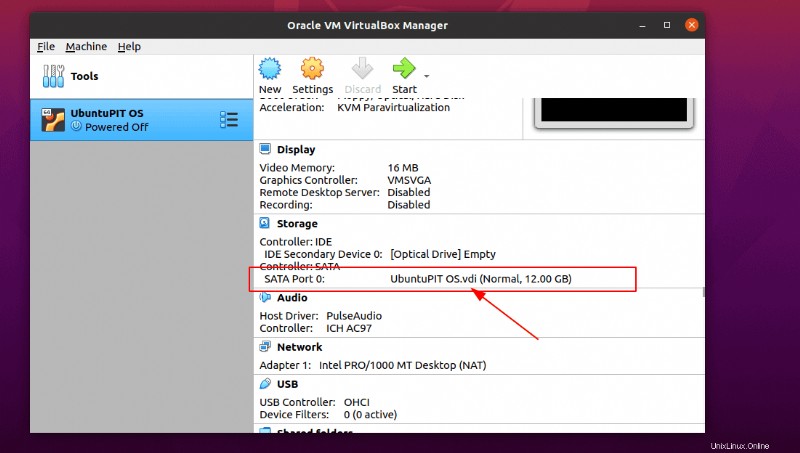
Jika Anda tidak tahu di mana letak file VDI untuk VM VirtualBox Anda, Anda dapat memeriksanya di alat VirtualBox. Buka VirtualBox dan buka Umum tab pengaturan di bawah bagian File. Sekarang Anda bisa mendapatkan alamat jalur VirtualBox DVI dari Folder Mesin Default bagian.
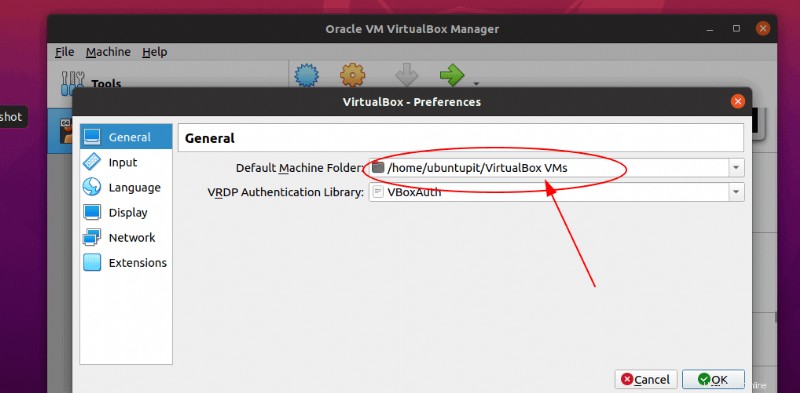
2. Tingkatkan Ruang Disk Virtual VM di VMware
Di sini, kita akan melihat cara menambah ruang disk di workstation Vmware pro di Linux. Menggunakan VMware lebih mudah daripada VirtualBox karena ini memberi Anda hypervisor siap pakai. Jika Anda belum menginstal VMware di sistem Linux Anda, silakan kunjungi situs web resmi VMware dan unduh paket bundel di sistem Anda.
Untuk menginstal alat VMware, Anda sekarang dapat menjalankan perintah yang disebutkan di bawah pada shell terminal Linux Anda.
chmod a+x VMware-Player-Full-16.2.3-19376536.x86_64.bundle sudo ./VMware-Player-Full-16.2.3-19376536.x86_64.bundle
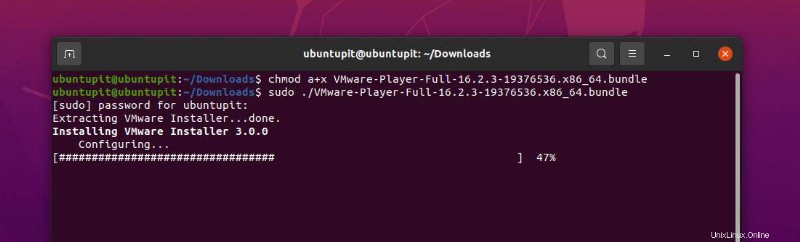
Langkah 1:Buka Vmware Untuk Meningkatkan Ruang Disk pada VMware
Jika Anda menggunakan VMware, metode untuk menambah ruang disk sedikit berbeda dari VirtualBox. Anda harus menginstal VMware dan hypervisor dibuat di sistem Linux. Di sini kita akan melihat metode antarmuka pengguna grafis untuk memperluas ukuran disk pada VMware di Linux.
Setelah menginstal VMware, sekarang kita akan langsung membuka VMware. Mari kita asumsikan bahwa hypervisor sudah dikonfigurasi. Anda dapat menjalankan perintah yang disebutkan di bawah pada shell untuk memeriksa daftar disk.
$ df -h
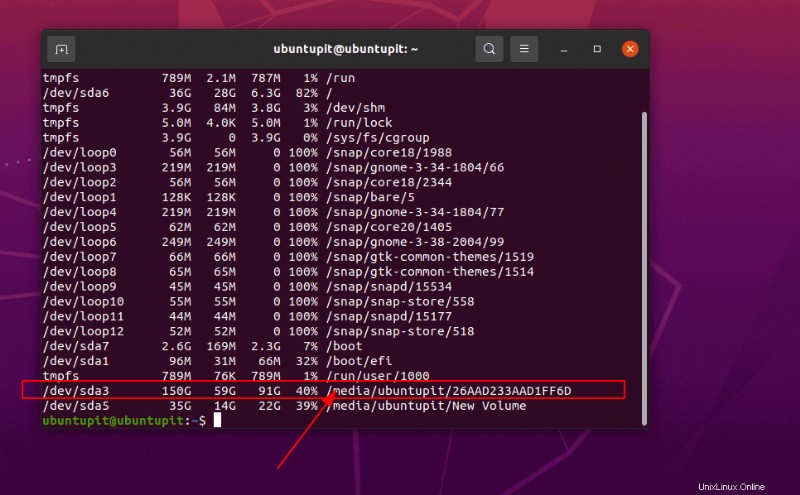
Setelah membuka mesin virtual VMware, klik kanan pada nama hypervisor dan buka Hardware properti. Sekarang, Anda akan menemukan ukuran disk yang dialokasikan di bawah bagian Hard Disk.
Langkah 2:Tingkatkan Ukuran Disk di VMware
Terakhir, untuk menambah ruang disk, klik Perluas Disk dari bagian bawah bagian perangkat keras.
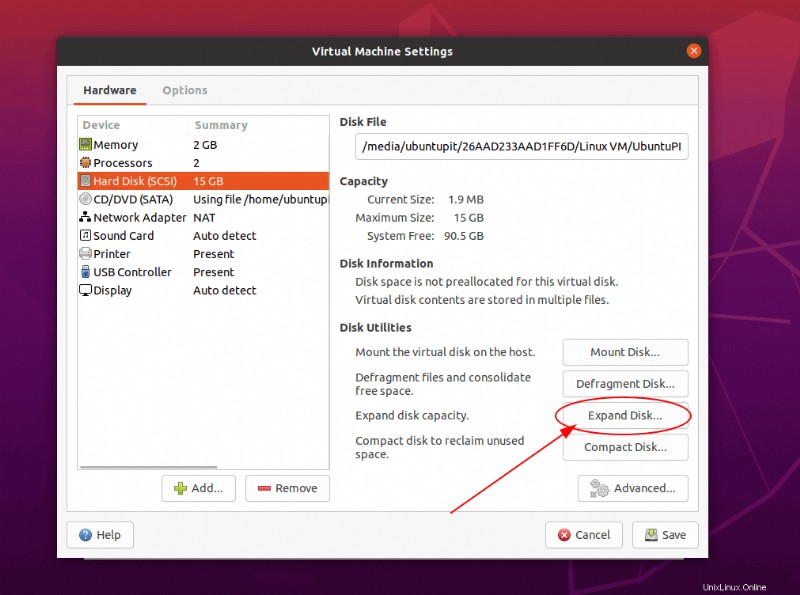
Kemudian masukkan nilai yang diinginkan yang ingin Anda masukkan dan klik tombol Perluas. Itu dia! Anda sudah selesai; ruang disk VM Anda sekarang diperluas.
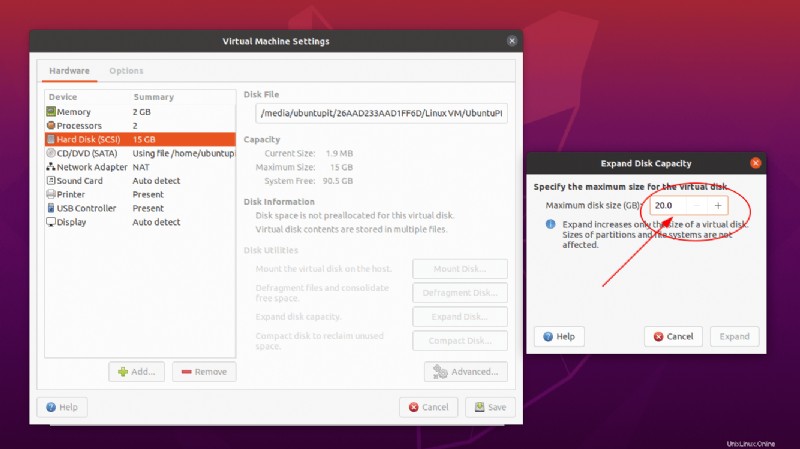
3. Ubah Ukuran Ukuran Disk dengan GParted
Tidak diragukan lagi, GParted adalah salah satu alat terbaik untuk mempartisi disk di Linux. Jika Anda memiliki alat GParted di mesin Virtual VM Anda, Anda dapat menggunakan alat ini untuk mengubah ukuran ruang disk. Dalam hal ini, Anda perlu memiliki ruang disk kosong atau tidak terisi untuk menambah ruang disk virtual VM.
Jika Anda belum menginstal GParted di sistem Anda, gunakan perintah yang disebutkan di bawah untuk mendapatkannya di sistem.
sudo apt install gparted
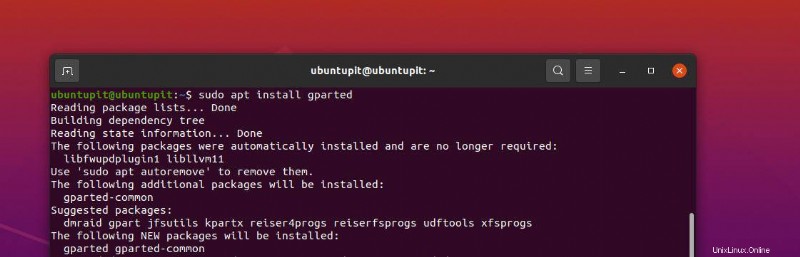
Sekarang, buka alat GParted dan klik kanan pada disk VMware Anda. Kemudian klik tombol Ubah Ukuran/Pindahkan. Sekarang, seret bilah untuk menambahkan lebih banyak ruang ke disk mesin VM Anda. Anda juga dapat memasukkan ukuran disk pada kotak Ukuran Baru.
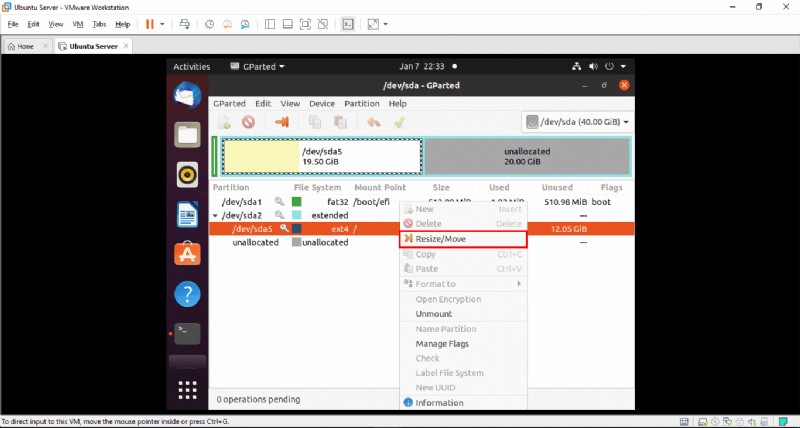
Terakhir, klik tombol Ubah ukuran dan lanjutkan dengan kata sandi root. Butuh beberapa saat untuk memuat disk dan menerapkan perubahan.
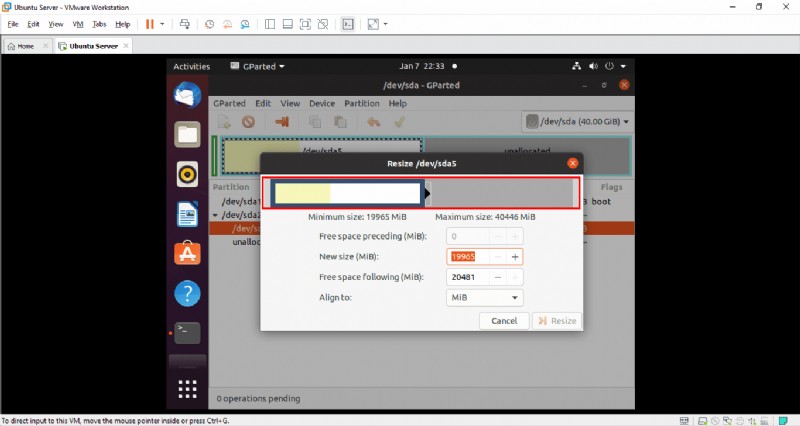
Wawasan
Sangat disarankan untuk mengambil cadangan file yang diperlukan dari VM sebelum Anda mulai Meningkatkan ruang disk virtual VM. Di seluruh postingan, kita telah melihat bagaimana Anda dapat memulai dengan mesin virtual dan cara menambah ruang disk pada VirtualBox dan VMware di Linux.
Jika Anda adalah pengguna Linux ahli, Anda juga dapat menambah ruang disk tanpa LVM. Alat disk GParted memungkinkan Anda mengubah ukuran disk juga.
Jika menurut Anda artikel ini bermanfaat bagi Anda, jangan lupa untuk membagikan postingan ini dengan teman dan komunitas Linux Anda. Kami juga mendorong Anda untuk menuliskan pendapat Anda di bagian komentar terkait artikel ini.