Menggunakan aplikasi VoIP untuk menelepon, mengobrol, dan menangani klien bisnis bukanlah hal baru lagi. Kita bisa melihat ada beberapa aplikasi asli dan terkenal yang tersedia di web. Microsoft Teams awalnya dirilis dengan toolkit Microsoft 365, dan kemudian telah melayani konferensi video dan komunikasi bisnis seperti Slack. Kemudian, itu digunakan untuk penggunaan profesional dan pribadi pada platform Microsoft dan Linux. Menginstal dan menggunakan Microsoft Teams di Linux itu gratis, mudah, tanpa kerumitan, dan menyenangkan.
Microsoft Teams di Linux
Aplikasi Microsoft Teams ditulis dalam bahasa pemrograman TypeScript dan Angular dengan teknologi reaksi elektron. Ini sepenuhnya dikembangkan oleh tim Microsoft di bawah lisensi perangkat lunak cloud komersial Proprietary. Microsoft Teams kini tersedia secara global untuk ekosistem Windows, Linux, Android, dan Apple.
Menggunakan Microsoft Teams di Linux itu mudah. Protokol VoIP Linux memungkinkan berbagi file, menelepon, dan hal lainnya. Awalnya, Teams menyediakan penyimpanan gratis sebesar 10 GB dengan paket berlangganan gratis. Dalam postingan ini, kita akan melihat cara menginstal dan menggunakan Microsoft Teams di Linux.
1. Instal Microsoft Teams di Ubuntu/Debian
Menginstal aplikasi di distribusi Ubuntu/Debian lebih mudah daripada distribusi Linux lainnya. Ada metode GUI dan CLI yang tersedia untuk menginstal Microsoft Teams pada sistem Ubuntu. Di sini, saya menggunakan versi terbaru Ubuntu, dan langkah-langkah berikut mungkin juga berfungsi pada distribusi lain.
Metode 1:Instal Microsoft Teams di Debian/Ubuntu Via Store
Tidak diragukan lagi, toko Debian berkembang dari hari ke hari. Ada banyak aplikasi berguna di toko dari pengembang asli. Aplikasi Teams juga tersedia di toko. Pertama, Anda perlu membuka aplikasi 'Toko Perangkat Lunak' di mesin Anda. Kemudian cari aplikasi Teams. Saat Tim muncul dalam pencarian, klik nama aplikasi untuk masuk.
Sekarang, klik tombol ‘Instal’ dan lanjutkan dengan kata sandi sistem Anda. Instalasi tidak akan memakan waktu lama. Microsoft telah memoles aplikasi Tim di toko Perangkat Lunak GNOME.
Metode 2:Metode GUI untuk Menginstal Microsoft Teams di Debian/Ubuntu
Metode antarmuka pengguna grafis untuk menginstal aplikasi Teams di Debian cukup mendasar dan konvensional. Pertama, Anda mungkin perlu mengunduh paket terkompilasi Debian di sistem file Anda. Anda dapat mengunduh file .deb Teams dari sini.
Setelah unduhan berakhir, Anda sekarang dapat membuka direktori tempat Anda menyimpannya. Setelah menemukan file paket, klik dua kali pada file tersebut untuk menginstal paket melalui alat Penginstal Perangkat Lunak di Ubuntu/Debian Linux.
Jika alat Penginstal Perangkat Lunak tidak berfungsi untuk Anda, atau Anda menginginkan sesuatu seperti semi-GUI, Anda dapat menelusuri file dari terminal shell dan menjalankan perintah dpkg untuk menginstal paket Teams di sistem.
cd ~/Downloads
sudo dpkg -i teams*.deb
Metode 3:Metode CLI untuk Menginstal Microsoft Teams di Debian/Ubuntu
Jika Anda penggemar menggunakan perintah terminal shell, saya yakin Anda akan tertarik dengan metode ini, di mana kita akan melihat cara menginstal Microsoft Teams di Debian/Ubuntu melalui CLI.
Pertama, Anda perlu menjalankan perintah cURL berikut untuk mendapatkan kunci repositori paket Teams di sistem Anda. Kemudian, jalankan perintah gema berikutnya dengan akses root untuk mengunduh paket Debian dari Microsoft Teams pada sistem.
curl https://packages.microsoft.com/keys/microsoft.asc | sudo apt-key add -
sudo sh -c 'echo "deb [arch=amd64] https://packages.microsoft.com/repos/ms-teams stable main" > /etc/apt/sources.list.d/teams.list'
Terakhir, muat ulang repositori sistem dan jalankan perintah aptitude yang diberikan di bawah ini untuk menginstal alat Teams di sistem Anda.
sudo apt update
sudo apt install teams
2. Instal Microsoft Teams di Red Hat/Fedora Linux
Jika Anda menggunakan mesin Linux berbasis RPM, metode ini akan memandu Anda untuk menginstal Microsoft Teams di Fedora dan Red Hat Linux. Pada awalnya, pastikan repositori sistem Anda sudah yang terbaru.
sudo dnf update
sudo rpm update
Sekarang, jalankan wget berikut perintah untuk memuat paket RPM Microsoft Teams pada sistem. Kemudian instal paket Teams melalui perintah RPM yang diberikan di bawah ini. Perintah berikut dapat dijalankan di Fedora dan Red Hat Linux.
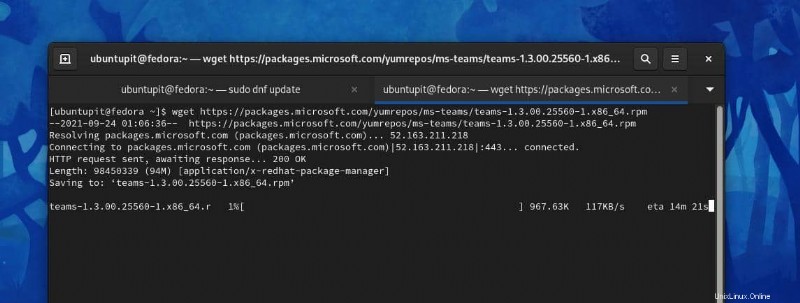
$ wget https://packages.microsoft.com/yumrepos/ms-teams/teams-1.3.00.25560-1.x86_64.rpm
$ sudo rpm -i teams-1.3.00.25560-1.x86_64.rpm
Jika Anda merasa tidak nyaman dengan metode CLI di atas, Anda dapat mengunduh paket RPM terkompilasi dari aplikasi Microsoft Teams di sistem file Anda dari sini.
Sekarang, jalankan perintah berikut di shell dengan akses root sesuai dengan distribusi Anda untuk menginstal Teams di mesin Linux Anda.
sudo dnf install teams*.rpm
sudo rpm -i teams*.rpm
3. Instal Microsoft Teams di Linux melalui Snap
Jika Anda penggemar Snap daemon dan Snap store, Anda juga dapat menggunakan perintah Snap berikut yang diberikan di bawah ini untuk menginstal Microsoft Teams di sistem Linux Anda. Harap pastikan daemon Snap diinstal, dan daemon dikonfigurasi dengan benar di sistem Anda. Anda dapat membaca pos ini untuk melihat metode memasang Snap di Linux.
sudo snap install teams-for-linux
Memulai Microsoft Teams di Linux
Hingga saat ini, kami telah melihat metode menginstal Microsoft Teams di Linux, dan inilah saatnya untuk memulainya. Untuk membuka Microsoft Teams di Linux, Anda dapat menemukannya di system tray atau di aplikasi. Setelah alat dibuka, Anda sekarang dapat masuk ke akun Anda dengan kredensial.
Opsi pengaturan dan obrolan cukup jelas. Jika Anda akan menggunakan aplikasi Microsoft Teams secara rutin di sistem, Anda dapat membuka Aplikasi Startup dan menandainya.
Masalah yang Mungkin Anda Hadapi untuk Microsoft Teams di Linux
Menggunakan aplikasi Microsoft di Linux mungkin terjadi beberapa masalah kecil yang dapat kami perbaiki dengan pedoman yang tepat. Di sini kita akan melihat beberapa masalah umum yang dialami pengguna saat menggunakan Microsoft Teams di Linux. Silakan lihat solusi yang disebutkan di bawah ini untuk memperbaiki masalah.
Jika Anda menghadapi masalah repositori dan masalah koneksi pada Microsoft Teams di Ubuntu/Debian Linux, Anda mungkin perlu mencoba menghapusnya dan memasangnya lagi di sistem. Gunakan perintah berikut untuk menghapus Teams. Setelah penghapusan selesai, ikuti metode CLI untuk menginstal Teams.
sudo apt remove teams
rm -rf ~/.config/teams
rm -rf ~/.config/Microsoft/Microsoft\ Teams
Jika Anda gagal mengakses hard disk drive di sistem Linux melalui Microsoft Teams, ada kemungkinan Anda telah menggunakan metode Snap untuk menginstal Teams. Dalam hal ini, Anda harus menghapus alat Teams yang dipasang sebelumnya dari Snap. Kemudian kita harus mengikuti metode CLI/GUI untuk menginstal Microsoft Teams.
Menggunakan metode Snap untuk menginstal Microsoft Teams di Linux mungkin juga meninggalkan beberapa masalah. Terkadang, Anda mungkin menghadapi masalah saat menyambungkan perangkat kamera ke sistem Anda melalui Teams. Jika demikian, Anda dapat menjalankan perintah Snap berikut untuk memperbaiki masalah kamera.
snap connect teams-for-linux:camera core:camera
Kata Akhir
Ada banyak alat VoIP yang tersedia untuk Linux di web. Tidak ada salahnya mencoba aplikasi Microsoft di Linux. Di seluruh postingan, saya telah menunjukkan beberapa metode untuk menginstal Microsoft Teams di Linux. Saya harap posting ini bermanfaat bagi Anda. Silakan bagikan dengan teman-teman Anda dan komunitas Linux jika menurut Anda postingan ini bermanfaat dan informatif. Kamu juga bisa menuliskan pendapatmu terkait postingan ini di kolom komentar.