Apakah Anda seorang pemula Linux atau admin profesional, memiliki USB yang dapat di-boot Linux dapat berguna dalam sejumlah situasi. Ini memungkinkan pengguna untuk merasakan distribusi Linux modern tanpa harus menginstalnya di mesin mereka terlebih dahulu. Untungnya, membuat Linux live USB bukanlah pekerjaan yang sulit. Dalam panduan ini, kami akan memberi Anda beberapa cara untuk membuatnya sendiri. Kami tidak akan membahas beberapa fitur lanjutan seperti menambahkan persistensi atau enkripsi. Namun demikian, panduan ini seharusnya dapat membantu Anda memulai dan mulai bereksperimen sendiri.
Bagaimana Cara Membuat Drive USB Bootable Linux?
Anda dapat membuat Linux live USB dengan menggunakan aplikasi GUI seperti Rufus atau dengan memanfaatkan utilitas baris perintah yang ada. Kami akan menunjukkan kepada Anda cara membuat distro Linux yang dapat di-boot dari semua sistem operasi utama, termasuk Linux, Mac OS, dan Windows. Gunakan sidebar untuk melompat langsung ke bagian yang membahas ini untuk OS Anda.
Dasar-dasar di Balik Penginstal USB Langsung
Sebelum melanjutkan untuk menunjukkan cara membuat USB langsung Anda sendiri, kami ingin Anda memahami alur kerja di baliknya. Distribusi Linux meluncurkan versi terbaru mereka sebagai image ISO. Ini berisi data yang diperlukan untuk mem-boot dan menginstal salinan baru dari distribusi tersebut.

Untuk membuat stik Linux langsung, Anda perlu mengambil citra ISO dari distribusi pilihan Anda. Ini dapat dilakukan dengan membuka halaman unduhan dan mengunduh gambar ISO ke komputer Anda. Setelah langkah ini selesai, Anda perlu 'menulis' konten file ISO ke stik USB Anda. Selain itu, perangkat USB harus diformat dengan benar.
1. Buat Linux Live USB dari Linux
Jika Anda sudah menggunakan Linux, maka sangat bagus untuk membuat live USB baru. Ini dapat berguna jika Anda ingin mencoba varian baru Linux atau memerlukan distribusi cadangan sekunder. Anda dapat membuat USB langsung langsung dari emulator terminal Linux Anda atau menggunakan aplikasi GUI. Untuk tutorial ini, kami menganggap Anda menggunakan Ubuntu atau distribusi serupa. Namun, petunjuknya sama untuk semua varian Linux utama.
Cara Membuat Linux Bootable USB Menggunakan GUI
Pengguna Linux dapat dengan mudah membuat media instalasi Linux langsung menggunakan ‘Startup Disk Creator’ aplikasi. Ini adalah alat GUI yang sederhana namun kuat yang membuat perangkat USB yang dapat di-boot untuk berjalan-jalan di taman. Selain itu, ini sudah diinstal sebelumnya ke sistem Ubuntu baru secara default. Anda dapat mengunduh 'Startup Disk Creator' untuk distro lain dari halaman ini.
Langkah – 1:Masukkan Stik USB
Setelah Anda memasukkan stik USB ke mesin Linux Anda, sistem mungkin menampilkan prompt. Pilih ‘Tidak Melakukan Apa-apa’ di prompt ini. Buka pengelola file Linux Anda dan periksa apakah mesin Anda telah mengenali USB. Pindah ke langkah berikutnya setelah semuanya tampak seperti yang diharapkan. Perangkat USB Anda harus berukuran minimal 4 GB atau lebih.
Langkah – 2:Luncurkan Startup Disk Creator
Anda dapat meluncurkan Startup Disk Creator utilitas dengan membuka dasbor aplikasi Anda atau mencari dari jendela aktivitas.
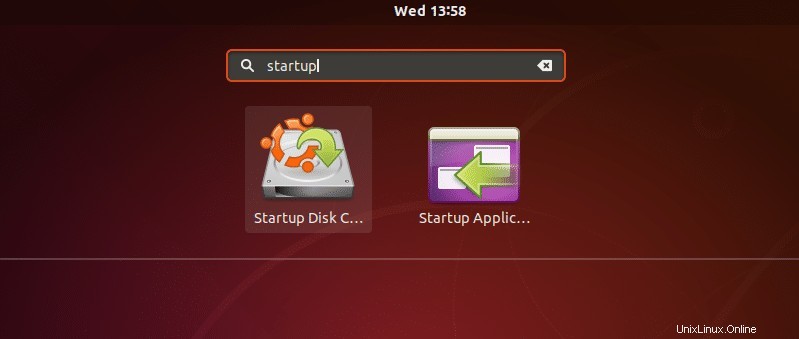
Langkah – 3:Pilih File ISO
Kami berasumsi bahwa Anda telah mengunduh file ISO dari distribusi pilihan Anda. Sekarang saatnya untuk memilih gambar ini dari Startup Disk Creator. Jika Anda menempatkan file ISO di ~/Downloads folder sistem file Linux Anda, Startup Disk Creator dapat mendeteksinya secara otomatis. Jika tidak, gunakan 'Lainnya ‘ pilihan Disk Creator untuk memilih lokasi yang sesuai.
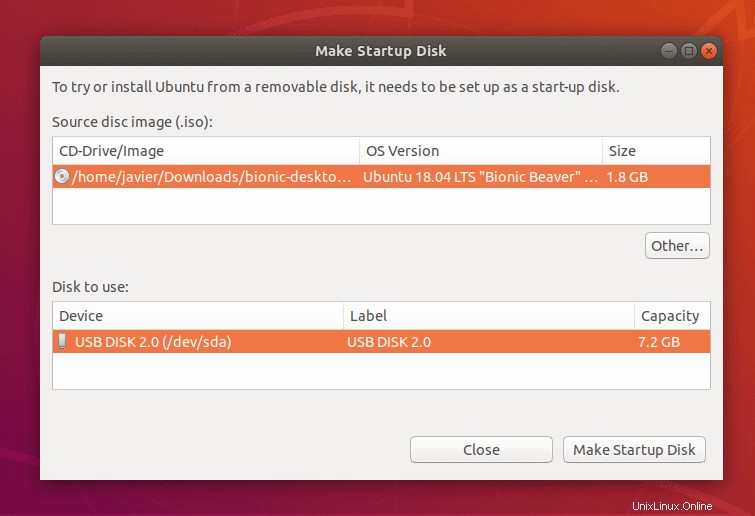
Langkah – 4:Pilih Perangkat USB
Anda akan melihat daftar perangkat USB yang tersedia di bawah 'Disk to use: ' pilihan dari Startup Disk Creator. Pastikan untuk memilih perangkat USB yang sesuai karena Disk Creator akan menimpa perangkat USB pada langkah berikutnya. Cadangkan semua data yang mungkin telah Anda simpan di drive ke PC Anda terlebih dahulu. Kemudian lanjutkan dengan operasi dengan mengklik 'Make Startup Disk' opsi.
Langkah – 5:Konfirmasi Perangkat USB
Ubuntu akan meminta Anda untuk mengonfirmasi perangkat USB setelah Anda menyetujui proses penulisan di langkah sebelumnya. Segera setelah Anda mengonfirmasi perangkat USB, proses penulisan akan dimulai, dan Startup Disk Creator akan mulai menggandakan data ISO ke perangkat USB.
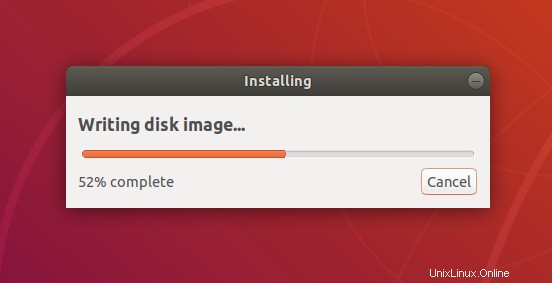
Langkah – 6:Masukkan Kata Sandi jika Diminta
Jika Anda melakukan operasi tulis dari akun pengguna biasa, Ubuntu akan menanyakan kata sandi pengguna kepada Anda. Ini karena menulis ISO ke perangkat USB adalah keputusan penting. Setelah Anda memasukkan kata sandi yang benar, operasi tulis akan dimulai.
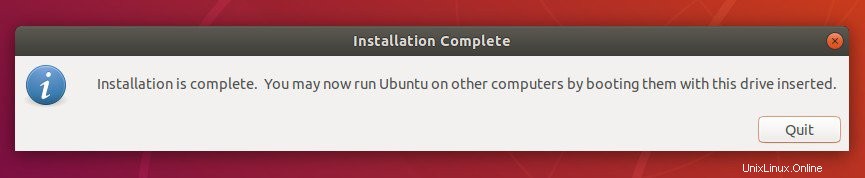
Jika semuanya baik-baik saja dengan operasi tulis, instalasi akan selesai. Ini dapat memakan waktu antara 5-15 menit, tergantung pada perangkat USB dan ukuran file ISO. Setelah penginstalan ISO selesai, Anda dapat menggunakan USB bootable Linux yang baru dibuat untuk mem-boot ke distribusi langsung.
Cara Membuat USB Bootable Linux Menggunakan Terminal
Anda tidak perlu menggunakan alat GUI apa pun untuk membuat USB Linux langsung. Anda dapat dengan mudah membuatnya menggunakan utilitas baris perintah seperti dd dan mkusb. Bagian berikut akan menunjukkan cara menggunakan utilitas dd Linux untuk membuat media instalasi Linux yang dapat di-boot.
Langkah – 1:Masukkan Stik USB
Masukkan stik USB ke mesin Anda seperti yang biasa Anda lakukan. Pilih ‘Tidak Melakukan Apa-apa ' jika Ubuntu atau distro Anda saat ini menampilkan prompt. Verifikasi perangkat USB Anda dengan mengetikkan perintah berikut di emulator terminal Linux Anda.
$ sudo lsblk
Itu harus seperti sdX , di mana X adalah huruf kecil lainnya. Catat nama perangkat dengan benar lagi;, Anda dapat merusak data yang ditampung oleh perangkat penyimpanan lain.
Langkah – 2:Lepaskan Perangkat USB
Sebelum Anda melanjutkan untuk menulis file ISO, pastikan perangkat USB dilepas. Ini dapat dilakukan dengan sangat mudah dengan mengeluarkan perintah berikut.
$ sudo umount /dev/sdX
Pastikan Anda menggunakan nama yang sesuai untuk perangkat USB Anda. Lanjutkan ke langkah berikutnya setelah stik USB berhasil dilepas.
Langkah – 3:Tulis File ISO ke USB
Kami akan menggunakan utilitas 'dd' untuk menulis file ISO ke perangkat USB. Ini adalah utilitas Linux yang sederhana namun sangat kuat yang digunakan untuk menyalin dan mengonversi file. Cukup jalankan sesi terminal dan masukkan perintah berikut untuk mulai menulis ISO.
$ sudo dd if=/path/to/ubuntu.iso of=/dev/sdX bs=4M && sync
Ganti argumen setelah ‘if=' untuk menunjuk ke lokasi yang berisi file ISO Anda. Ubah nama perangkat (bagian setelah ‘of=’ ) sesuai. Pastikan nama keluaran tidak mengandung huruf apa pun (seperti /dev/sda1 atau /dev/sdb1 ). Mereka mencerminkan partisi, bukan perangkat itu sendiri, yang diperlukan untuk dd.
Bit sinkronisasi juga penting. Jika Anda menghilangkannya, dd mungkin kembali sebelum operasi tulis selesai. Sekarang, operasi tulis akan mulai berlangsung. Sesi terminal Anda mungkin tampak terhenti selama operasi.
Jangan hentikan, atau Anda mungkin berakhir dengan instalasi yang rusak. Setelah data berhasil ditulis, dd akan kembali. Sekarang Anda dapat mencabut USB dan menggunakannya sebagai media yang dapat di-boot.
2. Buat Drive USB Live Linux dari Mac OS
Anda dapat membuat drive Linux yang dapat di-boot dari Mac OS. Namun, Anda perlu melakukan beberapa operasi tambahan untuk memastikan live USB sepenuhnya kompatibel dengan perangkat keras Apple Anda. Pertama-tama, Anda memerlukan perangkat USB dan image ISO dari distribusi Linux pilihan Anda.
Cara Membuat USB Bootable Linux Menggunakan GUI di Mac
Pengguna Mac OS Apple dapat dengan mudah membuat media instalasi Linux menggunakan Etcher. Ini adalah alat GUI yang sederhana dan kuat yang membuat pembuatan perangkat USB yang dapat di-boot menjadi lebih mudah bagi pemula.
Langkah – 1:Siapkan Perangkat USB
Untuk menyiapkan stik USB untuk USB Linux langsung, pertama-tama, format ulang perangkat menggunakan 'Disk Utility' Apple aplikasi. Anda dapat membuka 'Utilitas Disk ‘ dengan membuka ‘Applications>Utilities’ menu atau menggunakan pencarian Spotlight. Setelah aplikasi dibuka, masukkan perangkat USB Anda dan periksa apakah telah ditambahkan ke Disk Utility. Pastikan untuk mengaktifkan opsi ‘Lihat>Tampilkan Semua Perangkat’ .
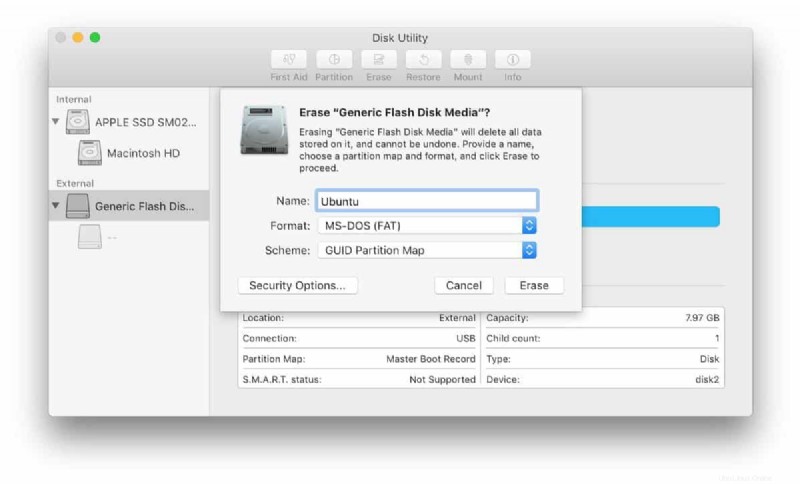
Sekarang, pilih stik USB Anda dan klik ‘Hapus’ pilihan dari bilah alat untuk mulai memformat ulang perangkat Anda. Setel opsi format drive USB ke MS-DOS (FAT) dan opsi skema untuk GUID Partition Map . Periksa apakah semuanya dipilih dengan benar, lalu klik ‘Hapus’ .
Langkah – 2:Instal dan Buka Etcher
Kami akan menggunakan perangkat lunak bebas dan sumber terbuka yang disebut Etcher untuk membuat drive USB yang dapat di-boot. Anda dapat mengunduh Etcher untuk Mac dari halaman unduhannya. Setelah paket diunduh dan dipasang, Anda dapat menjalankannya di tempat atau menyeretnya ke Aplikasi map. Karena versi terbaru Mac OS memblokir aplikasi dari pengembang yang tidak dikenal, Anda mungkin perlu mengeklik 'Tetap Buka' opsi untuk menjalankan Etcher.
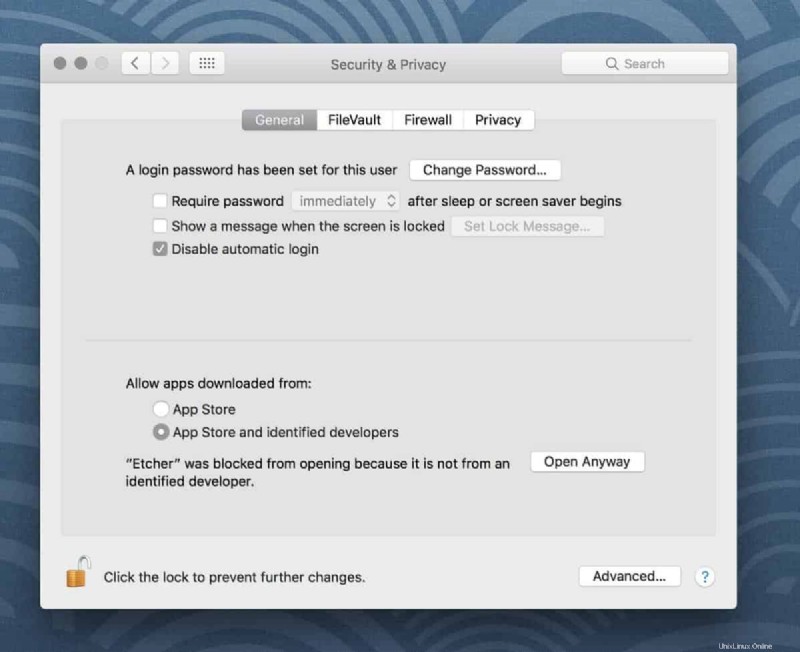
Langkah – 3:Konfigurasi Etcher untuk Pemasangan ISO
Alur kerja Etcher terdiri dari tiga tahap. Pertama, Anda perlu memilih file ISO. Cukup klik ‘Pilih gambar’ opsi, dan Etcher akan menyediakan penjelajah file yang dapat digunakan untuk mencari dan memilih citra ISO. Setelah selesai, klik ‘Pilih drive’ dan pilih perangkat USB Anda. Etcher akan memilih perangkat USB secara otomatis jika sudah terhubung.
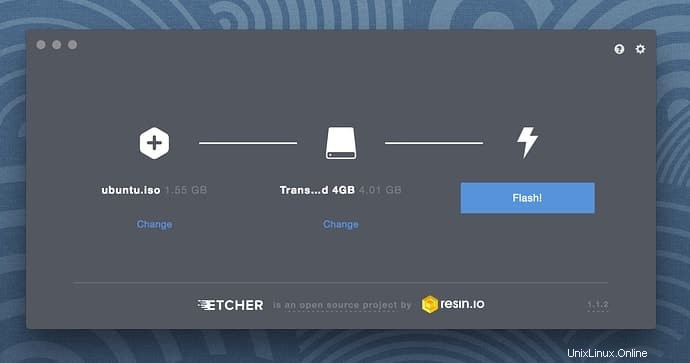
Setelah dua tahap di atas selesai, Anda dapat mengklik ‘Flash ' pilihan. Ini akan memulai proses penulisan dan akan menanyakan kata sandi pengguna Anda.
Langkah – 4:Tunggu Sampai Etcher Selesai
Setelah Anda memasukkan kata sandi, proses flash akan dimulai. Etcher akan menampilkan progres penulisan, kecepatan, dan perkiraan durasi penyelesaian. Setelah ISO di-flash, Etcher akan melakukan operasi validasi untuk memeriksa apakah data yang terdapat dalam perangkat USB sama dengan ISO. Drive USB yang dapat di-boot Linux Anda siap untuk boot setelah langkah ini berhasil diselesaikan.
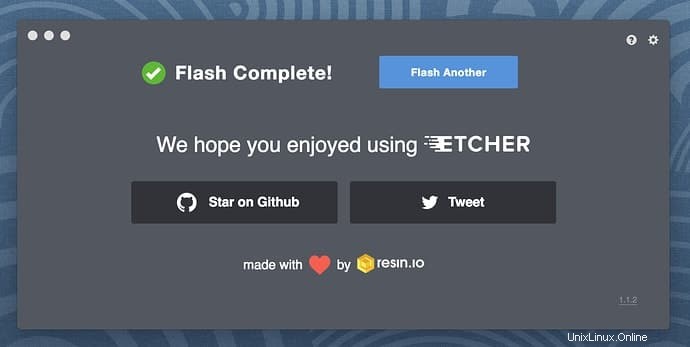
Langkah – 5:Boot ke Live Linux di Mac
Untuk mem-boot ke media penginstalan Linux dari Mac, Anda harus memulai ulang perangkat dan menekan tombol Option/alt (⌥) kunci. Pastikan perangkat USB dimasukkan saat melakukan ini. Ini akan meluncurkan 'Startup Manager' dan menampilkan daftar perangkat yang dapat di-boot yang terhubung ke mesin Apple Anda. USB langsung harus diberi label sebagai 'EFI Boot' dan biasanya muncul dalam warna emas atau kuning. Pilih perangkat ini, dan itu akan mulai mem-boot ke distribusi Linux.
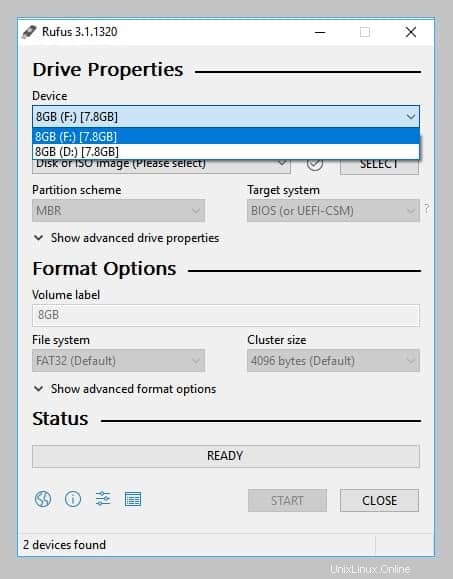
Cara Membuat USB Bootable Linux Menggunakan Terminal di Mac
Jika Anda adalah pengguna tingkat lanjut, Anda mungkin ingin membuat USB langsung dari terminal. Ikuti langkah-langkah di bawah ini untuk membuat media penginstalan langsung menggunakan terminal Mac dengan sukses.
Langkah – 1:Konversi File ISO menjadi File IMG
Untuk membuat USB langsung dari terminal, Anda perlu mengonversi image ISO dari distro Linux pilihan Anda ke file IMG. Ini dapat dilakukan dengan menggunakan hdiutil alat. Cukup jalankan sesi terminal dan keluarkan perintah berikut.
$ hdiutil convert /path/to/ubuntu.iso -format UDRW -o /path/to/target.img
OS X sering menambahkan ekstensi .dmg setelah gambar keluaran. Namun, Anda tidak perlu khawatir tentang hal itu karena tidak akan memengaruhi penginstalan.
Langkah -2:Tentukan Perangkat USB
Anda perlu menentukan node perangkat yang ditetapkan ke stik USB Anda sebelum Anda dapat menulis gambar target ke sana. Anda dapat melakukannya dengan menjalankan perintah berikut.
$ diskutil list
Ini akan menampilkan daftar perangkat yang saat ini terhubung. Sekarang, colokkan perangkat USB Anda dan jalankan kembali perintah. Bandingkan output dari kedua perintah untuk menentukan node perangkat.
Langkah – 3:Lepaskan Perangkat USB
Sebelum Anda mulai menulis file IMG, pastikan untuk meng-unmount drive USB. Anda dapat dengan mudah melakukannya dengan mengeluarkan perintah berikut.
$ diskutil unmountDisk /dev/diskX
Anda harus mengganti X dengan nomor disk perangkat Anda. Anda harus mendapatkan informasi ini dari menyelesaikan langkah nomor dua.
Langkah – 4:Tulis File IMG ke USB
Sekarang setelah kami mengonversi file ISO dan melepas perangkat USB, kami dapat membuat USB yang dapat di-boot Linux. Masukkan perintah berikut di sesi terminal Anda untuk memulai proses penulisan.
$ sudo dd if=/path/to/target.img of=/dev/diskX bs=1m
Pastikan untuk mengganti lokasi file input dengan lokasi sebenarnya dari target.img mengajukan. Juga, ganti /dev/diskX dengan nomor disk sebenarnya dari perangkat Anda. Apalagi jika Anda melihat kesalahan “dd:Invalid number ‘1m'” , maka Anda menggunakan GNU dd, bukan BSD dd. Cukup ganti 1jt dengan 1jt untuk mengurangi masalah ini.
Kiat Pro: Menggunakan /dev/rdiskX di tempat /dev/diskX akan membuat proses penulisan lebih cepat!
Langkah – 5:Keluarkan dan Lepas Perangkat USB
Setelah operasi tulis selesai, keluarkan perangkat USB dengan menjalankan perintah berikut.
$ diskutil eject /dev/diskN
Lepaskan USB saat proses ini selesai. Sekarang Anda dapat me-restart Mac Anda dan boot ke distro langsung Linx. Tekan tombol Option/alt (⌥) saat USB dimasukkan untuk meluncurkan ‘Startup Manager’ . USB langsung harus diberi label sebagai 'EFI Boot' . Pilih perangkat ini, dan itu akan mulai mem-boot ke distribusi Linux.
3. Buat Linux Live USB Drive dari Windows
Anda dapat membuat media instalasi Linux langsung di Windows menggunakan toolkit GUI seperti Rufus atau melalui command prompt. Bagian berikut membahas keduanya. Kami berasumsi Anda menggunakan Windows 10. Namun, metode ini juga harus bekerja sama untuk Windows 8.
Cara Membuat USB Bootable Linux Menggunakan GUI di Windows
Kami akan menggunakan Rufus untuk membuat USB Linux langsung dari Windows. Anda dapat mengunduh Rufus dari situs webnya. Instal setelah unduhan selesai dan ikuti langkah-langkah di bawah ini.
Langkah – 1:Pilih Perangkat USB
Untuk memilih perangkat USB, luncurkan Rufus, dan masukkan USB Anda. Rufus seharusnya mendeteksi perangkat secara otomatis. Jika ada beberapa perangkat USB yang tersambung ke mesin Anda, pilih salah satu yang sesuai dari Perangkat bidang. Kami menyarankan pengguna untuk mencabut semua perangkat USB lainnya agar langkah ini tidak merepotkan.
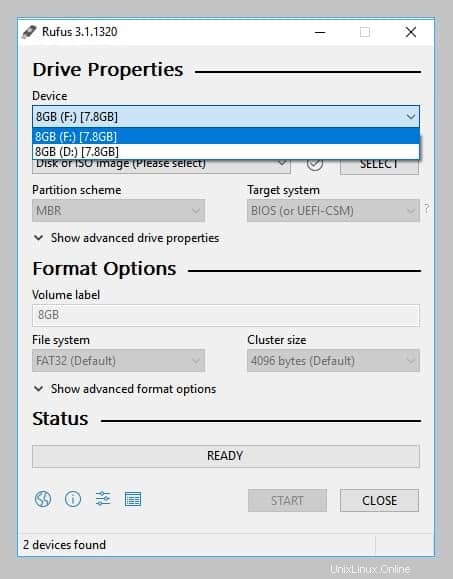
Langkah – 2:Pilih Opsi Booting dan Skema Partisi
Setelah Anda memilih perangkat USB yang tepat, buka menu 'Pemilihan boot'. Di sini Anda akan menemukan dua opsi – ‘FreeDOS’ dan ‘Tidak Dapat Di-booting’. Pilih FreeDOS dan beralih ke opsi berikutnya. Baik ‘Skema partisi’ dan ‘Sistem target’ opsi harus dipilih secara otomatis oleh Windows.
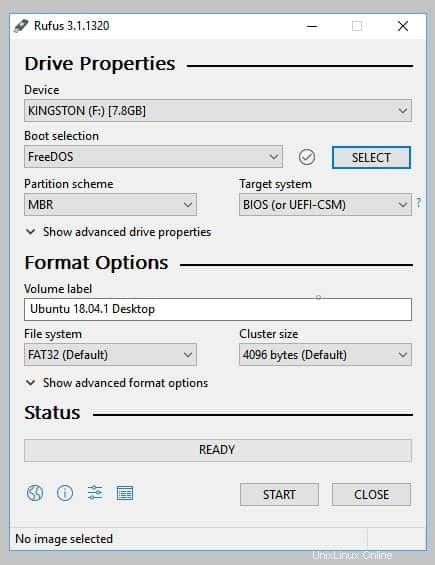
Langkah – 3:Pilih File ISO
Mengingat Anda telah mengunduh file ISO dari distro Linux pilihan Anda, pilih dengan mengklik 'PILIH ' tombol. Ini akan membuka file explorer yang dapat digunakan untuk menelusuri sistem file dan mencari ISO. Tandai gambar ISO yang sesuai dan klik 'Buka ‘ untuk memilih ISO.
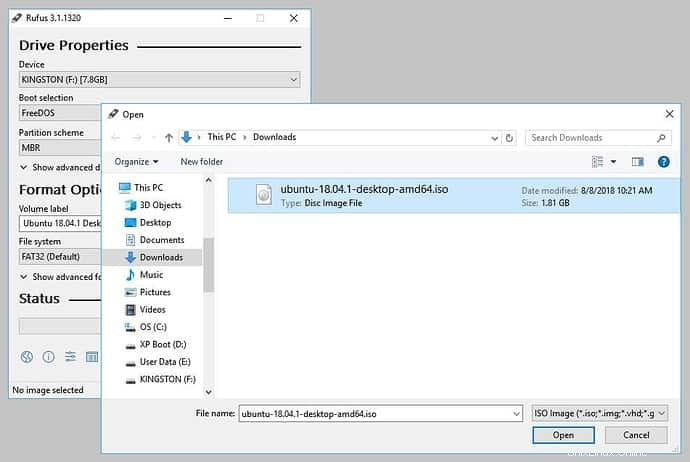
Langkah – 4:Tulis File ISO
Setelah Anda memilih file ISO, Label Volume akan diperbarui sebagaimana mestinya. Biarkan semua kolom lainnya apa adanya dan klik MULAI untuk memulai proses penulisan.
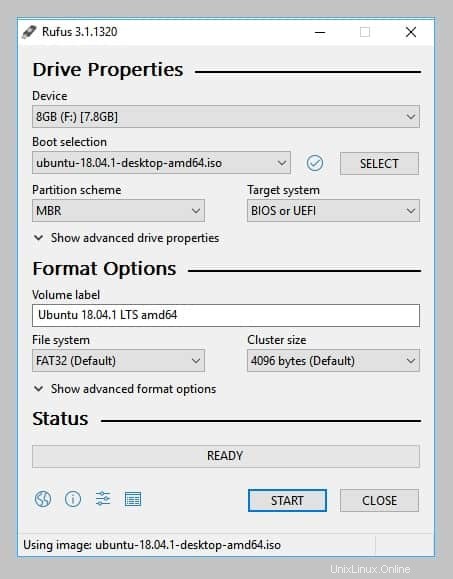
Langkah – 5:Setujui Download Tambahan dan Peringatan
Rufus mungkin perlu mengunduh beberapa modul untuk menyelesaikan proses penulisan. Setujui permintaan semacam itu dengan mengeklik Ya tombol. Rufus akan menampilkan perintah lain dengan beberapa peringatan terkait ISOHybrid gambar.
Pertahankan opsi yang disarankan(Tulis dalam mode Gambar ISO ) dan klik Oke . Layar selanjutnya akan meminta konfirmasi terkait proses penulisan USB. Masukkan Oke untuk melanjutkan instalasi.
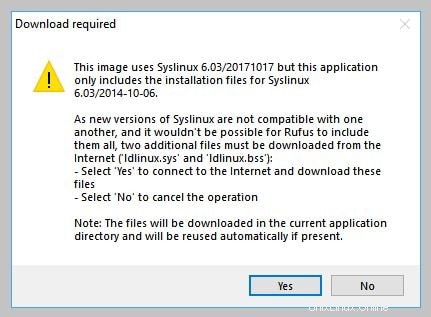
Jika Anda mendapatkan peringatan lagi, setujui juga. Jika semuanya baik-baik saja, Rufus akan mulai menyalin konten image ISO ke perangkat USB. Anda dapat melihat progresnya di pojok kanan bawah jendela.
Diperlukan waktu hingga 15 menit untuk menyelesaikan prosesnya. Setelah Rufus selesai, bilah progres akan berubah menjadi hijau dan menampilkan teks 'READY '. USB langsung Anda sekarang siap untuk boot.
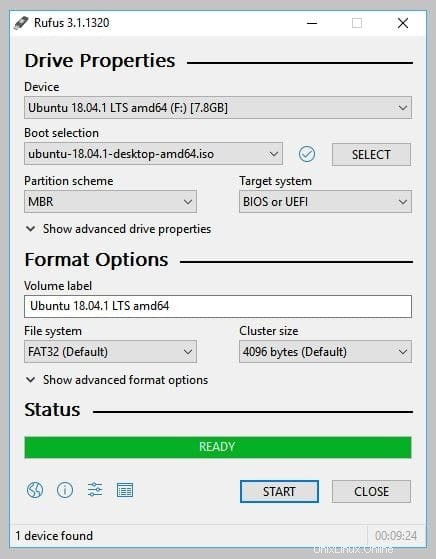
Cara Membuat Linux Bootable USB Menggunakan Windows CMD Prompt
Anda juga dapat membuat media Linux langsung menggunakan prompt CMD mesin Windows Anda. Ikuti langkah-langkah di bawah ini untuk melakukannya. Pastikan Anda telah mengunduh file ISO dari distribusi Linux pilihan Anda.
Langkah – 1:Masukkan Perangkat USB
Masukkan perangkat USB ke mesin Anda dan pilih jangan lakukan apa pun jika prompt muncul. Perangkat harus memiliki setidaknya 4 GB ruang kosong yang tersedia untuknya. Coba colokkan perangkat USB ke port berkecepatan tinggi untuk menulis lebih cepat.
Langkah – 2:Jalankan DISKPART
DISKPART adalah alat Windows berbasis perintah untuk mempartisi disk. Buka prompt CMD Anda sebagai administrator dan jalankan perintah berikut untuk mengaktifkan DISKPART.
C:\Windows\system32> diskpart
Langkah – 3:Mencantumkan Disk yang Tersedia
Setelah DISKPART terbuka, gunakan perintah di bawah ini untuk menampilkan semua drive disk yang tersedia.
DISKPART> list disk
Ini akan menampilkan daftar disk. Anda dapat menentukan stik USB dengan melihat kolom yang berlabel ukuran.
Langkah – 4:Pilih Perangkat USB
Sekarang, Anda perlu memilih perangkat USB agar dapat memformatnya. Masukkan perintah berikut di prompt DISKPART Anda.
DISKPART> select disk X
Ganti X dengan nomor disk perangkat USB Anda. Setelah Anda melakukannya, DISKPART akan memilih perangkat USB Anda untuk konfigurasi lebih lanjut.
Langkah – 5:Buat Partisi Utama
Sebelum membuat partisi utama untuk USB Anda, bersihkan perangkat dengan mengeluarkan perintah berikut.
DISKPART> clean
Setelah DISKPART menyelesaikan proses pembersihan, keluarkan perintah berikut untuk membuat partisi utama.
DISKPART> create partition primary
Langkah – 6:Pilih dan Aktifkan Partisi
Setelah Anda membuat partisi utama, Anda perlu memilih dan mengaktifkannya. Anda dapat melakukannya dengan menjalankan perintah berikut di prompt CMD Anda.
DISKPART> select parition X
Ganti X dengan nomor partisi yang sesuai dan lanjutkan ke perintah berikutnya.
DISKPART> active
Ini akan mengaktifkan partisi yang dipilih.
Langkah – 7:Format Partisi
Sekarang Anda perlu memformat partisi yang dipilih. Anda dapat melakukan ini dengan menjalankan perintah berikut di prompt DISKPART Anda.
DISKPART> format fs=ntfs quick
Ini dapat memakan waktu antara 10 hingga 15 menit, tergantung pada kecepatan tulis perangkat dan port USB Anda. Setelah langkah ini selesai, Anda perlu menambahkan huruf drive ke dalamnya.
Langkah – 8:Tetapkan Huruf Drive
DISKPART> assign
DISKPART sekarang akan menetapkan huruf drive ke perangkat USB Anda. Kita anggap itu U:\ untuk sisanya untuk panduan ini. Milik Anda akan berbeda, jadi perhatikan baik-baik. Setelah selesai, Anda dapat keluar dari DISKPART dengan mengeluarkan perintah berikut.
DISKPART> exit
Langkah – 9:Pasang Citra ISO
Untuk menyalin konten image ISO ke perangkat USB yang baru dipartisi, Anda harus memasangnya ke sistem file. Jalankan perintah berikut di prompt CMD Anda untuk mulai memasang ISO.
C:\Windows\system32> PowerShell Mount-DiskImage
Setelah beberapa detik, PowerShell Mount-DiskImage akan menanyakan path ke file ISO. Berikan jalur yang sesuai di kolom input untuk memasang image ISO.
ImagePath[0]: c:\isoimages\linux\ubuntu.iso
Ini akan memasang file ISO ke sistem file Windows Anda. Pastikan untuk menggunakan jalur yang mencerminkan lokasi file ISO Anda. Itu akan diberi huruf drive baru. Kami akan menganggap itu adalah V:\ untuk sisa tutorial ini.
Langkah – 10:Salin konten ISO
Sekarang semuanya sudah dikonfigurasi, kami siap untuk menyalin konten gambar ISO ke perangkat USB. Gunakan perintah berikut untuk melakukannya dari perintah CMD Anda.
C:\Windows\system32> XCOPY V:\*.* /s /e /f U:\
Pastikan Anda menggunakan huruf drive yang tepat sebelum Anda menjalankan perintah ini. Ganti U:\ dengan huruf drive yang ditetapkan ke drive USB Anda dan V:\ dengan huruf yang ditetapkan ke drive ISO Anda. Setelah penyalinan selesai, Anda dapat keluar dari prompt CMD dan menggunakan USB Linux langsung untuk mem-boot ke distro Linux baru Anda.
Mengakhiri Pikiran
Dalam panduan ini, kami telah mendemonstrasikan cara membuat USB yang dapat di-boot Linux menggunakan GUI dan baris perintah. Kami telah menunjukkan metode yang diperlukan untuk semua sistem operasi utama, termasuk Linux, Mac OS, dan Windows. Jadi, apa pun perangkat yang Anda gunakan, Anda seharusnya dapat membuat Linux live USB tanpa masalah.
Perhatikan bahwa beberapa langkah mungkin sedikit berbeda jika Anda menggunakan versi lama dari OS Anda saat ini. Selain itu, kami sangat menyarankan pengguna untuk memeriksa lokasi perangkat USB yang sesuai sebelum mengonfirmasi proses penulisan. Jika tidak, Anda dapat menimpa bagian lain dari perangkat penyimpanan Anda.