Terminal Linux adalah alat praktis paling kuat yang sudah diinstal sebelumnya di setiap distribusi Linux. Kami menggunakan terminal shell untuk menginstal, menjalankan, dan menghapus aplikasi dan alat dengan perintah terminal yang berbeda. Namun, tahukah Anda bahwa Anda juga dapat menggunakan terminal shell untuk memutar musik MP3 favorit Anda melalui baris perintah yang berbeda? Memutar file MP3 melalui baris perintah tidak hanya membuat Anda pintar; itu juga sangat efisien dan hemat waktu. Selain itu, Anda bisa mendapatkan pemutar musik rasa yang unik dan berbeda dengan memutar file MP3 melalui baris perintah terminal.
Putar MP3 dengan Command Line
Biasanya, kami menggunakan pemutar media berbasis GUI yang berbeda untuk membuka file MP3, mp4, dan multimedia lainnya. Menggunakan Linux dengan antarmuka baris perintah lebih disukai dan tidak merepotkan; kita dapat memutar file MP3 dengan antarmuka baris perintah.
Sebagian besar pengguna Linux lebih memilih metode I/O pengguna berbasis baris perintah untuk mengoperasikan sistem mereka. Selain itu, beberapa alat memberikan informasi mendetail tentang file MP3 yang sedang berjalan di shell perintah. Dalam postingan ini, kami akan menggunakan pemutar media VLC, MPG123, dan beberapa alat lain untuk memutar file audio MP3 dengan baris perintah di sistem Linux kami.
Metode 1:Gunakan Fungsi VLC untuk Memutar MP3 dengan Baris Perintah
Pemutar media Video Lan Client (VLC) sebagian besar digunakan di Linux untuk menonton film dan video berkualitas tinggi. Karena pemutar VLC menggunakan codec perpustakaan multimedia dalam jumlah besar, Anda dapat menggunakan fungsi perpustakaan media tersebut untuk membuka file MP3 dengan baris perintah. Di sini, dalam metode ini, kami akan menggunakan fungsi perpustakaan media ncurses dari pemutar VLC untuk membuka file MP3 dengan baris perintah.
Langkah 1:Instal VLC Media Player
Pertama, kami akan menginstal pemutar media VLC di sistem Linux kami. Nantinya, kita akan menggunakan plugin library VLC untuk memutar file MP3 dengan command line. Di sini, beberapa metode ditampilkan untuk menginstal pemutar VLC di berbagai distribusi Linux. Saat saya menulis untuk semua distribusi Linux, Anda harus membaca seluruh postingan dan menemukan langkah-langkah yang tepat untuk distribusi khusus Anda.
Jika Anda adalah pengguna Debian atau Ubuntu Linux, Anda dapat menginstal pemutar VLC langsung di sistem Anda dengan menjalankan URL APT berikut. Anda perlu menyalin URL APT, menempelkan URL di browser web apa pun, dan menekan tombol Enter. Ini akan secara otomatis membuka alat penginstalan perangkat lunak dan menginstal VLC dan paket tambahan lainnya untuk VLC.
apt://vlc
Misalkan Anda ingin menggunakan perintah terminal shell untuk menginstal paket di sistem Anda. Dalam hal ini, Anda dapat menginstal pemutar media VLC di sistem Debian Anda dengan menjalankan baris perintah aptitude berikut yang diberikan di bawah ini di shell terminal Anda.
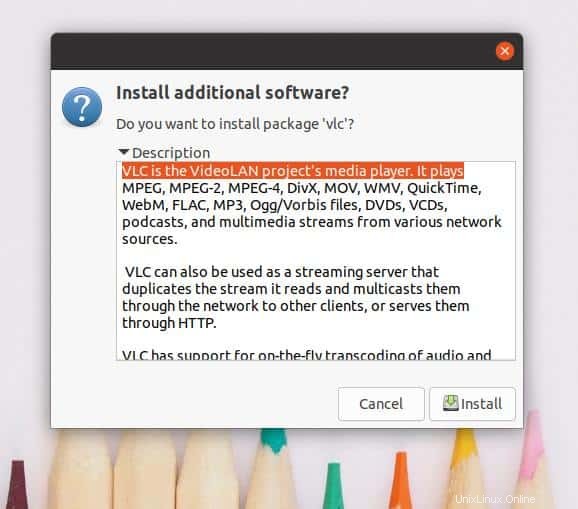
sudo apt update
sudo apt install vlc
2. Instal VLC di Manjaro
Manjaro dan pengguna Arch Linux lainnya dapat menginstal pemutar media VLC di sistem mereka dengan menggunakan perintah packman berikut yang diberikan di bawah ini. Paket akan secara otomatis menginstal dan mengonfigurasi fungsi perpustakaan media yang diperlukan dan paket codec media pada sistem Arch Linux Anda.
sudo pacman -S vlc qt4
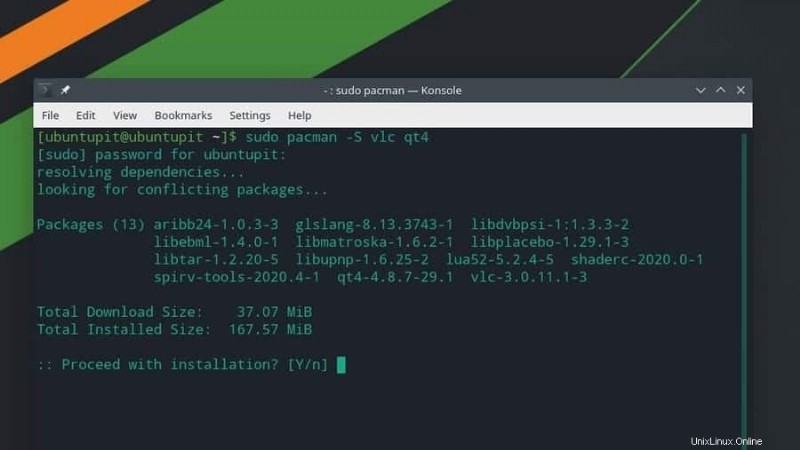
3. Instal VLC di Fedora, CentOS, dan Red Hat Linux
Jika Anda adalah pengguna Red Hat, Fedora, atau CentOS, Anda dapat menginstal pemutar media VLC di sistem Linux Anda dengan menjalankan baris perintah berikut di shell terminal Anda. Karena Red Hat dan distribusi Linux lainnya tidak selalu memperbarui repositori paket, pertama-tama, kami perlu menginstal paket RPM Fusion di sistem kami.
Di sini, saya hanya menampilkan perintah DNF untuk Fedora Linux; Anda dapat mengubah perintah DNF menjadi perintah RPM sesuai dengan kebutuhan distribusi Anda.
sudo dnf install https://download1.rpmfusion.org/free/fedora/rpmfusion-free-release-$(rpm -E %fedora).noarch.rpm
sudo dnf install https://download1.rpmfusion.org/nonfree/fedora/rpmfusion-nonfree-release-$(rpm -E %fedora).noarch.rpm
Setelah paket fusion berhasil diinstal, Anda sekarang dapat menjalankan perintah berikut untuk menginstal pemutar media VLC.
sudo dnf install vlc
Langkah 2:Putar MP3 dengan Command Line
Setelah VLC diunduh, Anda sekarang dapat memutar file MP3 di sistem Linux Anda dengan baris perintah. Pertama, Anda perlu tahu di mana file MP3 disimpan di dalam sistem file Linux Anda. Biarkan Anda menyimpan file MP3 di direktori Unduhan. Dalam hal ini, kami akan membuka direktori Unduhan, melihat daftar file dan menjalankan NVLC perintah untuk memutar file MP3 tertentu dengan antarmuka baris perintah.
Anda dapat menggunakan baris perintah berikut untuk memutar file MP3 menggunakan antarmuka shell terminal. Saya harus menyebutkan bahwa Anda dapat mengikuti langkah ini di semua distribusi Linux.
cd Downloads/
ls
nvlc Music1.mp3

Jika Anda ingin menambahkan semua lagu Anda ke daftar antrean, Anda dapat membuat daftar putar dan memutar file MP3 dengan antarmuka baris perintah. Untuk menambahkan direktori musik ke daftar putar, jalankan baris perintah berikut di shell terminal Linux Anda.
nvlc /home/ubuntupit/Downloads/Music/
Anda juga dapat menggunakan CVLC berikut perintah untuk memutar file MP3 dengan baris perintah di sistem Linux Anda.
cd Downloads/
ls
cvlc Music1.mp3
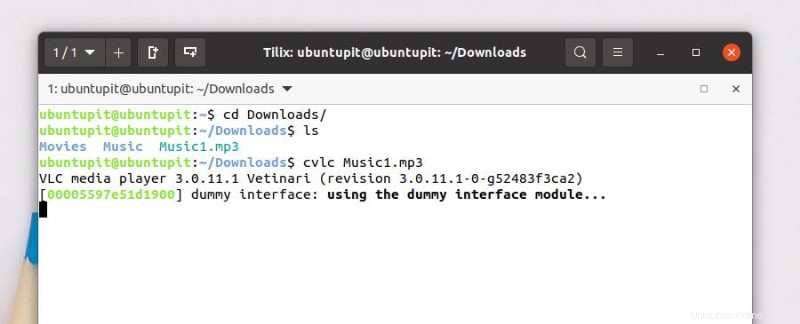
Metode 2:Gunakan Alat MPG123 untuk Memutar MP3 dengan Baris Perintah
Metode ini akan melihat cara memutar file MP3 dengan menggunakan pemutar musik berbasis baris perintah MPG123. Pertama, kita akan melihat cara menginstal pemutar MPG123 di berbagai distribusi Linux; nanti, kita akan mengetahui cara memutar file MP3 dengan baris perintah.
Langkah 1:Instal MPG123 di Linux
Pada langkah ini, saya akan mendemonstrasikan bagaimana Anda bisa mendapatkan MPG123 di Debian, Arch, dan Red Hat Linux. Saya telah memilih Ubuntu untuk menutupi distribusi Debian, Manjaro, untuk menutupi Arch Linux, dan Fedora untuk menutupi Red Hat Linux Enterprise. Jika Anda menggunakan distribusi Linux lainnya, Anda dapat mengganti perintah pengelolaan paket dari baris perintah.
1. Instal MPG123 di Ubuntu Linux
Pemutar MPG123 terkenal di versi distribusi Linux sebelumnya. Saat ini, pemutar MPG123 tidak banyak digunakan untuk membuka file media. Namun, jalankan baris perintah manajemen paket aptitude berikut untuk menginstal pemutar MPG123 di sistem Ubuntu Anda.
sudo apt update
sudo apt -y install mpg123
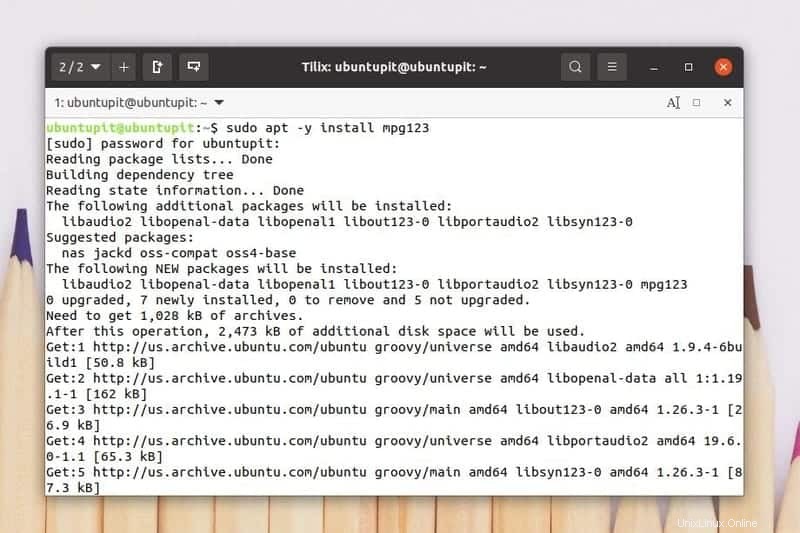
Setelah instalasi selesai, Anda dapat menjalankan help perintah untuk memahami sintaks paket MPG123.
mpg123 --help
Anda dapat menemukan aplikasi lapisan MPEG di toko perangkat lunak Anda di Ubuntu dan distribusi Debian lainnya. Anda juga dapat mengunduh MPEG 123 dari Store.
2. Instal MPG123 Di Fedora Linux
Untuk menginstal alat MPG123 pada distribusi Linux berbasis Fedora dan Red Hat, pertama-tama, Anda perlu menginstal rilis EPEL (Extra Packages for Enterprise Linux) dari repositori sistem. Kemudian Anda dapat menginstal paket MPG123 di sistem Anda.
Jalankan perintah DNF dan RPM berikut untuk menginstal paket ekstra EPEL dan Red Hat di sistem Linux Anda.
sudo dnf install https://dl.fedoraproject.org/pub/epel/epel-release-latest-8.noarch.rpm
sudo dnf upgrade
sudo rpm -ivh https://dl.fedoraproject.org/pub/epel/epel-release-latest-7.noarch.rpm
sudo subscription-manager repos --enable "rhel-*-optional-rpms" --enable "rhel-*-extras-rpms"
Setelah paket EPEL diinstal di dalam sistem kami, kami sekarang akan menggunakan manajer paket SNAP untuk menginstal alat MPG123 di sistem Fedora dan RHEL kami. Untuk menjalankan perintah SNAP, kita perlu menginstal SNAP di dalam sistem kita. Anda dapat menjalankan baris perintah berikut di shell terminal Linux untuk menginstal alat MPG123 di workstation Fedora dan sistem Red Hat Linux.
Instal SNAPD di sistem Linux Anda.
sudo yum update
sudo yum install snapd
Aktifkan Soket SNAPD di sistem Anda.
sudo systemctl enable --now snapd.socket
sudo ln -s /var/lib/snapd/snap /snap
Terakhir, instal paket MPG123 di sistem Linux Anda.
sudo snap install mpg123-cm
3. Instal Mpg123 di Manjaro
Menginstal MPG123 di Manjaro dan distribusi Linux berbasis Arch lainnya cukup mudah. Anda dapat menjalankan perintah packman berikut di shell terminal Anda untuk menginstal MPG123 di Manjaro Linux Anda.
sudo pacman -Sy mpg123
Langkah 2:Putar MP3 dengan Baris Perintah MPG123
Setelah penginstalan selesai, Anda sekarang dapat memutar file MP3 di sistem Linux Anda dengan antarmuka baris perintah. Untuk memutar file MP3 melalui alat MPEG, Anda dapat membuka shell terminal dan menjalankan instruksi baris perintah berikut yang diberikan di bawah.
Pertama, Anda harus membuka direktori Musik tempat file MP3 disimpan. Kemudian Anda dapat menjalankan mpg123 berikut perintah untuk memutar file MP3.
cd Downloads
ls
mpg123 Music1.mp3
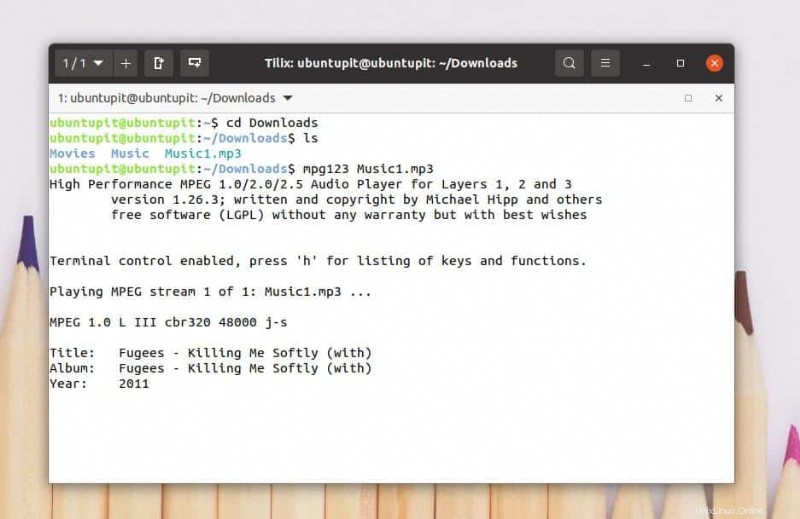
Anda dapat menambahkan semua file MP3 Anda dari direktori mana pun ke daftar putar MPG dengan baris perintah. Untuk menambahkan semua file MP3 ke daftar putar Anda, jalankan perintah berikut di shell terminal Anda. Perintah ini akan menambahkan file secara kronologis.
mpg123 *.mp3
Anda dapat mengocok file MP3 di daftar putar Anda. Jalankan -Z berikut perintah untuk mengacak file MP3.
mpg123 -Z *.mp3
Metode 3:Gunakan Pustaka FFmpeg untuk Memutar MP3 dengan Baris Perintah
FFmpeg adalah alat media open-source dan mudah dieksekusi untuk Linux dan sistem operasi lainnya. FFmpeg dapat mengonversi, streaming, dan mengenali jenis file. Anda juga dapat mengekstrak file MP3 dari mp4 atau file video lainnya dan mentranskode AAC ke MP3 melalui alat FFmpeg. Dalam metode ini, kita akan melihat cara menginstal FFmpeg di sistem Linux kita dan memutar file MP3 menggunakan baris perintah FFmpeg.
Langkah 1:Instal FFmpeg di Linux
Distribusi Linux tidak selalu memiliki fungsi pustaka media yang diperlukan yang telah diinstal sebelumnya di dalam sistem. Menginstal fungsi perpustakaan media FFmpeg cukup sederhana di Linux. Di sini, kita akan mempelajari metode pemasangan alat FFmpeg di berbagai distribusi Linux.
1. Instal FFmpeg di Ubuntu
Jika Anda adalah pengguna Ubuntu atau Debian, Anda dapat menjalankan perintah paket aptitude berikut di shell terminal Anda untuk menginstal alat FFmpeg di sistem Anda. Setelah penginstalan selesai, Anda dapat memeriksa versi alat FFmpeg untuk memeriksa apakah alat tersebut diinstal dengan benar atau tidak.
sudo apt update
sudo apt install ffmpeg
ffmpeg -version
2. Instal FFmpeg di Fedora
Pengguna Fedora Linux dapat menjalankan perintah DNF berikut untuk menginstal alat FFmpeg di sistem. Perintah ini digunakan untuk mendownload dan menginstal paket fusion RPM pada sistem Fedora dari repositori Linux.
sudo dnf -y install https://download1.rpmfusion.org/free/fedora/rpmfusion-free-release-$(rpm -E %fedora).noarch.rpm
sudo dnf -y install https://download1.rpmfusion.org/nonfree/fedora/rpmfusion-nonfree-release-$(rpm -E %fedora).noarch.rpm
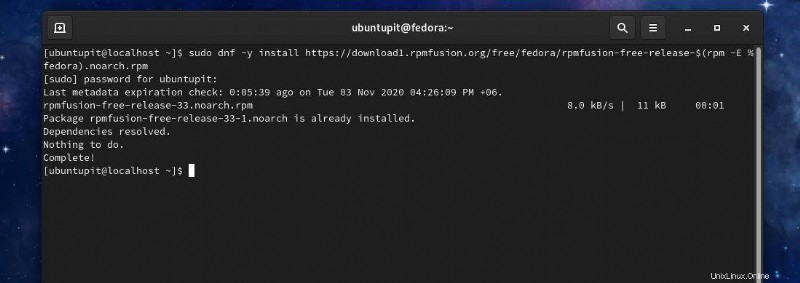
Sekarang, jalankan perintah DNF berikut di shell terminal Anda untuk menginstal alat FFmpeg di Fedora Linux Anda.
sudo dnf -y install ffmpeg
sudo dnf -y install ffmpeg-devel

2. Instal FFmpeg di Manjaro dan Arch
Pengguna Linux berbasis Manjaro dan Arch dapat menginstal alat FFmpeg di sistem mereka dari Snap store. Pertama, kita akan menginstal paket Snap kemudian kita akan melihat cara menginstal alat FFmpeg melalui pengelola paket Snap.
Jalankan perintah Pacman berikut untuk mendapatkan pengelola paket Snap di Manjaro Linux Anda.
sudo pacman -S snapd
sudo systemctl enable --now snapd.socket
sudo ln -s /var/lib/snapd/snap /snap
Sekarang, jalankan perintah berikut di shell terminal Anda untuk menginstal alat FFmpeg di Manjaro Linux Anda.
sudo snap install ffmpeg
Jika Anda menemukan kesalahan saat memasang alat FFmpeg, jalankan perintah Pacman berikut yang diberikan di bawah ini untuk menghindari dan melewati kesalahan.
sudo pacman -S ffmpeg
sudo pacman -Rs ffmpeg
Langkah 2:Putar MP3 dengan FFmpeg
Setelah penginstalan selesai, kini Anda dapat menggunakan alat FFmpeg untuk memutar file MP3 dengan baris perintah di sistem Linux Anda. Pertama, cari direktori sistem file tempat Anda menyimpan file MP3. Kemudian ketik ffplay lalu ketik nama lagu Anda dan tekan tombol Enter.
cd Downloads
ls
ffplay Music1.mp3
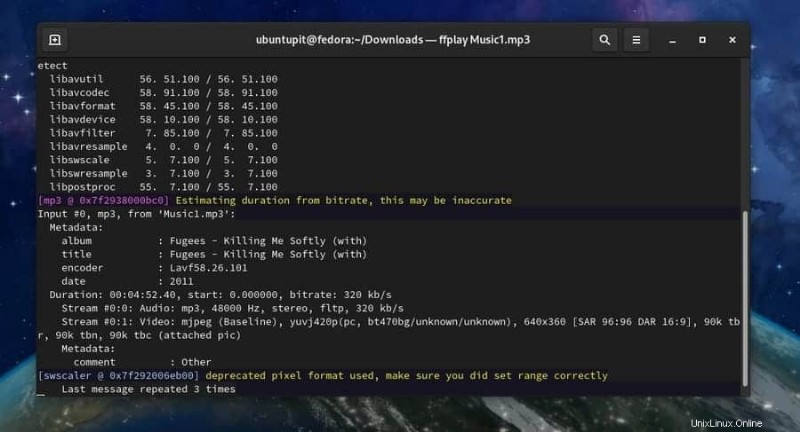
Metode 4:Putar MP3 dengan Baris Perintah Menggunakan MPlayer
Pengguna Linux dapat menggunakan MPlayer untuk memutar file audio dan video dengan baris perintah. Metode ini hanya akan membahas bagaimana Anda dapat menginstal MPlayer dan memutar file MP3 dengan baris perintah menggunakan plugin MPlayer di sistem Linux Anda.
Langkah 1:Instal MPlayer di Linux
Karena MPlayer adalah aplikasi yang sangat populer di kalangan komunitas Linux, repositori paket dan alat pustaka lainnya tersedia untuk semua distribusi Linux. Di sini, kita akan melihat metode pemasangan MPlayer di Ubuntu, Fedora, dan Manjaro Linux.
1. Instal Mplayer di Ubuntu
Repositori paket MPlayer tersedia di repositori resmi Linux. Jika Anda adalah pengguna Ubuntu dan Debian Linux lainnya, Anda dapat menginstal MPlayer di sistem Anda dengan menjalankan perintah pengelola paket aptitude berikut.
$ sudo add-apt-repository universe
$ sudo apt update
$ sudo apt install mplayer MPlayer-gui
2. Instal MPlayer di Manjaro
Manjaro dan pengguna Linux berbasis Arch lainnya dapat menginstal MPlayer di sistem mereka dengan menjalankan perintah Pacman berikut. Pengguna manjaro dapat menjalankan keyring perintah yang diberikan di bawah ini untuk membuat proses instalasi aman dan terjamin.
sudo pacman -S archlinux-keyring manjaro-keyring
Sekarang, jalankan perintah Pacman berikut untuk menginstal MPlayer di Arch Linux Anda.
sudo pacman -S mplayer
sudo pacman -Rs mplayer
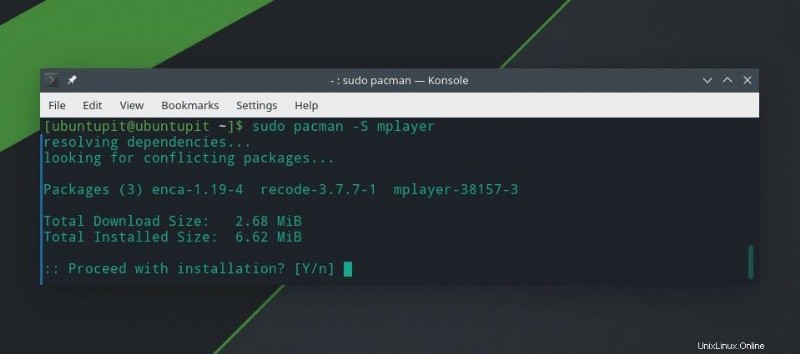
3. Instal Mplayer di Fedora Linux
Red Hat, Fedora, dan CentOS memerlukan fungsi fusi RPM tambahan untuk mengonfigurasi MPlayer pada sistem Linux. Anda dapat menjalankan perintah DNF berikut untuk menginstal fungsi fusi RPM di Red Hat Linux Enterprise Linux.
$ sudo dnf -y install https://download1.rpmfusion.org/free/fedora/rpmfusion-free-release-$(rpm -E %fedora).noarch.rpm
Sekarang, jalankan perintah DNF berikut untuk menginstal MPlayer di Fedora Linux Anda. Pengguna Red Hat Linux dapat mengganti perintah DNF dengan perintah RPM.
$ dnf install mplayer
Anda juga dapat menginstal MPlayer secara manual di sistem Linux Anda dengan mengunduh file terkompresi dari MPlayer. Anda dapat mengunduh MPlayer terkompresi dan kode lainnya dari sini.
Langkah 2:Putar File MP3 Dengan Baris Perintah
Setelah MPlayer terinstal di sistem Linux Anda, kini Anda dapat membuka direktori MP3 dan memutar file mp3 dengan baris perintah. Pertama, buka direktori mp3 dan ketik mplayer lalu ketik nama MP3 yang Anda inginkan, lalu tekan tombol enter untuk memutar file.
cd Downloads/
ls
mplayer music-file.mp3
Untuk menambahkan semua file MP3 dari direktori ke playlist Anda, jalankan perintah berikut di shell terminal Anda.
mplayer *.mp3
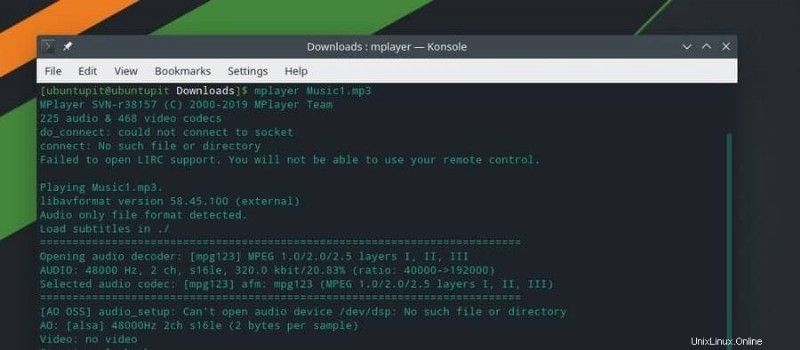
Anda dapat mengacak file MP3 dan memutarnya secara acak dengan baris perintah.
mplayer -shuffle *.mp3
Anda juga dapat memutar satu file MP3 tertentu dalam satu putaran.
mplayer -loop music-file.mp3
Metode 5:Putar File MP3 oleh SOX
Terutama, alat Sox digunakan untuk mengonversi dan memutar MP3 dan file audio lainnya menggunakan antarmuka baris perintah. Namun, kita dapat menggunakan alat Sox untuk memutar file MP3 dengan baris perintah di sistem Linux. Pertama, kita akan menginstal alat Sox, lalu kita akan menggunakan alat Sox untuk memutar file MP3.
Langkah 1:Instal Sox di Distribusi Linux
Pada langkah ini, kita akan melihat bagaimana Anda dapat menginstal alat Sox di berbagai distribusi Linux. Karena alat Sox tersedia untuk hampir semua distribusi Linux, kami dapat menginstal paket menggunakan perintah manajemen paket resmi Linux.
1. Instal Sox di Ubuntu
Ubuntu dan pengguna Debian Linux lainnya dapat menginstal alat Sox di sistem mereka dengan menjalankan perintah manajemen paket aptitude berikut di terminal shell. Anda harus memperbarui repositori sistem sebelum menjalankan perintah penginstalan.
sudo apt update
sudo apt install sox
sudo apt install libsox-fmt-all
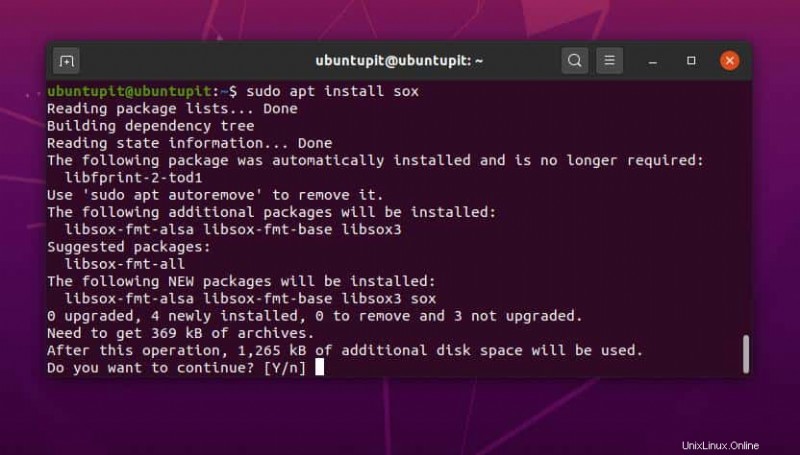
2. Instal Sox di Fedora dan Red Hat
Menginstal Sox player sangat mudah dan mudah di mesin Linux berbasis Red Hat. Pengguna Fedora dapat menjalankan perintah DNF berikut untuk menginstal alat Sox di sistem Linux Anda.
sudo dnf install sox
Red Hat dan pengguna Linux lainnya dapat menjalankan perintah RPM yang diberikan di bawah ini untuk menginstal Sox di sistem Anda.
yum install sox
3. Instal Sox di Arch
Menginstal Sox di Arch, Manjaro, dan distribusi Linux berbasis Arch lainnya sangat sederhana. Anda hanya perlu menjalankan perintah Pacman berikut di shell terminal Anda untuk menginstal alat Sox di sistem Anda.
sudo pacman -S sox
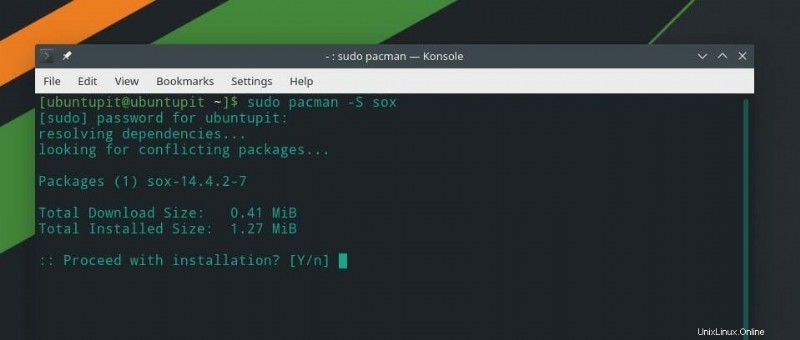
Langkah 2:Putar MP3 dari SOX
Setelah penginstalan SOX selesai, sekarang kita dapat memutar file MP3 dengan baris perintah. Pertama, kita harus menemukan direktori tempat file disimpan. Anggaplah file disimpan di direktori Unduhan; dalam hal ini, kita dapat menggunakan cd perintah untuk membuka direktori.
cd Downloads/
ls
Sekarang, ketik play dan tuliskan nama file MP3 yang Anda inginkan, lalu tekan tombol Enter untuk memutar file MP3 dengan baris perintah.
play music-file.mp3
Untuk menambahkan semua file MP3 dari direktori ke playlist, jalankan perintah berikut.
play *.mp3
Kiat Tambahan:Putar Lagu Youtube dengan Baris Perintah
Jika Anda ingin memutar jenis musik favorit menggunakan antarmuka baris perintah sistem Linux, Anda dapat menggunakan alat MPS-Youtube. MPS Youtube didukung untuk sebagian besar distribusi Linux. Ini memungkinkan pengguna untuk mencari, mengedit, mengunduh, dan menyandikan video youtube dengan baris perintah. Di sini, Anda dapat menemukan informasi tambahan dan kode sumber MPS Youtube di GitHub.
Sekarang, kita akan melihat bagaimana Anda dapat menginstal MPS Youtube di berbagai distribusi Linux. Pengguna Linux berbasis Debian dan Arch dapat mengikuti baris perintah yang diberikan di bawah ini untuk mendapatkan MPS Youtube.
Instal MPS-Youtube di sistem Ubuntu/Debian.
sudo apt-get update -y
sudo apt-get install -y mps-youtube
Instal MPS Youtube di Manjaro dan Linux berbasis Arch lainnya.
sudo pacman -S mps-youtube
Setelah penginstalan selesai, Anda dapat membuka MPS Youtube menggunakan terminal shell di sistem Linux Anda. Jalankan perintah berikut untuk membuka MPS Youtube.
mpsyt
Sekarang Anda dapat menggunakan opsi penelusuran untuk menemukan dan memutar musik yang Anda inginkan dari YouTube melalui antarmuka baris perintah di Linux.
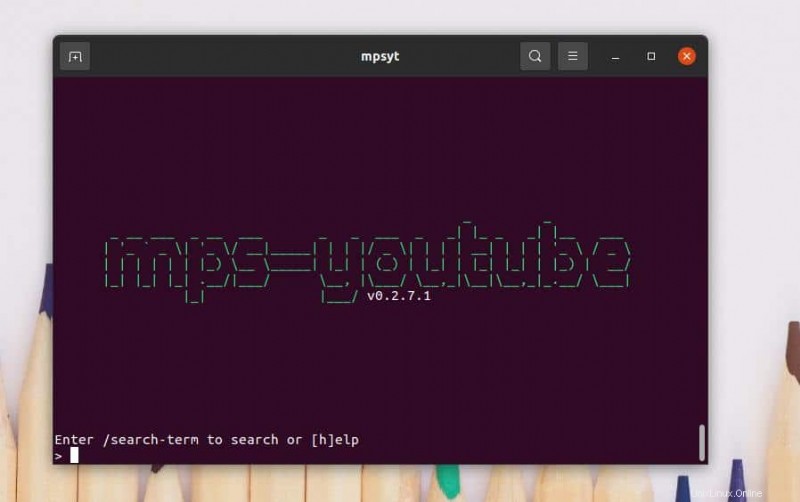
Kata Akhir
Kami telah melihat lima metode memutar file MP3 dengan baris perintah di sistem Linux di seluruh postingan. Saya telah menjelaskan bagaimana Anda dapat menggunakan nVLC, cVLC, FFmpeg, MPG, dan fungsi perpustakaan media lainnya untuk memutar file MP3 dari sistem file Linux Anda menggunakan antarmuka baris perintah. Beberapa alat lainnya juga tersedia di web untuk memutar MP3 dengan baris perintah yang belum tercantum dalam postingan ini. Anda dapat menemukan dan mencobanya jika mau.
Jika menurut Anda postingan ini berguna dan berguna, silakan bagikan dengan teman dan komunitas Linux. Anda dapat membagikan pemutar media atau alat yang Anda gunakan untuk memutar file MP3 di sistem Linux Anda. Jika Anda memiliki sesuatu untuk dibagikan atau ditanyakan, Anda dipersilakan untuk menuliskan pendapat Anda tentang postingan ini di bagian komentar.