Linux Dash adalah alat pemantauan sumber daya sistem yang sederhana, kuat, dan ringan untuk distribusi Linux. Anda dapat menginstal, mengonfigurasi, dan menggunakan alat Linux Dash di sistem Anda dan memantau parameter melalui antarmuka browser web Anda. Akan lebih baik jika Anda menggunakan Linux Dash karena sangat ringan, dan ada banyak fitur tambahan yang tersedia di dalam alat yang tidak akan Anda temukan di monitor sistem default di sistem Anda. Selain itu, beberapa distribusi Linux ringan tidak memiliki alat pemantau sistem GUI yang sudah diinstal sebelumnya, Linux Dash akan banyak membantu mereka. Menginstal dan menggunakan Linux Dash adalah proses yang mudah dan tidak memerlukan keterampilan pemrograman apa pun.
Menginstal Linux Dash di Berbagai Sistem
Jika Anda menggunakan distribusi Ubuntu atau Debian, Anda mungkin akrab dengan alat Monitor Sistem Gnome. Dengan alat pemantauan Gnome, Anda dapat memantau status sistem saat ini, status sistem file, dan status jaringan. Tetapi Linux Dash memiliki sejumlah besar fitur yang perlu Anda amati secara teratur untuk memeriksa kesehatan penyimpanan, suhu CPU, koneksi MAC dan IP perangkat, kecepatan ping, penggunaan bandwidth, dan banyak lagi. Untuk pemahaman yang lebih baik, Anda dapat melihat demo langsung Linux Dash dari sini.
Monitor sistem Gnome tradisional adalah alat yang luar biasa, tetapi jika Anda ingin memeriksa parameter sistem Anda dalam jangkauan yang luas, saya harus mengatakan bahwa Linux Dash adalah alat yang sempurna dan praktis untuk Anda. Dalam posting ini, kita akan melihat bagaimana Anda dapat menginstal, mengkonfigurasi, dan menggunakan alat Linux Dash pada distribusi Linux Anda. Beberapa fitur utama paket diberikan di bawah ini.
- Periksa Penggunaan Ram
- Pantau Beban Rata-Rata CPU
- Perhatikan Pemanfaatan CPU
- Ukur Suhu CPU
- Lihat Proses RAM
- Menjalankan Proses CPU
- Analisis Partisi Disk
- Pemantauan Penggunaan SWAP
- Pantau Memcache
Langkah 1:Instal Git di Linux
Git adalah platform sumber terbuka terbesar tempat pengembang dan pembuat kode berbagi proyek dan skrip mereka. Anda dapat menemukan sebagian besar kode sumber dan paket Linux di GitHub. Namun, dalam posting ini, kami akan menggunakan alat git untuk menginstal Linux Dash di mesin Linux kami. Pada langkah ini, kita akan melihat cara menginstal paket Git di berbagai distribusi Linux. Jika Anda belum menginstal Git di dalam mesin Linux Anda, gunakan metode berikut untuk menginstal Git di sistem Anda.
1. Instal Git di Debian/Ubuntu
Di Ubuntu, apt adalah alat yang sangat ampuh untuk mengelola paket. Anda dapat menginstal sebagian besar paket Debian di mesin Anda melalui apt memerintah. Jika Anda adalah pengguna Ubuntu/Debian, Anda dapat menjalankan apt berikut perintah pada mesin Anda untuk menginstal Git.
sudo apt install git
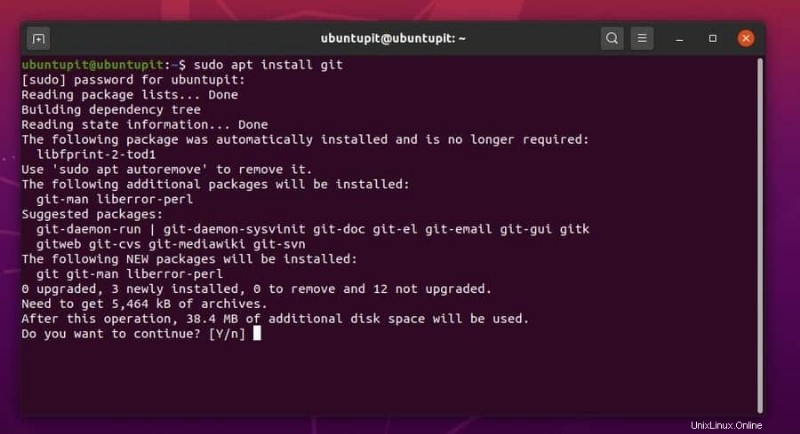
Setelah pemasangan Git selesai, Anda dapat memeriksa versi Git saat ini di sistem Anda.
git --version
2. Instal Git di Fedora, CentOS, dan Red Hat Linux
Fedora Linux menggunakan RPM perintah untuk mengelola dan menginstal paket. Jika Anda menggunakan Fedora Linux, gunakan baris perintah berikut untuk menginstal Git di sistem Fedora terbaru Anda.
sudo dnf install git-all
Gunakan baris perintah ini untuk menginstal Git di Red Hat Linux Enterprise dan CentOS.
yum install git
Jika Anda menggunakan Fedora versi lama, perintah DNF untuk menginstal Git.
sudo dnf install git
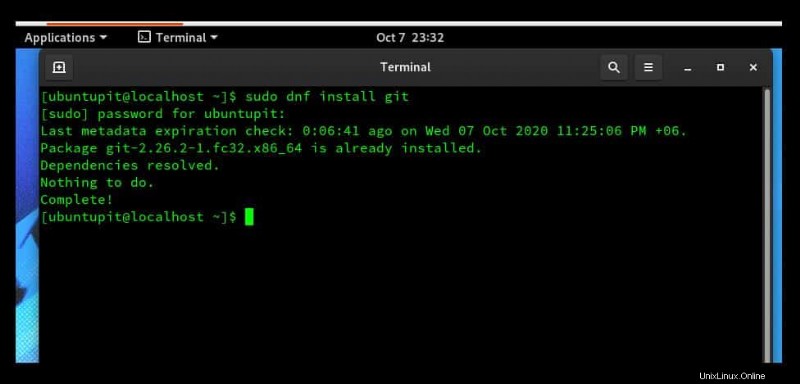
3. Instal Git di Arch dan Mesin Linux berbasis Arch
Mesin Linux berbasis Arch dan Arch menggunakan alat Package Manager (Pacman) untuk menginstal dan mengelola paket Arch Linux. Anda dapat menggunakan baris perintah terminal berikut untuk menginstal Git pada sistem Arch.
pacman -S git
4. Instal Git di SUSE Linux
SUSE dan OpenSUSE Linux menggunakan zaypper manajer paket untuk menginstal paket apa pun di dalam sistem. Jika Anda adalah pengguna OpenSUSE Linux, gunakan perintah berikut untuk menginstal Git di OpenSUSE Linux Anda.
zypper install git
Langkah 2:Pasang Server PHP di Linux
Karena Linux Dash menggunakan antarmuka browser untuk memvisualisasikan monitor sistem, kita harus memasang server lokal di dalam mesin kita untuk menghosting Linux Dash. Dalam hal ini, kami akan menggunakan server Apache PHP di Linux. Gunakan baris perintah berikut untuk menginstal server Apache PHP di dalam mesin Anda.
Anda juga dapat menggunakan server Nginx atau Apache untuk mengonfigurasi Linux Dash di beberapa distribusi Linux. Namun, pada langkah ini, kita akan melihat cara memasang server PHP utama di berbagai distribusi Linux.
1. Instal Server PHP Di Debian/Ubuntu
Untuk Ubuntu dan Debian, kami akan menggunakan server Apache untuk menjalankan dasbor Linux. Anda dapat menginstal dan mengkonfigurasi server web di sistem Ubuntu dan Debian dengan menginstal server web Apache. Gunakan baris perintah berikut untuk menginstal server Apache PHP di Ubuntu.
sudo apt update sudo apt install apache2 php git php-json php-common php-xml
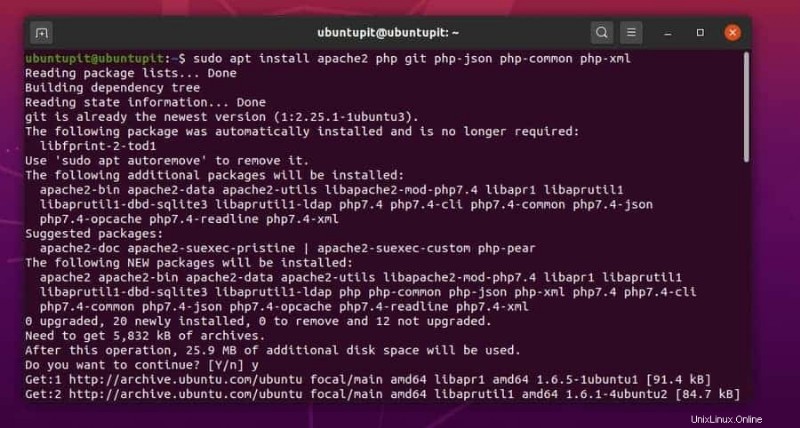
Sekarang, mulai ulang dan aktifkan server untuk melihat dampak dari Server.
sudo systemctl start apache2 sudo systemctl enable apache2
2. Instal Server PHP di CentOS dan RHEL Linux
Seperti yang telah kita lihat bahwa pengguna Red Hat Linux dan CentOS dapat menginstal paket pada sistem dengan menggunakan yum perintah sekarang; kita akan melihat bagaimana Anda dapat menginstal server PHP dan paket ekstensi umum PHP di RHEL dan CentOS Anda.
yum update yum -y install httpd git php php-json php-xml php-common
Sekarang, mulai ulang dan aktifkan server PHP di sistem Anda.
systemctl start httpd systemctl enable httpd
3. Instal Server PHP di Fedora Linux
Dengan menggunakan baris perintah DNF berikut di Fedora Linux, Anda dapat menginstal server PHP di sistem Anda. Di sini, kita akan menginstal alat server PHP, ekstensi PHP XML, dan paket ekstensi PHP-JSON. Anda dapat menyalin dan menempelkan baris perintah terminal berikut di shell Linux Anda untuk mengonfigurasi server PHP fungsional di Fedora.
dnf install httpd httpd-tools php php-xml php-common php-json
Sekarang mulai dan aktifkan server PHP untuk masuk ke sistem Fedora Anda.
systemctl start httpd systemctl enable httpd
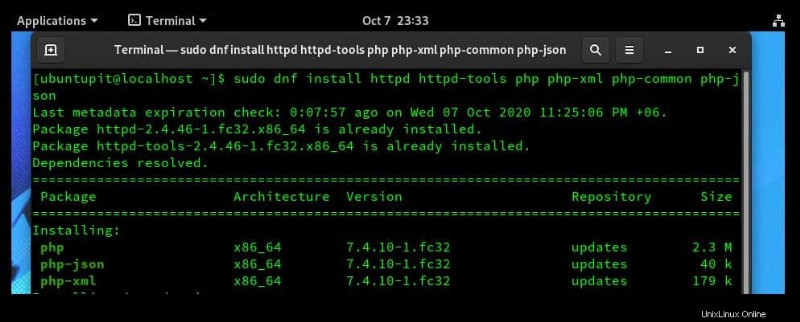
Langkah 3:Instal Linux Dash
Dasbor Linux ditulis dalam bahasa PHP, Python, Node.js, dan Go. Kami dapat mengatakan bahwa tidak akan ada latensi atau penundaan waktu pada visualisasi data. Anda akan mendapatkan monitor sistem real-time aktual di browser web Anda melalui Linux Dash. Kami telah menginstal Git di mesin Linux kami; sekarang, kita akan menggandakan dasbor Linux dari Git.
Setelah menginstal dan mengkonfigurasi server PHP di Linux, metode instalasi Linux Dash hampir sama untuk semua distro. Di sini, saya menunjukkan cara utama memasang Dash di Linux. Anda dapat menerapkan metode ini di semua distribusi.
Pertama, Anda harus membuat direktori untuk menyimpan Linux Dash dan file repositorinya. Karena kita akan memvisualisasikan monitor sistem di browser web melalui server localhost, instal Linux Dash di dalam public_html direktori akan sesuai. Gunakan baris perintah terminal berikut untuk membuat direktori Dash.
cd /var/www/html
Sekarang, Anda dapat menggunakan baris perintah terminal berikut untuk mengkloning dan menyimpan Dasbor Linux dari Git.
git clone https://github.com/afaqurk/linux-dash.git
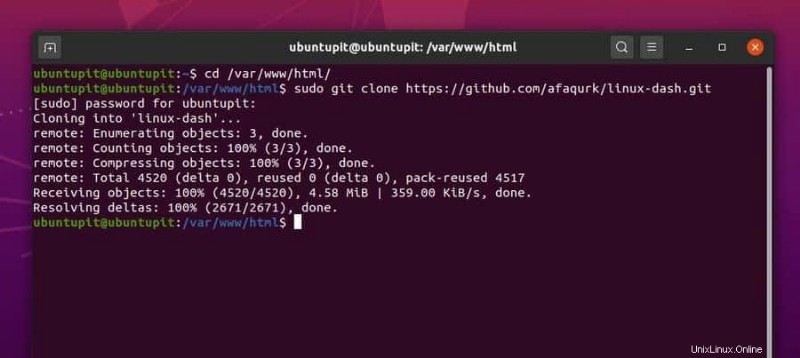
Langkah 4:Mulai Ulang Server Apache
Hingga saat ini, kami telah berhasil menginstal server web Apache dan Linux Dash di dalam sistem kami. Sekarang kita hampir mendekati untuk menjalankan alat pemantau sistem Linux Dash. Untuk mengkonfigurasi Linux Dash dengan server Apache, kita harus memuat ulang file konfigurasi server Apache. Anda dapat menggunakan baris perintah systemctl berikut untuk memuat ulang server Apache Anda.
Sebagai pakar server web, saya harus menyebutkan bahwa, jika Anda memiliki layanan Apache lain yang berjalan di sistem Linux Anda, Anda harus menghentikan semua layanan Apache untuk menghindari kerusakan server sebelum memuat ulang server web Apache.
sudo systemctl reload apache2
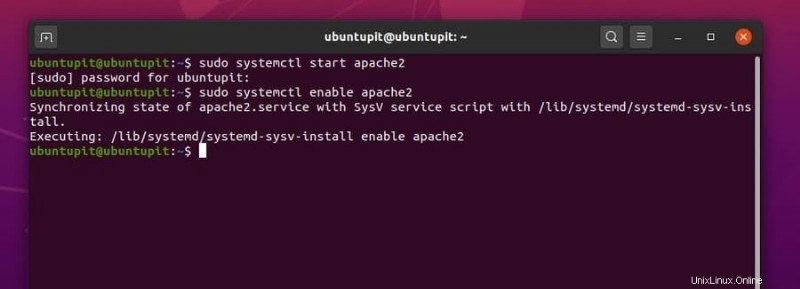
Langkah 5:Menemukan Alamat Localhost
Biasanya, localhost adalah alamat server default Apache PHP Anda. Setelah menginstal server web apa pun, Anda dapat menjalankan alamat localhost untuk memuat server. Apache juga menggunakan localhost (127.0.0.1) sebagai alamat server. Anda dapat menjalankan perintah ifconfig berikut di terminal Linux Anda untuk memastikan alamat IP, localhost, dan alamat gateway default Anda. Dalam kasus saya, server PHP saya berjalan di bawah alamat localhost.
ifconfig
Langkah 6:Buka Dasbor Linux
Karena kami telah mendapatkan alamat server lokal kami, sekarang kami dapat memuat Linux Dash di browser web apa pun. Untuk menjalankan Linux Dash, Anda perlu menambahkan linux-dash setelah alamat server Anda. Jika server Anda berjalan di bawah alamat localhost, Anda dapat menyalin dan menempelkan alamat berikut di bilah alamat browser web Anda untuk memuat Dash Linux. Namun, Anda juga dapat menggunakan alamat IP yang disesuaikan untuk memuat Dasbor Linux.
localhost/linux-dash/ http://127.0.0.1/linux-dash/#/system-status
Di halaman awal Linux Dash, Anda akan melihat status sistem terkait RAM dan CPU dari sistem Anda. Bilah pemuatan dan metode visualisasi data sederhana akan menarik Anda terlalu banyak untuk menggunakannya.
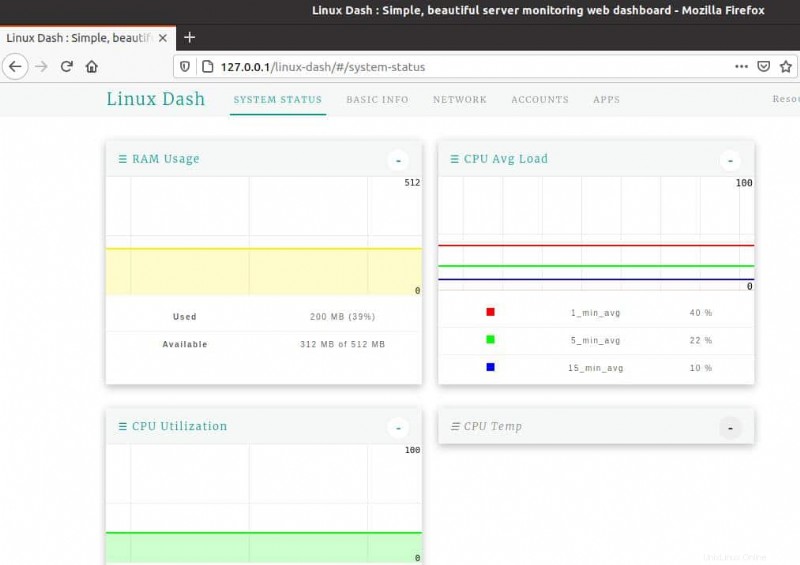
Di kolom berikutnya, Anda akan menemukan status jaringan. Anda akan melihat baris individual untuk mengatasi kecepatan unduh dan unggah. Koneksi jaringan, alamat IP, nomor port, dan parameter lainnya juga dapat dipantau dari Dasbor Linux.
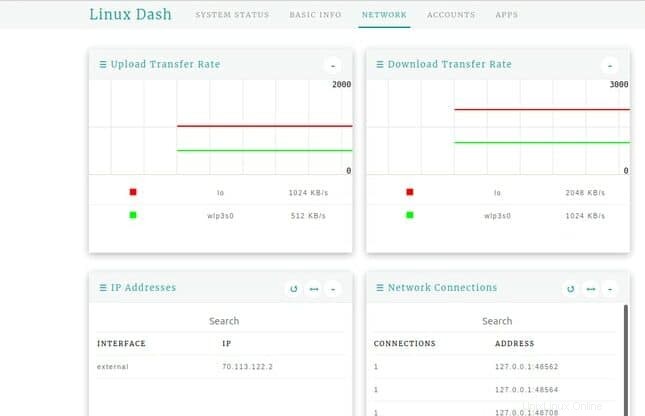
Di kolom kanan atas, Anda akan melihat APPS tombol untuk melihat status paket yang terinstal di sistem Linux Anda. Anda dapat memantau lokasi aplikasi, status aplikasi, dan parameter lainnya dari menu Aplikasi.
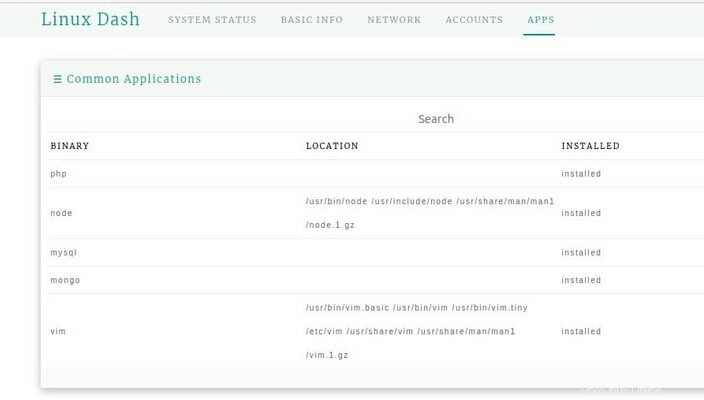
Pada menu Akun, Anda akan menemukan daftar detail semua pengguna sistem Linux Anda. Anda dapat memantau file log pengguna, peran pengguna, dan aktivitas lainnya dari menu Aplikasi Dash Linux. Jika Anda adalah admin sistem, fitur ini penting dan berguna untuk memantau aktivitas pengguna.
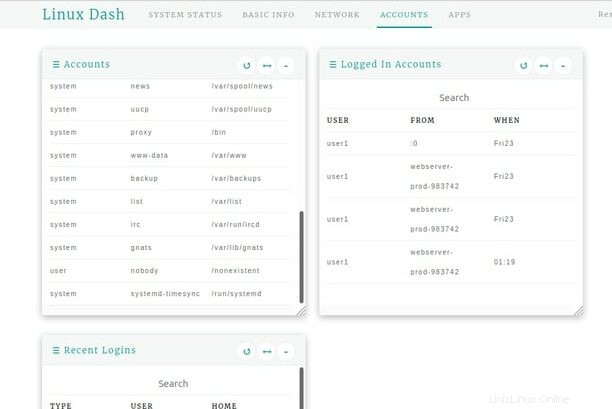
Tips Tambahan:Setel Kata Sandi untuk Dasbor Linux
Karena Linux Dash adalah alat pemantauan sistem tempat Anda dapat menemukan data rahasia pengguna, sangat bijaksana dan penting untuk membuat alat pemantauan sistem Anda dilindungi kata sandi. Pada langkah ini, kita akan melihat cara menambahkan kata sandi ke Dash.
Kita sudah mengetahui bahwa Linux Dash berjalan di bawah server web lokal sehingga kita dapat melakukan perubahan pada .htaccess dan .htpasswd file untuk menetapkan kata sandi baru untuk Linux Dash. Mereka yang akrab dengan konsep server web harus tahu bahwa .htaccess file menangani permintaan pengguna untuk mengakses server.
Pertama, kami akan menetapkan nama pengguna dan menetapkan kata sandi ke server; lalu, kita akan mengedit .htaccess file server. Jadi, untuk membuat Dash Linux Anda lebih aman, gunakan perintah terminal berikut untuk membuka .htpasswd berkas.
sudo nano /etc/apache2/sites-available/000-default.conf
Sekarang, buka skrip daftar server untuk mengedit dan menambahkan Dash Linux di dalam skrip konfigurasi. Anda dapat menggunakan baris perintah berikut untuk mengedit skrip. Saya menggunakan editor skrip Nano; Anda dapat menggunakan editor apapun. Anda dapat menyalin dan menempelkan skrip berikut di dalam file konfigurasi. Kemudian, simpan dan keluar dari file.
<Directory /var/www/html/linux-dash> Options FollowSymLinks AllowOverride All Order allow,deny allow from all </Directory>
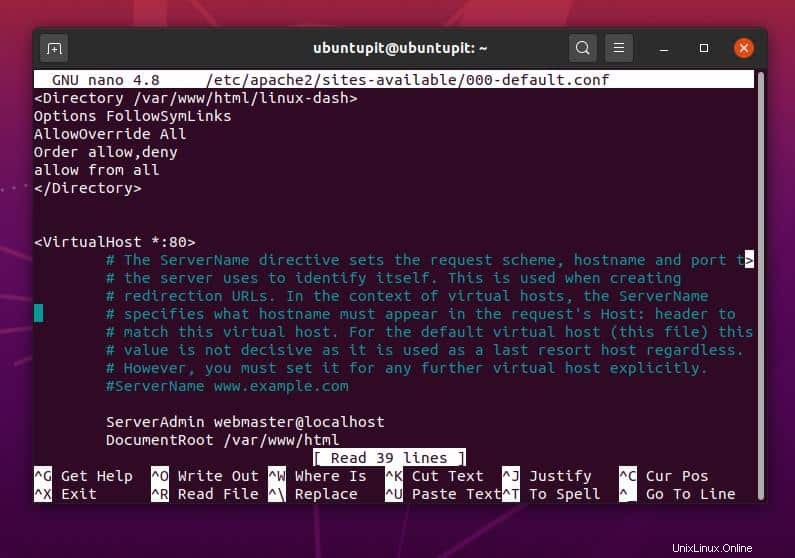
Sekarang untuk mengedit .htaccess file, gunakan baris perintah berikut di shell terminal Anda.
sudo nano /var/www/html/linux-dash/.htaccess
Kemudian, salin dan tempel skrip berikut di dalam .htaccess mengajukan. Kemudian, simpan dan edit file tersebut.
AuthType Basic AuthName "Restricted Files" AuthUserFile /var/www/html/linux-dash/.htpasswd Require valid-user
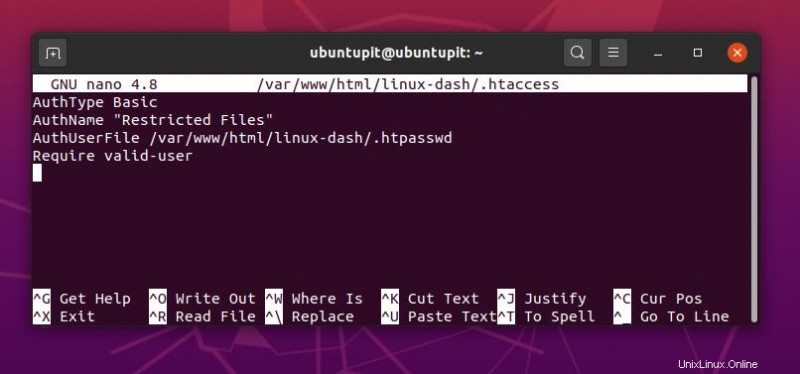
Pada langkah ini, Anda menetapkan nama pengguna dan kata sandi untuk server localhost Anda serta untuk Linux Dash juga. Saya menetapkan nama pengguna sebagai 'admin'; Anda dapat menggunakan nama pengguna yang berbeda dengan mengganti kata 'admin' dari bagian terakhir baris perintah berikut.
/var/www$ sudo htpasswd -c /var/www/html/linux-dash/.htpasswd admin New password: Re-type new password: Adding password for user admin
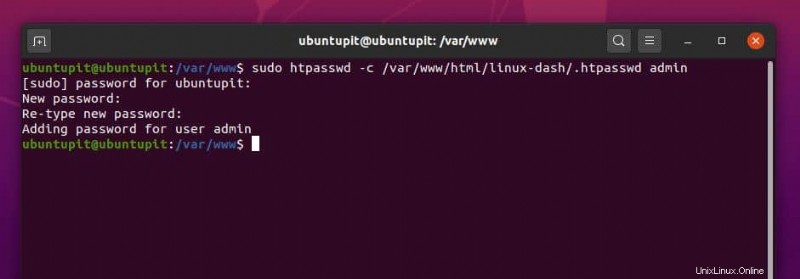
Setelah semuanya selesai, silakan restart server PHP Anda untuk melihat dampaknya. Kemudian muat alamat lagi untuk masuk ke monitor sistem Anda.
sudo systemctl restart apache2 127.0.0.1/linux-dash
Itulah keseluruhan proses bagaimana Anda dapat mengatur kata sandi administratif di Linux Dash Anda. Jika Anda memasukkan sandi yang salah atau membatalkan proses login, Anda akan melihat pesan kesalahan tidak sah di browser web Anda.
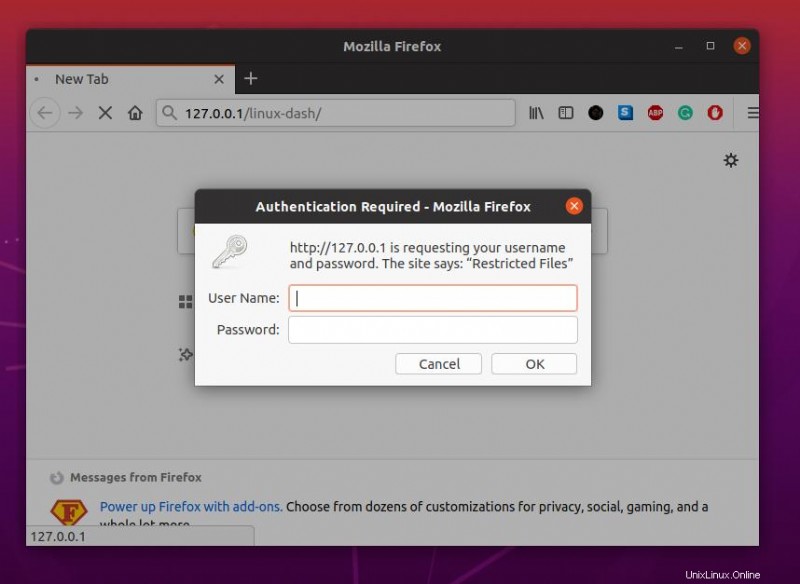
Kata Akhir
Linux Dash dikenal sebagai dasbor sistem terbaik untuk distribusi Linux. Di seluruh posting, saya telah menyebutkan fitur utama dari Linux Dash. Ada banyak fitur yang lebih berguna dan menarik yang tersedia di papan tulis; Anda harus menemukan mereka. Dalam posting ini, saya juga telah menjelaskan semua langkah tentang bagaimana Anda dapat menginstal, mengonfigurasi, dan mengamankan Linux Dash mesin Linux Anda. Anda juga dapat menggunakan alat ini di papan Raspberry Pi, Docker, dan platform berbasis Linux lainnya.
Jika menurut Anda postingan ini bermanfaat, silakan bagikan dengan teman dan komunitas Linux Anda. Anda juga dapat menulis evaluasi Anda tentang postingan ini di bagian komentar.