Dalam komputasi, konsep nama host didefinisikan sebagai nama host adalah nama yang dapat dibaca manusia dari sistem apa pun. Dan, nama pengguna adalah nama pengguna. Anda dapat menambahkan banyak nama pengguna untuk banyak pengguna di sistem yang sama. Di Linux, nama host dan nama pengguna komputer adalah nilai identik yang dapat digunakan untuk mengenali mesin Anda di jaringan dunia atau jaringan area lokal.
Sebagian besar pengguna menggunakan nama yang sama untuk nama pengguna dan nama host di Linux. Biasanya tidak menimbulkan masalah jika Anda tetap menggunakan nama pengguna dan nama host yang sama. Tetap saja, ini mungkin membuat beberapa ketidaksesuaian atau kebingungan jika Anda menghubungkan mesin Linux Anda ke jaringan. Karena itu Anda perlu menentukan nama host dan nama pengguna Anda. Untuk mengatasi masalah ini, Anda dapat mengubah nama host dan nama pengguna mesin Linux Anda.
Nama Host dan Nama Pengguna Linux
Saat Anda melakukan instalasi Linux yang bersih di mesin Anda, ia meminta nama host dan nama pengguna untuk melanjutkan proses instalasi. Anda dapat mengetikkan nama apa pun sebagai nama pengguna dan nama host Anda. Anda dapat menggunakan kedua huruf kapital di nama host Anda, tetapi Anda tidak dapat menggunakan huruf kapital apa pun di nama pengguna Anda.
Linux selalu mengizinkan penggunanya untuk menggunakan nama pengguna huruf kecil. Oleh karena itu, dimungkinkan untuk mengubah, menyembunyikan, atau mengganti nama host dan nama pengguna sistem Linux Anda. Dalam postingan ini, kita akan melihat cara mengubah nama pengguna dan nama host di sistem Linux Anda.

Langkah 1:Lihat Nama Pengguna dan Nama Host Anda Saat Ini
Anda dapat melihat nama host dan nama pengguna Anda saat ini setelah menyalakan sistem Linux Anda. Ada beberapa pilihan untuk mengecek username dan hostname; Saya akan menunjukkan beberapa dari mereka. Anda dapat memeriksa nama PC dari opsi detail sistem Anda, tetapi ingat nama PC dan nama pengguna sering kali tidak sama. Anda dapat mengubah nama PC dengan mudah sesekali.
Anda dapat melihat ID pengguna dan ID Grup sistem Linux Anda dengan melakukan perintah terminal berikut di shell Anda. Anda juga bisa melihat semua nama pengguna dengan menjalankan perintah pengguna di shell terminal Anda.
$ id $ users $ whoami
Dengan menginstal finger tool pada distribusi Linux Anda, Anda dapat memeriksa direktori host, nama pengguna, dan lokasi shell mesin Anda. Untuk menginstal finger tool pada sistem Ubuntu Anda, Anda dapat menggunakan apt berikut perintah yang disediakan di bawah ini.
$ sudo apt install finger
Sekarang jalankan finger berikut perintah untuk melihat detail direktori pengguna dan host dari distribusi Linux Anda.
$ finger ubuntupit
Anda dapat memeriksa nama host sistem Ubuntu Anda saat ini dari terminal shell. Anda hanya perlu mengetikkan nama host dan tekan enter.
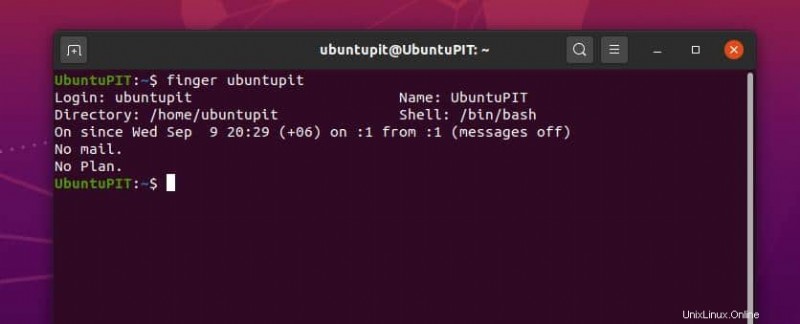
Anda dapat menggunakan perintah terminal berikut di Linux untuk melihat nama host Anda.
$ hostname $ /etc/hostname $ /etc/hosts
Langkah 2: Ubah Nama Pengguna di Linux
Di sini, kita akan melihat bagaimana Anda dapat mengubah nama pengguna mesin Linux Anda dengan menggunakan perintah terminal shell. Kita dapat menggunakan perintah usermod untuk melakukan perubahan. Usermod terutama digunakan untuk memodifikasi, mengedit, menghapus, dan mengganti informasi pengguna untuk layanan Linux. Pertama, kita perlu mengubah nama pengguna dengan menggantinya dengan yang baru.
$ usermod -l newUsername oldUsername
Sekarang hapus nama pengguna lama dari sistem file Anda. Biasanya nama pengguna diasosiasikan dengan Home direktori sistem Linux Anda. Nah, sekarang kita akan menghapus dan mengganti username menjadi Home direktori. Anda dapat menggunakan perintah usermod berikut untuk menghapus dan mengganti nama pengguna.
$ mv /home/oldUsername* /home/newUsername* $ usermod -d /home/newUsername* -m newUsername
Selain itu, Anda juga dapat mengubah nama PC dari menu pengaturan umum sistem Linux Anda.
Langkah 3:Edit dan Ubah Hostname di Linux
Untuk mengubah nama host sistem Linux Anda, Anda dapat menggunakan perintah hostname control (hostnamectl) di terminal shell Anda. Anda perlu menulis nama host Anda saat ini setelah hostnamectl sintaks, maka Anda harus menulis nama host baru dan menekan tombol enter.
$ sudo hostnamectl set-hostname Linux-Ubuntu
Anda juga dapat mengubah nama host sistem Linux Anda menggunakan editor skrip Nano. Dalam metode ini, Anda perlu menjalankan baris perintah terminal berikut untuk membuka dan mengedit nama host menggunakan editor Nano.
$ sudo nano /etc/hostname
Langkah 4:Sembunyikan Nama Host Dari Shell Linux Anda
Biasanya nama pengguna dan nama host sistem Linux Anda muncul di terminal shell sebagai [email protected] Dalam beberapa kasus menunjukkan nama host mungkin merupakan kompromi keamanan. Dalam hal ini, Anda dapat menyembunyikan nama host mesin Anda. Anda dapat menyembunyikan nama host Linux Anda dari terminal shell dengan mengedit ~/.bashrc mengajukan. Sekarang, kita akan melihat bagaimana Anda dapat mengedit dan menyembunyikan nama host dari shell terminal Ubuntu. Gunakan gedit berikut perintah untuk membuka skrip Bash.

$ gedit ~/.bashrc
Setelah .bashrc file dibuka, sekarang Anda perlu menemukan baris berikut dari skrip. Di sini Anda akan melihat nama host dan nama pengguna disebutkan sebagai \[email protected]\h\ . Yang perlu Anda lakukan hanyalah menghapus @\h\ dari skrip untuk menyembunyikan nama host. Saya menulis baris yang dimodifikasi di bawah ini untuk pemahaman yang lebih baik. Anda dapat menyalin dan menempelkan baris di dalam skrip Anda.
PS1='${debian_chroot:+($debian_chroot)}\[\033[01;32m\]\[email protected]\h\[\033[00m\]:\[\033[01;34m\]\w\[\033[00m\]\$ ' Ganti baris di atas dengan baris berikut, yang diberikan di bawah ini.
PS1='${debian_chroot:+($debian_chroot)}\[\033[01;32m\]\u\[\033[00m\]:\[\033[01;34m\]\w\[\033[00m\]\$ '
Setelah Anda melakukan edit ini di dalam .bashrc file, Anda akan dapat melihat perubahan di terminal shell. Anda akan melihat bahwa nama host tidak lagi terlihat di terminal Ubuntu Anda.

Jika Anda melakukan ketidakcocokan dengan .bashrc default Anda skrip, di sini Anda dapat menemukan .bashrc default file skrip. Anda hanya perlu menyalin dan menempelkan kode mentah ke dalam editor Anda dan menyimpannya.
Tips Tambahan:Tetapkan Nama Perangkat Saat Berbagi File
Dalam beberapa kasus jaringan, nama host dan nama perangkat untuk Linux sama. Pikirkan tentang sistem berbagi sederhana perangkat Linux Anda; sementara Anda ingin membuat perangkat Anda dapat ditemukan di jaringan area lokal Anda, Anda perlu menetapkan nama ke perangkat Anda. Dalam hal ini, nama perangkat yang dapat ditemukan bertindak sebagai nama host. Jadi, jangan lupa untuk menetapkan nama perangkat Anda saat berbagi file atau dokumen dari perangkat Linux Anda melalui jaringan.

Kata Akhir
Jika Anda adalah admin jaringan dan server, harap berhati-hati saat memasang server apache di sistem Linux Anda. Terkadang, nama host perangkat dan nama host server apache tidak cocok. Pastikan Anda menginstal aplikasi di direktori berbeda yang memerlukan nama host.
Di seluruh posting, saya telah menjelaskan metode bagaimana Anda dapat mengubah nama host dan nama pengguna di sistem Linux Anda. Saya juga telah menyebutkan metode menyembunyikan nama host dari shell terminal Linux.
Saya harap Anda menemukan posting ini bermanfaat dan informatif. Silakan bagikan posting ini dengan teman-teman Anda dan komunitas Linux. Anda dapat mengajukan pertanyaan apa pun terkait postingan ini di segmen komentar.

