Jika Anda seorang database engineer atau data analytics, saya yakin Anda sudah pernah mendengar nama Anaconda Navigator dan JupyterLab. Keduanya adalah juru bahasa Python yang digunakan untuk mengkodekan python untuk penanganan basis data. Memang, penggunaan Python untuk ilmu data sekarang bukan lagi pilihan yang agak jelas. Python memiliki perpustakaan dan sintaks yang luas untuk visualisasi data dan keluaran data. Nah disinilah kebingungan datang ketika ingin belajar Python. Tetap saja, Anda tidak dapat memahami distribusi Python mana yang harus Anda pilih dan Python IDE (Integrated Development Environment) mana yang berguna untuk manajemen basis data.
Anaconda Navigator dan JupyterLab keduanya adalah distribusi open-source Python. Jika Anda adalah pengguna Linux dan Anda terbiasa dengan command prompt atau terminal untuk Python, saya yakin Anda sedang mencari lingkungan yang sederhana namun efektif untuk menulis python di mana Anda dapat memasukkan dan mengeluarkan file data. Di Linux, Anaconda Navigator, dan JupyterLab, keduanya adalah juru bahasa Python yang sangat efektif dan kuat yang digunakan untuk ilmu data dan pembelajaran mesin.
Anaconda Navigator dan JupyterLab
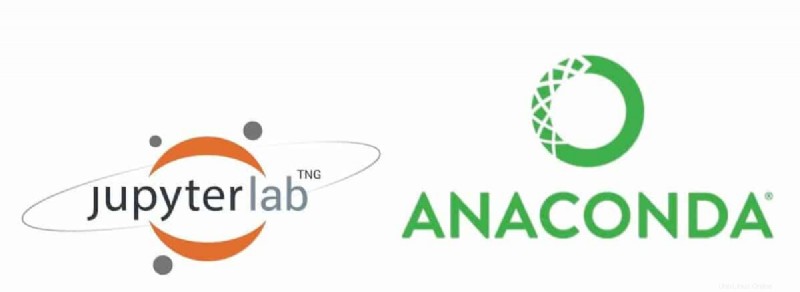
Jika Anda menggunakan Mac atau Linux, sistem Anda telah menginstal Python. Anda dapat memeriksa versi Python dari terminal. Oleh karena itu, Anaconda Navigator dan JupyterLab semuanya mendukung pustaka Python seperti matplotlib,numpy,pandas , dll. Anaconda Navigator digunakan untuk ilmu data dan pembelajaran mesin. Untuk menggunakan Anaconda, kita akan menggunakan antarmuka pengguna grafis Anaconda bernama Anaconda Navigator.
Nama Jupyter berasal dari kombinasi ketiga bahasa pemrograman ini Julia, Python, dan R. JupyterLab adalah lingkungan Python berbasis web. Saya harus menyebutkan bahwa Jupyter Notebook sudah diinstal sebelumnya dengan Anaconda Navigator, di mana JupyterLab adalah versi terbaru dari Jupyter Notebook.
Hari ini di posting ini, kita akan belajar cara menginstal Anaconda Navigator dan JupyterLab di Linux. Kita juga akan melihat cara menggunakan Jupyter Notebook-web dengan menggunakan Google Colab.
Cara Memasang Anaconda Navigator di Linux
Untuk menginstal Anaconda Navigator di Linux, Anda perlu mengunduh bash terlebih dahulu file anakonda. Anda akan menemukan file bash di situs web resmi Anaconda. Bash file memungkinkan kita untuk menginstal file dari skrip shell. Anda juga dapat mendownload file installer dari bash command di terminal.
Langkah 1:Memasang Python 3.7 untuk Memasang Anaconda Navigator di Linux
Saat ini, Anaconda membutuhkan versi Python 3.7. Jadi pastikan mesin Linux Anda telah memperbarui Python. Anda juga dapat menemukan file penginstal Anaconda untuk versi Python yang lebih lama. Gunakan perintah terminal ini untuk memutakhirkan Python jika perlu.
$ sudo apt-get install python3.7 $ sudo update-alternatives --install /usr/bin/python3 python3 /usr/bin/python3.6 1 $ sudo update-alternatives --install /usr/bin/python3 python3 /usr/bin/python3.7 2 $ sudo update-alternatives --config python3
Langkah 2:Mengunduh Anaconda Navigator di Linux
Sekarang setelah Python diperbarui, saatnya mengunduh file bash Anaconda. Mari kita buat folder temp untuk menyimpan file bash Anaconda. Anda dapat mengunduh file bash menggunakan perintah berikut.
Untuk mengunduh file Anaconda Navigator, saya akan menggunakan perintah cURL. perintah cURL dapat mengunduh dan menyimpan file langsung dari FTP atau server Linux asli. Setelah perintah curl dijalankan, Anda akan melihat ukuran file, kecepatan unduh, perkiraan waktu yang diperlukan di terminal Anda.
$ cd /tmp $ curl -O https://repo.anaconda.com/archive/Anaconda3-2019.03-Linux-x86_64.sh
Anda juga dapat mengunduh file Anaconda Navigator secara manual dari situs resmi Anaconda. Untuk itu, saat proses penginstalan tiba, Anda harus membuka file Anaconda Navigator di terminal secara manual.
Setelah pengunduhan selesai, kami akan menggunakan program sha259sum untuk memeriksa apakah pengunduhan sudah diverifikasi atau belum. Program sha259 ini digunakan untuk memantau repositori file untuk memverifikasi file.
$ /tmp$ sha256sum Anaconda3-2019.03-Linux-x86_64.sh
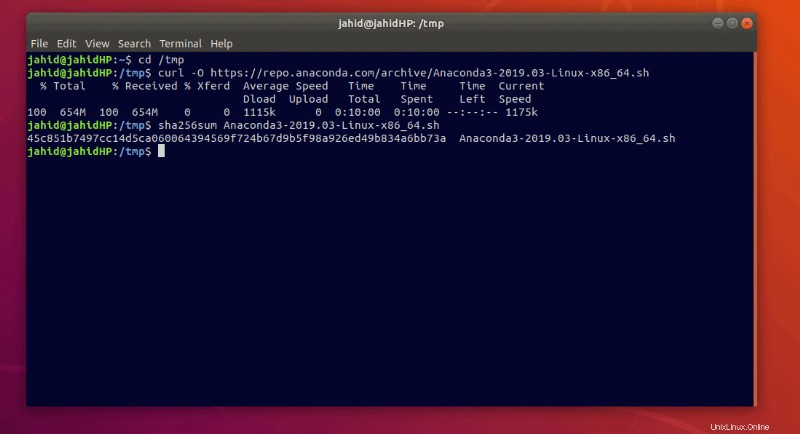
Langkah 3:Memasang Anaconda Navigator di Linux
Sekarang saya akan menjalankan perintah bash shell di terminal untuk menginstal Anaconda Navigator. Perintah Bash dapat membaca, menulis, dan menginstal file dari terminal.
$ /tmp$ bash Anaconda3-2019.03-Linux-x86_64.sh
Di sini, karena saya telah mengunduh Anaconda Navigator di direktori temp saya, jadi saya menjalankan perintah bash di dalam folder temp. Anda harus menyebutkan direktori Anda untuk menggunakan perintah bash.
Dalam proses penginstalan, Anda akan dimintai izin untuk memulai proses, dan Anda juga akan diminta untuk memilih direktori tempat Anda ingin menginstal Anaconda Navigator.
Setelah proses instalasi selesai maka akan muncul pesan sukses pada layar terminal anda. Sekarang tiba aktivasi file bash. Untuk itu, ketikkan perintah berikut di terminal Anda.
$ /tmp$ source ~/.bashrc
Sekarang, Anda dapat melihat daftar paket yang diinstal di dalam Anaconda Navigator.
$ /tmp$ conda list
Untuk menjalankan Anaconda Navigator di mesin Linux Anda, cukup ketik perintah berikut di terminal Anda.
$ /tmp$ anaconda-navigator
Setelah Anaconda Navigator dibuka, Anda akan melihat lingkungan pra-instal ditampilkan di layar. Di sini saya memberikan daftar aplikasi yang Anda dapatkan dengan navigator Anaconda.
- JupyterLab
- Buku Catatan Jupyter
- Konsol Qt
- Spyder
- RStudio
- Kode VS
- Glueviz
- Oranye 3
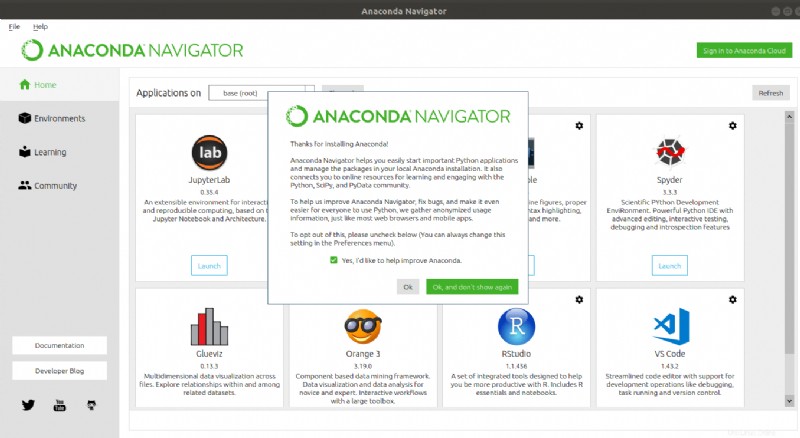
Tips Bonus:Menginstal Anaconda Navigator di Distro Linux lain
Proses penginstalan Anaconda Navigator di semua distro Linux kebanyakan sama. Yang Anda butuhkan untuk mengonfirmasi bahwa Anda telah menginstal Python 3.7 di mesin Anda. Dan harus berhati-hati saat menggunakan bash perintah. Berhati-hatilah saat menggunakan direktori unduhan.
Anda dapat membuat folder baru untuk menyimpan file penginstal Anaconda Navigator alih-alih menggunakan folder temp. Ikuti petunjuk untuk membuat folder baru dari terminal. Semua petunjuk lainnya sama, seperti yang ditunjukkan sebelumnya.
$ cd ~ $ mkdir NewFolder $ cd NewFolder $ curl -O https://repo.anaconda.com/archive/Anaconda3-2019.03-Linux-x86_64.sh
Memasang JupyterLab di Linux
Seperti yang telah Anda lihat, JupyterLab sudah terpasang di dalam Anaconda Navigator, Anda dapat menjalankan JupyterLab dari Anaconda Navigator, atau Anda dapat memasang JupyterLab satu per satu untuk kinerja yang lebih baik. Anda juga dapat menginstal Notebook Jupyter di Linux Anda jika Anda membutuhkannya. Sebenarnya, JupyterLab memiliki akses perpustakaan yang luas ke Python, dan semua fungsi diatur dengan sangat baik.
Langkah 1:Membuat pip Lingkungan untuk Memasang JupyterLab di Linux
Perintah pip digunakan untuk menginstal paket Python otentik dan tambahan di Linux. Kami akan menggunakan pip perintah untuk membuat lingkungan Python. Untuk membuat lingkungan baru, kita akan menggunakan pipenv perintah.
- Pertama, Anda perlu menginstal Python 3 di mesin Linux Anda. Untuk melakukannya, cukup ikuti baris perintah yang disediakan di bawah ini di terminal Anda.
$ sudo apt-get install python3-pip python3-dev
- Sekarang, bagian penting datang, membuat lingkungan pengguna pip untuk Python di Linux. Untuk itu, kita akan menggunakan perintah pip3. Ini akan menangani paket pip dan python-dev.
$ Pip3 install --user pipenv
- Jika Anda menemukan pesan kesalahan, Anda dapat menggunakan perintah berikut untuk menghilangkan kesalahan pip!
$ sudo -H pip3 install -U pipenv
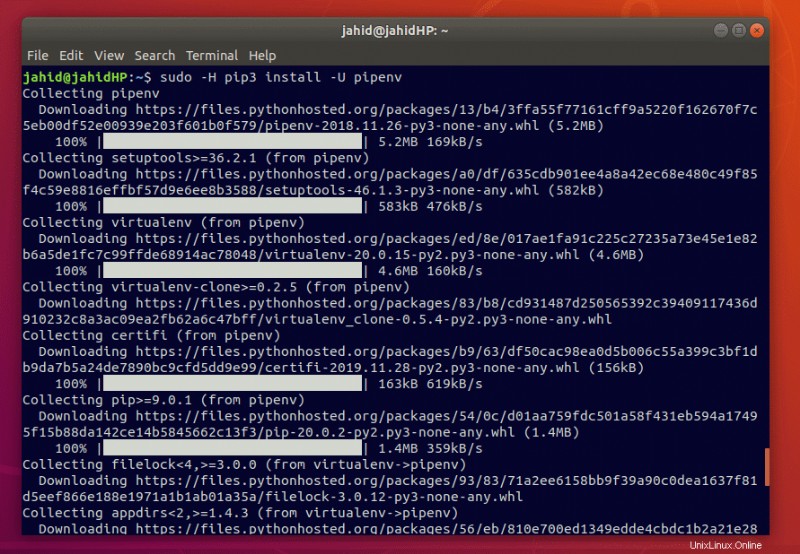
Langkah 2:Membuat Direktori Proyek untuk JupyterLab di Linux
Dasar pembuatan direktori proyek untuk JupyterLab itu sederhana; itu akan menyimpan semua file yang dihasilkan dari JupyterLab di dalam folder tertentu. Anda dapat membuat folder secara manual, atau menggunakan direktori make mkdir berikut perintah di terminal.
$ cd ~/Desktop $ sudo mkdir <folder name>
Langkah 3:Memasang Konsol Jupyter di Linux
Setelah direktori proyek dibuat, Anda sekarang dapat menginstal konsol Jupyter di dalam mesin Linux Anda. Untuk itu, kita dapat menggunakan lingkungan pip yang telah dibuat sebelumnya.
$ pipenv install jupyter
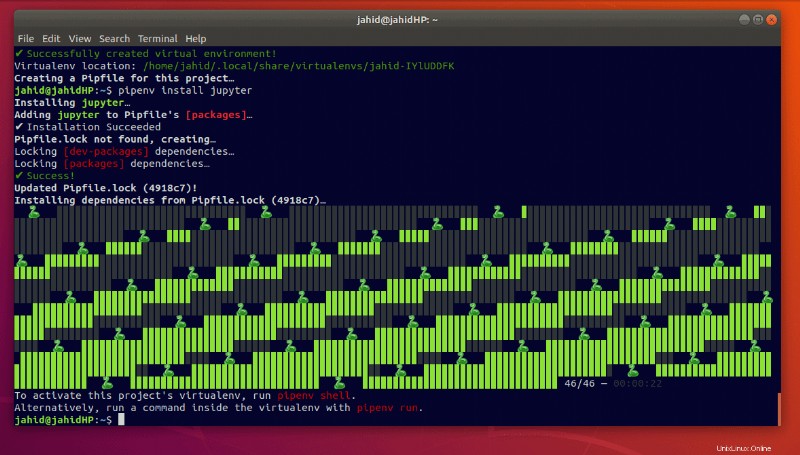
Setelah Anda melihat pesan Sukses di terminal Anda, Anda harus menjalankan perintah shell untuk mengaktifkan lingkungan virtual proyek ini. Cukup ikuti perintah shell yang diberikan di bawah ini.
$ pipenv shell
Langkah 4:Memasang JupyterLab di Linux
Inilah langkah terakhir, menginstal JupyterLab. Karena kami telah membuat lingkungan virtual untuk konsol Jupyter sekarang, kami dapat dengan cepat menjalankan pipenv perintah shell di sistem Linux kami. Untuk menginstal JupyterLab dari perintah pip, ikuti perintah terminal yang disimpan di bawah. Anda juga dapat menginstal JupyterLab dengan pipenv (lingkungan pip) perintah. Kedua proses diberikan di bawah ini. Anda akan melihat bilah progres dari proses instalasi di terminal Anda.
- Untuk
pipperintah shell
$ pip install jupyterlab
- Untuk
pipenvperintah shell
$ pipenv install jupyterlab $ pipenv shell
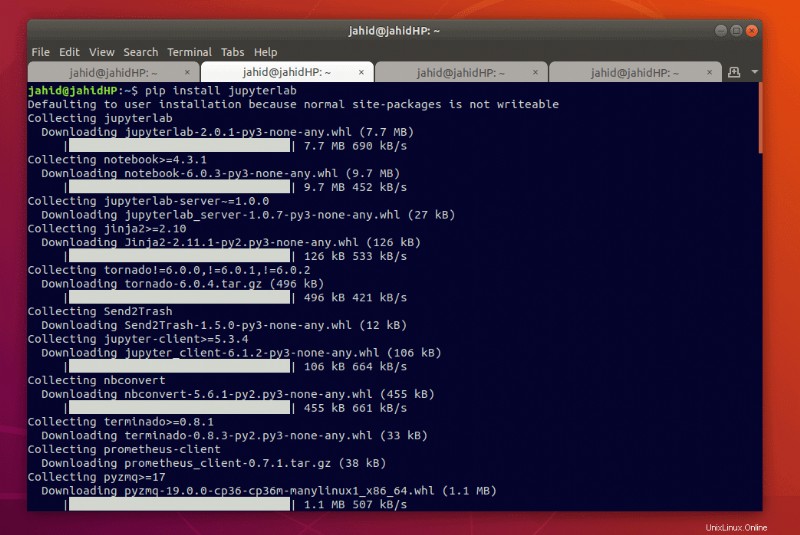
Dan setelah penginstalan selesai, ketikkan perintah berikut di terminal Anda untuk membuka JupyterLab.
- Untuk
pipenvperintah shell
$ pipenv shell $ jupyter lab
- Untuk
pipperintah shell
$ jupyter lab
Saat konsol Jupyter membuat lingkungan virtual, maka JupyterLab akan menggunakan alamat localhost untuk menautkan ke browser web. Setelah perintah dijalankan di terminal, Anda akan segera melihat bahwa JupyterLab dibuka di browser web Anda.
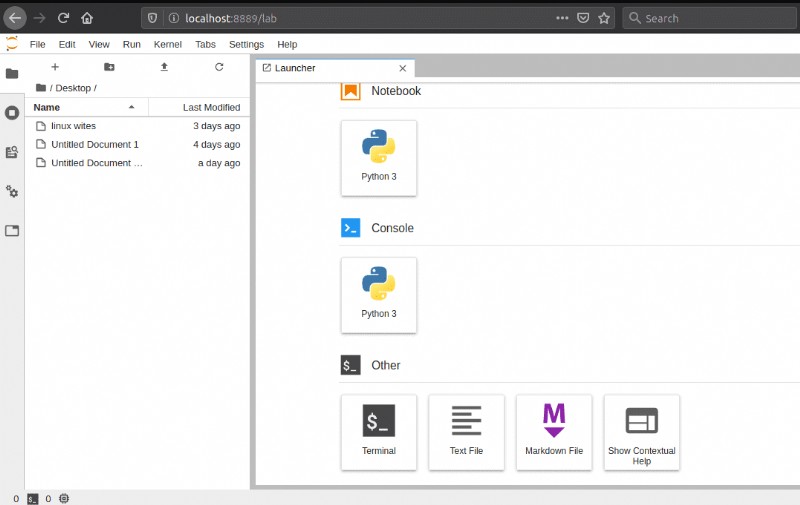
Pemikiran Terakhir
Untuk pengguna Python profesional, sangat membingungkan konsol Python mana yang harus mereka gunakan. Sebelum Anaconda Navigator dan JupyterLab dibuat, pemrogram biasa menulis skrip Python di terminal dan shell. Namun saat ini di Linux, Anaconda Navigator dan JupyterLab adalah interpreter Python yang paling banyak digunakan. Dalam postingan ini, kita telah melihat cara menginstal Anaconda Navigator dan JupyterLab di Linux menggunakan pipenv dan pip perintah shell.
Dikatakan bahwa di masa depan, Python akan memimpin dunia bahasa pemrograman. Jika Anda seorang programmer Python atau ingin terjun ke dunia bahasa pemrograman dengan Python, semoga postingan ini dapat membantu Anda untuk memilih interpreter Python terbaik. Jika Anda menyukai postingan ini, jangan lupa untuk membagikan postingan ini di akun sosial Anda.