Ubuntu adalah salah satu sistem operasi Linux yang paling user-friendly dan sangat populer saat ini. Oleh karena itu, menginstal Ubuntu di PC Anda akan relatif mudah.
Gambar ISO Ubuntu
• Pertama, Anda harus memutuskan apakah Anda akan menginstal Ubuntu (64-bit) atau (32-bit) Ubuntu.
• Setelah Anda mengunduh versi Linux yang sesuai, buat citra ISO. Jika Anda tidak dapat menemukan program pengaktifan yang sesuai, coba Daemon Tools Lite atau CDBurnerXP.
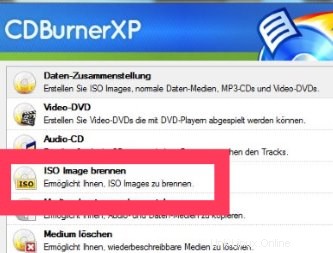
• Jika Anda telah menginstal CDBurnerXP dan kemudian membukanya, klik opsi “Burn ISO Image”.
• Pada menu “Burn ISO image”, masukkan file Ubuntu yang sesuai di “Select ISO image to burn ”, ubah opsi pembakaran sesuai dengan ide Anda dan potret dengan “Bakar media”.
• Apakah mungkin untuk PC Anda dan boot dari stik USB, kami juga membuat program pembakaran yang cocok ” ISO ke USB ” untuk Anda.
Instal sistem operasi Linux Ubuntu di Laptop atau PC Anda
Untuk mengunduh OS Linux dan membuat DVD boot pada dasarnya adalah skinwork. Instalasi Ubuntu biasanya berjalan dengan sendirinya.
• Jika Anda ingin menginstal Ubuntu pada hard disk bersama dengan Windows, ini dapat dilakukan tanpa masalah. Namun, pastikan untuk mencadangkan data Anda sebagai tindakan pencegahan.
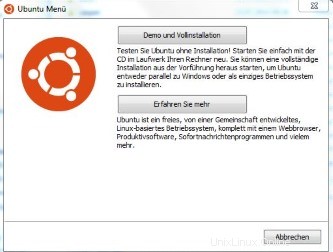
• Selain itu, Anda harus memastikan bahwa Anda memiliki setidaknya 6,5 GB ruang kosong pada hard drive Anda.
• Jika semua persyaratan terpenuhi, masukkan DVD yang baru dibakar ke dalam drive dan nyalakan ulang PC.
• Jika di komputer Anda tidak memasukkan drive CD-ROM sebagai opsi boot pertama, Anda mengubah urutannya di BIOS .
• Setelah DVD Linux dimulai, Anda harus menunggu sebentar dan Anda sudah di menu instalasi Ubuntu.
Menu penginstalan Ubuntu
• Pertama pilih bahasa dan pilih di antara dua opsi "Coba Ubuntu" dan "Instal Ubuntu". Jika Anda memutuskan opsi pertama, Anda dapat menjalankan instalasi langsung dari demo, jika Anda mau. Kami memilih opsi "Instal Ubuntu" kedua.
• Di bawah "Jaringan", Anda dapat mengunduh pembaruan sesegera mungkin. Kami memilih opsi pertama "Saya tidak ingin terhubung ke jaringan nirkabel".
• Pada menu berikutnya Anda hanya mengonfirmasi bahwa Anda masih memiliki cukup ruang untuk Ubuntu di hard drive Anda dan setelah itu akan menyenangkan.
• Pada menu “Installation type” Anda harus berhati-hati agar tidak terjadi kesalahan. Ini terutama benar jika Anda ingin menginstal Ubuntu ke Windows yang sudah ada.
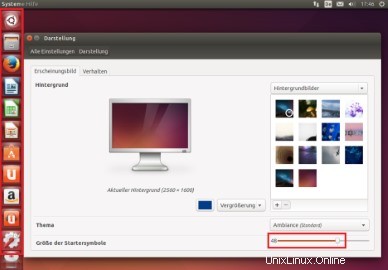
• Opsi yang langsung kami nonaktifkan dalam hal ini adalah “Replace Windows with Ubuntu”. Kami memilih opsi "Instal Ubuntu di sebelah Windows". Jika Anda ingin menggunakan Ubuntu sebagai satu-satunya sistem operasi, Anda tentu saja dapat mengganti Windows.
• Jika Anda ingin menginstal Ubuntu sebagai OS yang berdiri sendiri, sistem Linux menyiapkan partisi hard disk berikutnya melangkah. Kemudian lanjutkan seperti yang dijelaskan pada poin 8.
• Jika tidak, Anda memiliki opsi untuk menginstal Ubuntu di partisi terpisah atau di hard drive kedua.
• Tapi kami ingin “menginstal Ubuntu di sebelah Windows” dan setelahnya titik menu yang agak rumit ini selesai, berjalan lagi santai. Sistem operasi Linux diinstal dan Anda memilih zona waktu dan tata letak keyboard yang sesuai.
• Terakhir, Anda membuat akun pengguna dengan komputer dan nama pengguna serta kata sandi. Anda harus mengingat kata sandi dengan baik, karena Anda harus selalu menentukan apakah Anda ingin mengubah sesuatu pada sistem (sebagai kata sandi Admin, di Linux ini diperlukan untuk operasi root).