Ini adalah tentang cara berbagi file antara Linux dan Windows. Sebelumnya saya telah menulis artikel untuk berbagi file antara Ubuntu Linux dan Windows 10. Artikel lain tentang membuat jaringan dengan Linux dan Windows. Tetapi sekarang Anda dapat membaca ini tentang berbagi file melalui Linux Mint ke Windows 10 dan Windows ke 10 Linux Mint. Ini bisa menjadi artikel terakhir tentang berbagi file antara Linux dan Windows. Karena artikel ini akan membahas berbagi file di semua distro Linux dan klien Windows.
- Bagaimana Cara Berbagi File Antara Ubuntu dan Windows 10?
- Bagaimana Jaringan Linux dan Windows?
Kedua artikel ini akan membantu menyelesaikan sebagian besar masalah jaringan dan berbagi file antara Linux dan Windows. Jadi jika secara khusus, Anda ingin tahu berbagi file melalui Linux Mint ke Windows 10, ikuti artikel langkah demi langkah ini untuk berbagi file antara Linux dan Windows.
Bagaimana Cara Berbagi File melalui Linux Mint ke Windows 10?
Apa pun distro Linux yang Anda gunakan, server file Samba bekerja dengan sempurna untuk semua sistem operasi Linux. Coba saja pelajari cara menggunakan server file sederhana ini di distribusi Linux favorit Anda.
Untuk berbagi file antara Linux Mint dan Windows 10, pertama-tama Anda harus menginstal server file Samba di Linux Mint yang belum diinstal. Secara default, server file Samba diinstal di Linux Mint. Jadi, coba saja berbagi file.
1. Atur alamat IP ke Linux Mint atau dapatkan dari server DHCP. Saya telah menghubungkan komputer saya melalui Router Nirkabel, sehingga semua mesin mendapatkan alamat IP mereka secara otomatis.
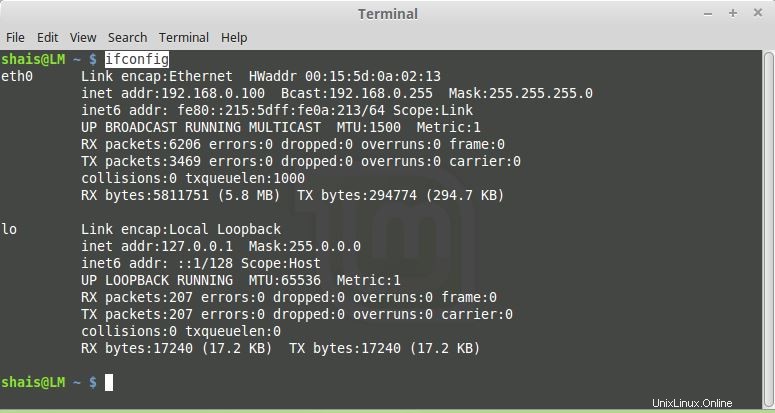
2. Jika Samba tidak diinstal, coba instal dari manajer perangkat lunak atau baris perintah Terminal dengan perintah di bawah ini.
sudo apt-get updatesudo apt-get install samba
Pengelola Perangkat Lunak di Linux Mint adalah opsi lain yang membantu Anda menginstal Samba.
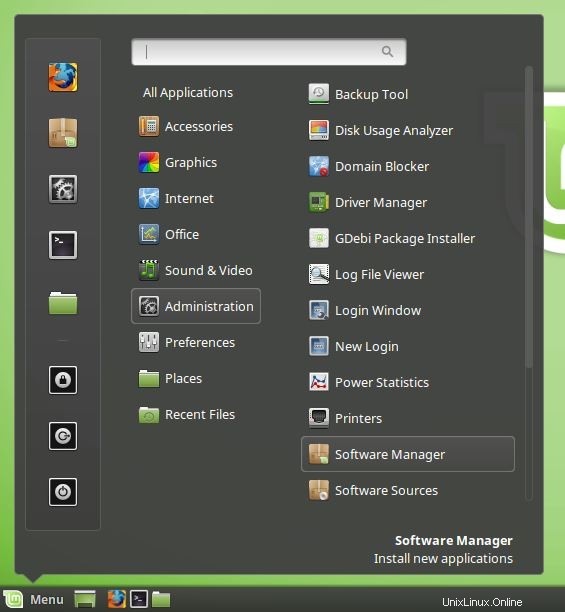
3. Buat dan bagikan folder di Linux Mint. Folder bersama ini akan dapat dijangkau dari mesin Windows 10. Untuk berbagi folder, klik kanan folder dan pilih Properti . Di Properti jendela pilih Bagikan tab dan centang kotak Bagikan folder ini.
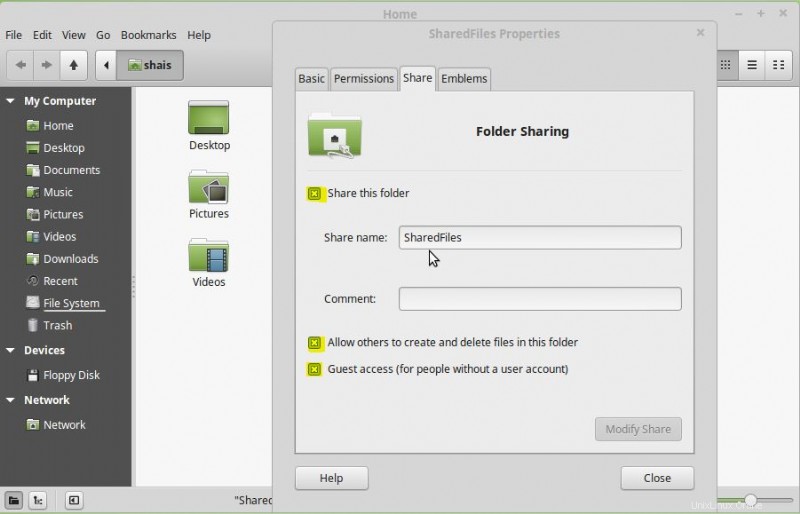
Ubah izin untuk mengizinkan orang lain membuat dan menghapus file di folder ini juga. Atau pengguna tamu memiliki akses ke folder bersama Linux Mint ini. Terakhir, klik Tutup untuk menutup semua jendela yang terbuka dan masuk ke Windows 10.
4. Pada Windows 10 pastikan alamat IP dikonfigurasi dengan benar. Kemudian coba aktifkan penemuan jaringan dari Pengaturan Jaringan. Dari Panel Kontrol Windows 10 , Jaringan dan Internet , Jaringan dan Pusat Berbagi pilih Setelan berbagi lanjutan . Terakhir, luaskan Tamu atau Publik profil dan pilih Aktifkan penemuan jaringan .
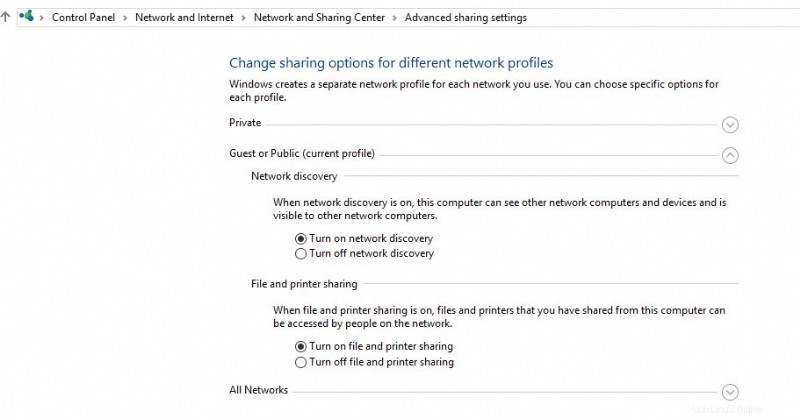
5. Sekarang buka tempat Jaringan dari desktop Windows 10 atau Windows File explorer dan semua mesin harus terdaftar seperti gambar di bawah.
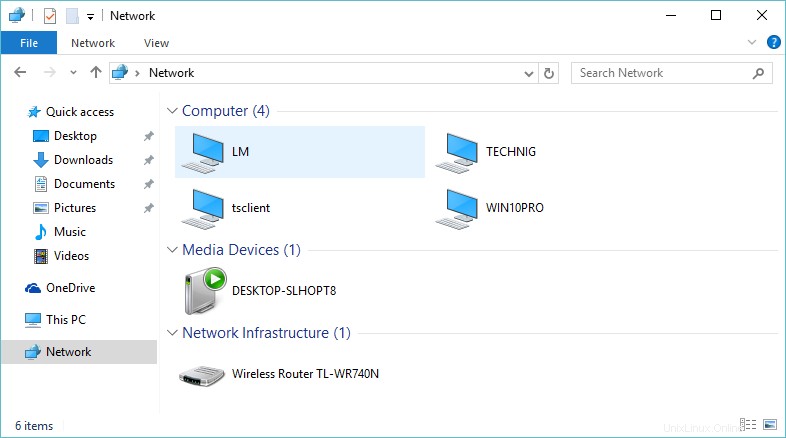
LM adalah mesin Linux Mint. Buka mesin Linux Anda dan lihat folder bersama. Ya, file atau folder telah berhasil dibagikan dari Linux Mint ke Windows. Mari melakukan sharing file melalui Windows ke Linux.
Berbagi File melalui Windows 10 ke Linux
Ini untuk pengguna Linux yang tidak terbiasa dengan lingkungan Windows. Berbagi file adalah sama tetapi antarmukanya berbeda.
1. Pastikan Windows Anda siap untuk berbagi file. Penemuan jaringan dan Berbagi File Publik harus diaktifkan di Windows 10. Ini berfungsi sama di Windows lain seperti Windows 8 dan 7.
- Bagaimana Jaringan Linux dan Windows?
2. Untuk mengaktifkan setelan ini, navigasikan ke Panel Kontrol Windows , Jaringan dan Pusat Berbagi , Setelan Berbagi Lanjutan dan perluas Semua Jaringan .
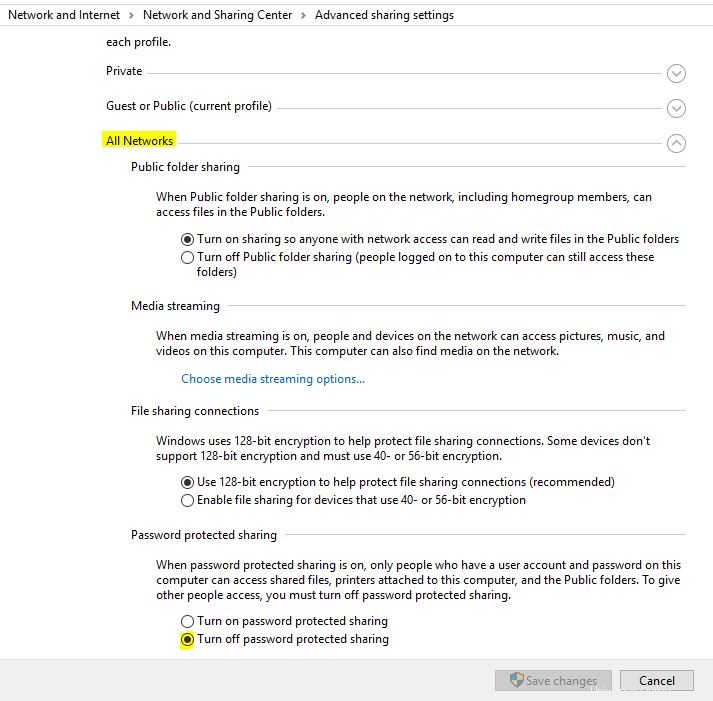
3. Mari buat folder dan bagikan untuk Linux. Folder ini harus dapat dijangkau dari bagian jaringan Linux Mint. Untuk berbagi folder di Windows, klik kanan folder dan pilih Properties . Di Properti jendela pilih tab Berbagi . Kemudian pilih Berbagi Lanjutan untuk membuka Berbagi Lanjutan jendela. Sekarang centang kotak Bagikan folder ini . Terakhir, tetapkan formulir izin lengkap Izin bagian dan klik Oke untuk menerapkan perubahan dan menutup jendela.
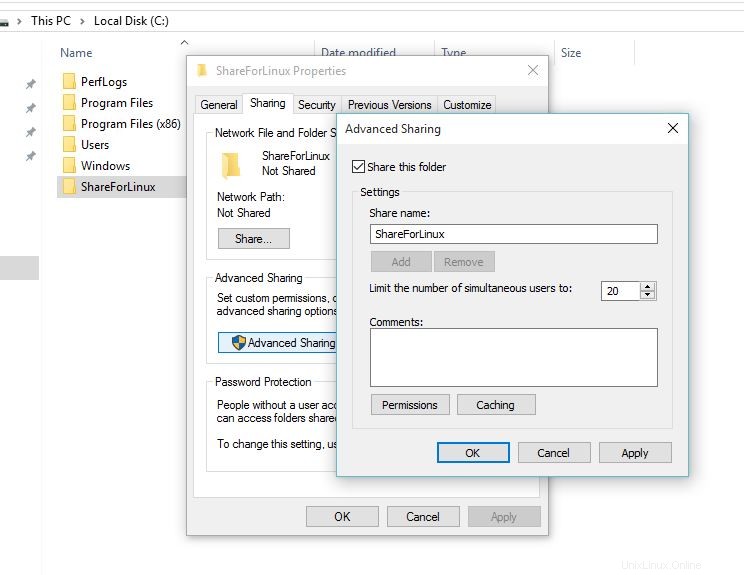
4. Cobalah untuk menetapkan izin NTFS dari Keamanan tab properti folder juga. Jika tidak ditetapkan, folder tidak akan terbuka melalui jaringan. Untuk melakukannya, tambahkan Semua orang grup dan tetapkan Ubah izin.
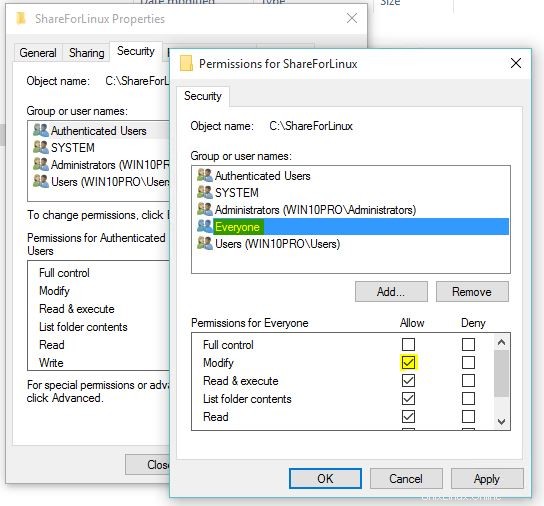
5. Sekarang buka Linux Mint dan buka Jaringan untuk melihat Jaringan Windows. Temukan mesin Windows dan buka. Anda harus melihat folder bersama.
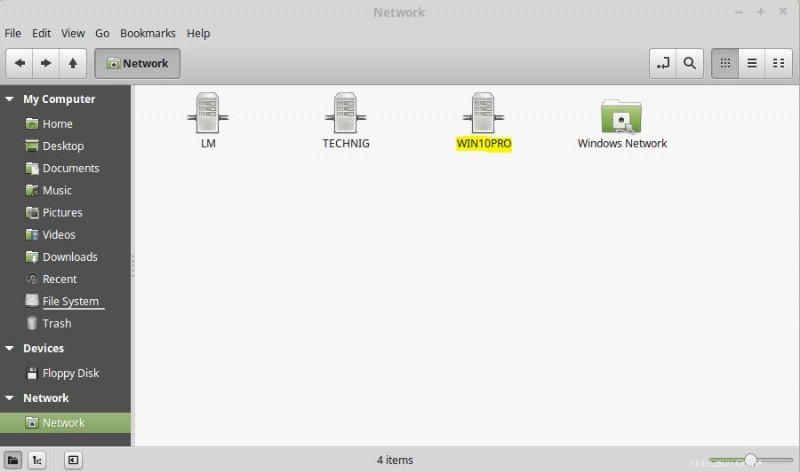
Itu saja. Semoga dapat memecahkan masalah untuk berbagi file melalui Linux ke Windows 10 dan Berbagi file dari mesin Windows ke Linux.
Kata Akhir
Babak baru bagi pecinta Linux telah terjadi. Saat ini pengguna media sosial membagikan sesuatu yang “Microsoft Love Linux “. Senang mendengar bahwa perusahaan besar ingin mendukung Linux. Tapi sebagian besar mengingatkan saya pada pepatah dalam bahasa Persia yang mengatakan “Hormat Serigala tidak bisa bebas “. Saya pikir Microsoft datang untuk menelan filosofi Linux sebelum mencintai. Semoga tidak terjadi.
Jadi, coba ajukan pertanyaan Anda terkait dengan berbagi file melalui Linux Mint ke Windows 10 dan bukan membahas MS &Linux.