Posting ini menjelaskan cara bekerja dengan file dan direktori. Ini termasuk tugas, seperti menemukan posisi Anda dalam struktur direktori, melihat konten file, menyalin dan memindahkan file dan direktori, membuat dan menghapus file dan direktori, serta mencari file dan direktori.
Melihat Direktori
Direktori adalah daftar referensi ke objek, yang dapat mencakup file, subdirektori, dan tautan simbolik. Setiap referensi terdiri dari dua komponen:
- Nama :Nama objek digunakan untuk mengidentifikasi dan mengakses objek.
- Angka :Nomor menentukan inode tempat informasi tentang objek disimpan.
Anda dapat menggunakan berbagai perintah untuk menampilkan direktori saat ini, melihat konten direktori, dan mengubah direktori.
Apa itu Inode?
Inode adalah daftar informasi yang berkaitan dengan objek tertentu, seperti file, direktori, atau tautan simbolik. Informasi yang disimpan oleh inode mencakup jenis objek tempat inode menyimpan informasi, izin, informasi kepemilikan, dan lokasi penyimpanan data.
Menentukan Direktori Saat Ini
Perintah pwd mengidentifikasi nama path lengkap atau absolut dari direktori kerja saat ini.
$ pwd /home/user
Menampilkan Konten Direktori
Perintah ls menampilkan isi direktori. Sintaks untuk perintah ls adalah:
$ ls [-options] [filename]
Di bawah ini adalah beberapa contoh penggunaan perintah ls untuk membuat daftar isi direktori.
1. Untuk membuat daftar file dan direktori di direktori saat ini (/export/home/student), masukkan perintah ls tanpa argumen.
$ ls file1 file2 file3
2. Untuk menampilkan isi direktori tertentu dalam direktori kerja saat ini, masukkan perintah ls diikuti dengan nama direktori.
$ ls dir1 textfile1 textfile2 textfile3
3. Untuk menampilkan isi direktori yang tidak ada di direktori kerja saat ini, masukkan perintah ls dengan path lengkap ke direktori tersebut.
$ ls /var/tmp/test test1 test2 test3
Menampilkan Konten Direktori Dengan Opsi
Perintah ls -l menampilkan daftar panjang informasi file.
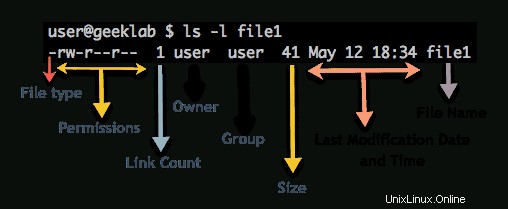
Berikut ini adalah penjelasan singkat dari bagian-bagian dari daftar panjang yang ditampilkan pada gambar di atas:
- Karakter pertama adalah jenis file. Ini bisa berupa file(-) atau direktori(d) atau tautan simbolik(l) dll
- Sembilan tempat kedua menunjukkan izin file:r berarti dapat dibaca, w berarti dapat ditulis, x berarti dapat dieksekusi, dan – berarti ditolak.
- Bagian ketiga (satu nomor) adalah jumlah tautan.
- Bagian keempat adalah pemilik (pengguna).
- Bagian kelima adalah grup (pengguna).
- Bagian keenam adalah ukuran file.
- Bagian ketujuh adalah tanggal.
- Bagian kedelapan adalah nama file.
Beberapa file disembunyikan dari pandangan saat Anda menggunakan perintah ls. File tersembunyi sering kali berisi informasi yang menyesuaikan lingkungan kerja Anda. Perintah “ls -la” mencantumkan semua file dalam direktori, termasuk file tersembunyi.
$ ls -la total 1296 dr-xr-x---. 8 root root 4096 May 12 15:25 . drwxr-xr-x. 23 root root 4096 May 12 15:25 .. -rw-r--r-- 1 root root 139 Apr 14 13:01 a -rw-r--r-- 1 root root 3564 May 12 12:53 .bash_history -rw-r--r-- 1 root root 18 Mar 12 21:32 .bash_logout -rw-r--r-- 1 root root 176 Mar 12 21:32 .bash_profile -rw-r--r-- 1 root root 176 Mar 12 21:32 .bashrcCatatan :Satu titik (.) mewakili direktori kerja saat ini. Titik ganda (..) mewakili direktori induk, yang berisi direktori kerja saat ini.
Perintah ls -ld menampilkan informasi rinci tentang direktori tanpa menunjukkan isinya.
$ ls -ld directory name
Misalnya, untuk mendapatkan informasi direktori rinci untuk direktori dir1, masukkan perintah ls -ld.
$ ls -ld dir1 drwxr-xr-x 2 root root 4096 May 12 15:32 dir1
Misalnya, untuk melihat daftar rekursif dari konten direktori dir1, masukkan perintah ls -R dir1.
$ ls -R dir1 dir1: file1 file2 file3 testdir dir1/testdir: textfile1 textfile2 textfile3Dasar-dasar baris Perintah Linux – Menjalankan perintah dari baris perintah
Menampilkan Jenis File
Mengetahui jenis file dapat membantu Anda memutuskan perintah atau program yang akan digunakan untuk membaca file. Perintah ls -F atau perintah file menampilkan jenis file. Misalnya:
$ ls -F dir1/ dir2/ dir3/ file1 file2 file3
Tabel berikut menunjukkan simbol atau indikator yang digunakan dengan output perintah “ls –F”.
| Indikator | Jenis File |
|---|---|
| * | Dapat dijalankan |
| / | Direktori |
| #ERROR! | Soket |
| @ | Tautan simbolik |
| | | Masuk Pertama Keluar Pertama (FIFO) |
Perintah file juga membantu menentukan jenis file tertentu. Sintaks untuk perintah file adalah:
$ file filename
Misalnya, untuk melihat jenis file dari file “test”, masukkan perintah file dan tentukan nama file.
$ file test test: ASCII text
Output dari perintah file adalah salah satu dari berikut ini:
- Teks :File teks termasuk teks American Standard Code for Information Interchange (ASCII), teks bahasa Inggris, teks perintah, dan skrip shell yang dapat dieksekusi.
- Data :File data dibuat oleh program. Perintah file menunjukkan tipe file data, seperti dokumen FrameMaker, jika tipenya diketahui. Perintah file menunjukkan bahwa file tersebut adalah file data jika jenisnya tidak diketahui.
- Dapat dijalankan atau biner :File yang dapat dieksekusi termasuk file kode format tautan yang dapat dieksekusi dan diperluas (ELF) 32-bit dan file yang dapat dieksekusi yang terhubung secara dinamis lainnya. File yang dapat dieksekusi adalah perintah atau program.
Mengganti Direktori
Saat bekerja dalam hierarki direktori, Anda selalu memiliki direktori kerja saat ini. Saat Anda pertama kali masuk ke sistem, direktori saat ini disetel ke direktori home Anda. Anda dapat mengubah direktori kerja Anda saat ini kapan saja dengan menggunakan perintah cd. Misalnya, untuk mengubah direktori dari direktori siswa ke direktori dir1, gunakan perintah cd:
$ pwd /home/user $ cd dir1 $ pwd /home/user/dir1 $
Saat Anda menggunakan perintah cd tanpa opsi atau argumen, direktori kerja saat ini berubah menjadi direktori home Anda. Di baris perintah, Anda dapat menggunakan singkatan nama jalur untuk menavigasi atau merujuk ke direktori dengan mudah. Tabel menjelaskan singkatan nama jalur.
| Simbol | Nama jalur |
|---|---|
| . | Direktori saat ini atau bekerja |
| .. | Direktori induk, direktori tepat di atas direktori kerja saat ini |
Misalnya, untuk pindah ke direktori induk untuk dir1, masukkan perintah cd ...
$ pwd /home/user/dir1 $ cd ..
Konfirmasikan direktori kerja saat ini dengan menggunakan perintah pwd.
$ pwd /home/userCatatan :Anda dapat naik beberapa tingkat hierarki direktori dengan menggunakan perintah cd .. diikuti dengan garis miring (/). Misalnya “cd ../../..”
Nama Jalur Relatif dan Absolut
Anda dapat menggunakan nama jalur relatif atau absolut untuk berpindah di sekitar hierarki direktori. Nama jalur relatif mencantumkan direktori di jalur relatif terhadap direktori kerja saat ini. Nama jalur absolut mencantumkan semua direktori di jalur, dimulai dengan direktori root (/).
Misalnya, untuk mengubah direktori menggunakan nama jalur relatif, masukkan perintah cd dengan nama jalur yang dimulai dari direktori kerja saat ini, siswa.
$ cd $ cd dir1 $ pwd /home/user/dir1
$ cd ../dir2 $ pwd /home/user/dir2
$ cd $ cd dir1/coffee $ pwd /home/user/dir1/coffee
Misalnya, untuk mengubah direktori menggunakan nama path absolut, masukkan perintah cd dengan nama path lengkap dari direktori root (/).
$ cd $ cd /home/user/dir1/coffee $ pwd /home/user/dir1/coffee
Direktori Beranda
Direktori home pengguna biasa adalah tempat pengguna ditempatkan setelah login. Pengguna dapat membuat dan menyimpan file di direktori home. Seringkali nama direktori home pengguna sama dengan nama login pengguna. Misalnya, jika nama login pengguna Anda adalah john, direktori home Anda akan menjadi /home/john.
Kembali ke Direktori Beranda Anda
Anda dapat kembali ke direktori home dengan menggunakan salah satu dari dua metode berikut:
1. Gunakan perintah cd tanpa argumen.
$ cd $ pwd /home/user
2. Gunakan perintah cd dengan nama path absolut ke direktori home Anda.
$ cd /home/user
Anda juga dapat menavigasi ke direktori home pengguna, menggunakan perintah cd dengan karakter tilde (~) di depan nama pengguna. tilde (~) karakter adalah singkatan yang sama dengan nama path absolut dari pengguna.
$ cd ~user $ pwd /home/user
Catatan :Karakter tilde (~) adalah fasilitas shell dan tidak tersedia di semua shell.
Anda juga dapat menggunakan karakter tilde (~) untuk mewakili direktori home Anda di jalur relatif. Tilde (~) dalam contoh berikut mewakili direktori home siswa.
$ cd ~/dir1/coffee
Anda juga dapat menggunakan karakter tilde (~) untuk menavigasi ke direktori home pengguna lain.
$ cd ~user2 $ pwd /home/user2 $ cd $ pwd /home/user1