Audacity adalah perangkat lunak open source untuk memanipulasi audio. Berikut ini adalah beberapa fitur penting dari audacity:
- Rekam audio langsung
- Memutar ulang file audio/suara yang direkam
- Edit file suara dengan cara potong, salin &tempel.
- Mengonversi audio dari satu format ke format lainnya
Selain Linux, Anda juga dapat menginstal Audacity di Windows dan Mac OS X.
Artikel ini menjelaskan beberapa fitur penting keberanian dengan tangkapan layar.
1. Instal Alat Audacity
Di Linux, gunakan alat manajemen paket yang sesuai untuk menginstal Audacity. Misalnya, di Ubuntu, gunakan alat apt-get atau aptitude seperti yang ditunjukkan di bawah ini.
# apt-get install audacity
Untuk windows, setelah mendownload executable dari sini, klik exe untuk menginstalnya,
2. Rekam Audio dari Mikrofon dan Pemutaran
Di Audacity, bilah alat berisi tombol seperti Jeda, Putar, Berhenti, Lewati untuk memulai, Lewati ke Akhir, Rekam.
Seperti yang dapat Anda bayangkan, dasar-dasarnya sangat lurus ke depan; untuk memulai perekaman, tekan tombol rekam, yang akan mengaktifkan mikrofon sistem Anda dan mulai merekam. Saat merekam, Anda juga dapat menjeda di antaranya, dan terakhir tekan tombol stop untuk berhenti merekam. Saat merekam, itu juga akan menampilkan gelombang audio berdasarkan suara input. Kami dapat memanipulasi gelombang audio ini untuk mengedit file audio.
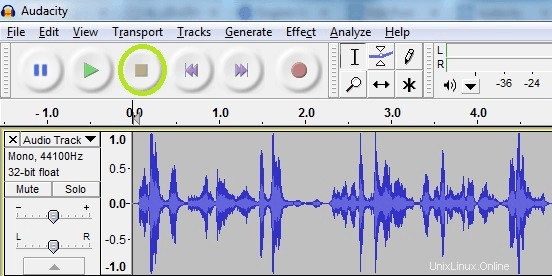
Untuk mengubah antara saluran Mono dan Stereo, buka Edit -> Preferensi -> Perangkat, lalu ubah nilai Saluran.
3. Memanipulasi Trek Audio dengan CUT, COPY, dan PASTE
Di trek audio Anda, bagian suara yang tidak diinginkan dapat dihapus dengan memilihnya dengan mouse dan menekan tombol hapus di keyboard.
Jika ada kebutuhan untuk mengulang bagian tertentu dari trek suara di beberapa tempat lain pada trek audio ini, Anda dapat menggunakan salin/tempel sederhana untuk tujuan ini.
Seperti yang dapat Anda bayangkan, gunakan mouse Anda untuk memilih bagian trek yang perlu disalin dan tekan Ctrl + C. Tempel ini dengan menempatkan kursor di lokasi tertentu pada trek dan tekan Ctrl + V.
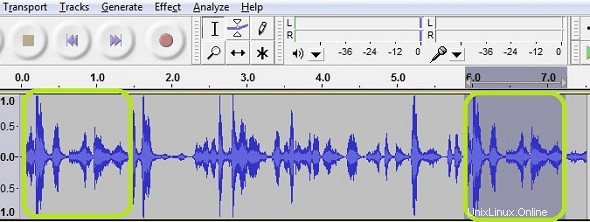
4. Sesuaikan Puncak Audio
Puncak audio di trek suara dapat dikurangi dengan menyesuaikan amplifikasi di tempat yang diperlukan.
Pilih porsi track audio peak, dan klik Effect -> Amplification. Di jendela amplifikasi masukkan nilai negatif untuk mengurangi amplifikasi.
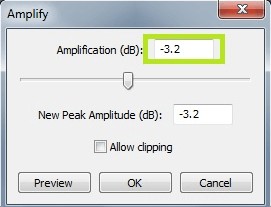
Amplifikasi positif atau negatif dapat diterapkan pada trek yang dipilih. Jika puncak ingin dikurangi, maka terapkan amplifikasi negatif, pertama-tama coba dengan nilai 2 dan terus naikkan sampai suaranya tepat.
Berikut ini menunjukkan efek pada gelombang audio sebelum dan sesudah mengubah pengaturan amplifikasi.
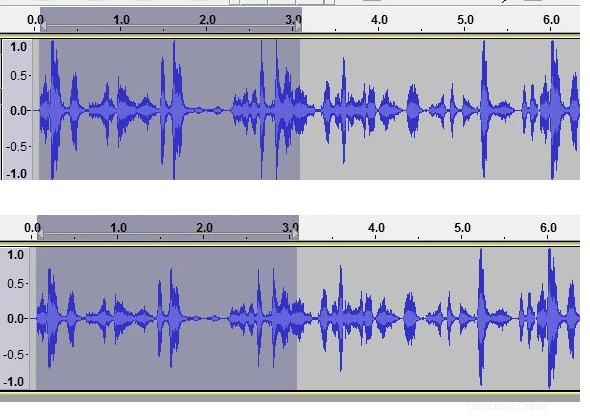
Harap diingat bahwa Anda dapat dengan bebas bermain-main di trek audio karena selalu tersedia opsi undo dengan menekan tombol Ctrl+Z.
5. Hapus Kebisingan dari Trek Audio
Selama pemutaran file audio, jika Anda menemukan kebisingan latar belakang, itu dapat dihapus menggunakan fitur Penghapusan Kebisingan.
Pilih bagian di trek yang ingin Anda hilangkan deraunya. Dalam contoh ini, kami akan memilih dari awal trek.
Klik menu Effect -> Noise removal,
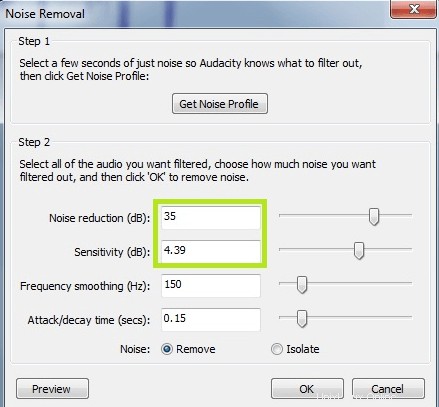
Seperti yang terlihat di atas, buka Noise Removal setelah memilih bagian yang bising. Noise tersebut dapat dikurangi/dihilangkan dengan menyesuaikan nilai (meningkatkan Noise reduction and Sensitivity) di fitur “Noise removal” seperti pengurangan noise dan nilai sensitivitas.
Gelombang audio berikut menunjukkan tampilannya setelah menghilangkan noise.

Main-main dengan nilainya dan sesuaikan sampai Anda merasa bahwa kebisingan telah hilang sepenuhnya.
6. Rekam File Audio sebagai file MP3
Format MP3 adalah format audio terkompresi. Audacity mendukung ekspor file audio sebagai MP3.
Prasyaratnya adalah plugin “Lame” perlu diinstal, dan kemudian jalur yang diinstal harus ditemukan dengan audacity dengan mengikuti langkah-langkah di bawah ini.
Untuk Windows, unduh plugin LAME dari sini, dan instal.
Dari Audacity, klik Edit -> Preferences -> Libraries, klik tombol "Locate" teks perpustakaan MP3 terdekat. Cukup periksa bahwa jalur yang ditampilkan di sini adalah jalur yang diinstal dari LAME dan klik ok.
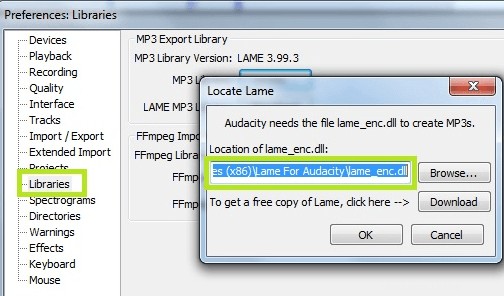
Setelah itu, untuk menyimpan rekaman audio dalam format MP3, klik File -> Export, yang akan memberikan opsi untuk menyimpan file dalam format MP3.