Sebagai bagian dari rangkaian artikel VMware yang sedang berlangsung, kami sebelumnya membahas tentang cara menginstal server VMware ESXi, dan cara menginstal vSphere Client.
Dalam artikel ini, mari kita lihat cara membuat datastore baru menggunakan klien vSphere.
1. Lihat ESXi VMware Datastores
Luncurkan vSphere Client -> Klik pada simpul teratas di pohon kiri -> tab Konfigurasi -> Klik item menu penyimpanan di bawah bagian "Perangkat Keras", seperti yang ditunjukkan di bawah ini. Bagian penyimpanan ini, akan menampilkan semua datastore VMware yang tersedia seperti yang ditunjukkan di bawah ini.
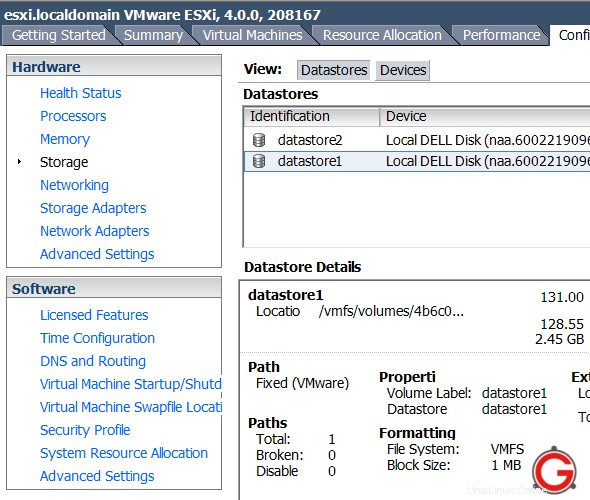 Gbr :Penyimpanan Data Vmware ESX
Gbr :Penyimpanan Data Vmware ESX
Misalnya, VMware datastore1 saat ini di server ESXi ini memiliki informasi berikut.
- Label Volume ( Penyimpanan Data ):datastore1
- perangkat:locall dell disk ( naa.xxxx )
- Kapasitas:131 G
- Gratis:2,45 GB
- Sistem file:vmfs3
Harap dicatat bahwa sistem file VMS dapat dibuat di beberapa partisi untuk membentuk satu volume VMFS logis.
2. Buat VMFS Datastore – Pilih Jenis Penyimpanan ESX
Klik tautan ‘Tambah Penyimpanan..’ di sudut kanan atas, yang akan menampilkan wizard “Tambah Penyimpanan”.
Langkah pertama adalah menentukan jenis penyimpanan esx untuk datastore ESX VMFS yang baru. Pilih Disk/LUN seperti yang ditunjukkan di bawah ini. (opsi lainnya adalah memilih sistem file jaringan – nfs datastore)
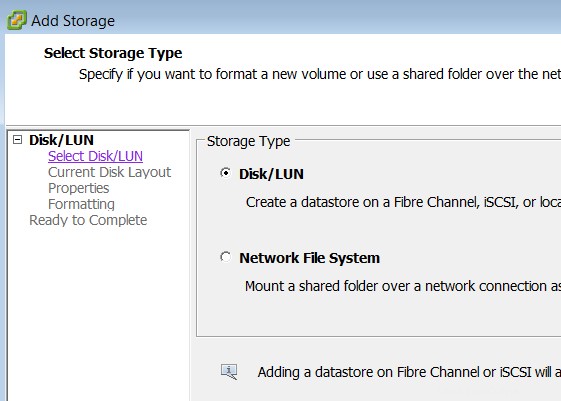 Gbr :Pilih Jenis Penyimpanan ESXi – Disk/LUN
Gbr :Pilih Jenis Penyimpanan ESXi – Disk/LUN
3. Pilih Disk/LUN
Langkah ini akan menampilkan semua grup disk yang tersedia di server. Ini adalah server dell poweredge 2950, yang telah memiliki grup disk logis raid-1 yang dibuat pada tingkat serangan perangkat keras. Diskgroup raid-1 yang dibuat pada tingkat perangkat keras sekarang dapat dilihat oleh server ESXi. Jika Anda memiliki lebih dari satu grup disk yang tersedia untuk perangkat keras, mereka akan dicantumkan di sini.
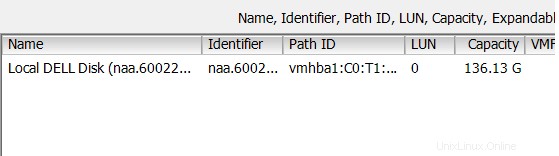 Gbr :vSphere VMware Pilih disk
Gbr :vSphere VMware Pilih disk
4. Konfigurasi Tata Letak Disk Saat Ini
Ini hanya layar informasi yang mengatakan bahwa hard disk kosong dll.,. Klik Berikutnya untuk melanjutkan
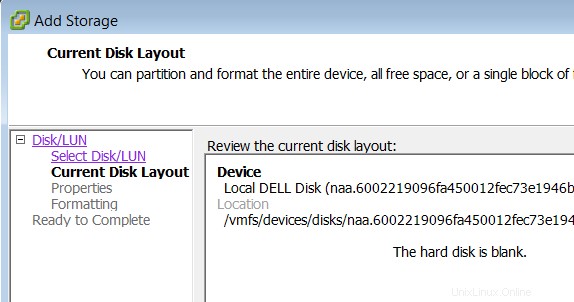 Gbr :Konfigurasi Tata Letak Disk VMware VMFS
Gbr :Konfigurasi Tata Letak Disk VMware VMFS
5. Nama Penyimpanan Data VMFS
Tentukan nama penyimpanan data VMFS di layar properti.
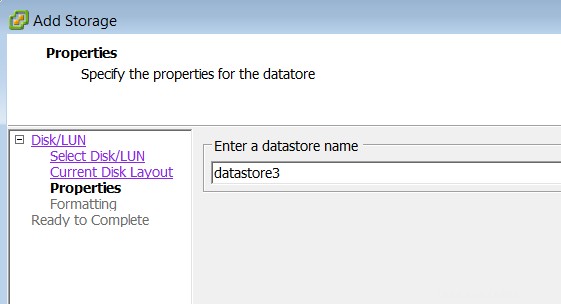 Gbr :Nama penyimpanan data VMFS
Gbr :Nama penyimpanan data VMFS
6. Pemformatan Disk/LUN
Tentukan ukuran file maksimum untuk penyimpanan data esx ini. Dalam contoh ini, saya memilih 256GB sebagai ukuran file maksimum dengan ukuran blok 1MB. Opsi berikut tersedia untuk ukuran file maksimum:
- 256 GB, Ukuran blok:1 MB
- 512 GB, Ukuran blok:2 MB
- 1024 GB, Ukuran blok:4 MB
- 2048 GB, Ukuran blok:8 MB
Biarkan kotak centang kapasitas sebagai kapasitas maksimum.
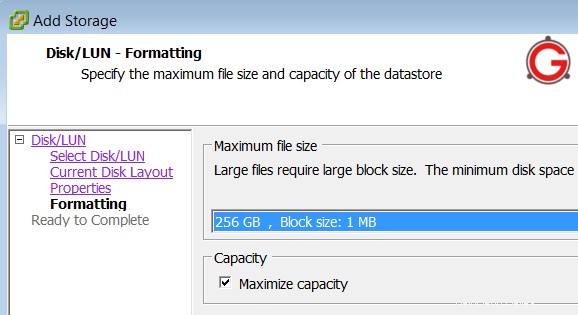 Gbr :Pemformatan Disk VMware Datastore
Gbr :Pemformatan Disk VMware Datastore
7. Konfirmasi akhir – Siap Selesai
Bagian konfirmasi terakhir mengkonfirmasi pilihan kami seperti yang ditunjukkan di bawah ini.
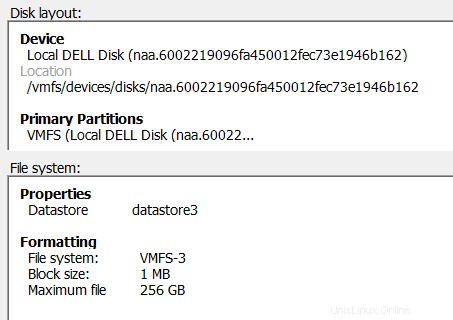 Gbr :Konfirmasi pembuatan VMware Datastore
Gbr :Konfirmasi pembuatan VMware Datastore
8. Penyimpanan data ESX Baru Dibuat
Datastore3 baru dibuat seperti yang ditunjukkan di bawah ini.
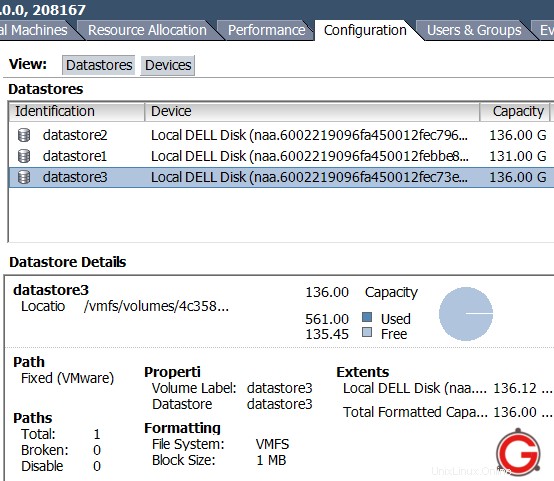 Gbr :VMware ESXi Datastore baru dibuat
Gbr :VMware ESXi Datastore baru dibuat
Di artikel berikutnya, mari kita tinjau cara menggunakan/melampirkan datastore yang ada ke mesin virtual.