 Dia adalah program pembuatan diagram multi-platform berbasis GTK+. Dia mirip dengan program Visio untuk Windows.
Dia adalah program pembuatan diagram multi-platform berbasis GTK+. Dia mirip dengan program Visio untuk Windows.
Jika Anda tidak memiliki dia, unduh dari sini.
Pada artikel ini, mari kita tinjau cara membuat diagram alir sederhana menggunakan Dia.
Langkah 1. Pilih Flow Chart di jendela alat diagram
Pilih diagram alur di jendela alat diagram seperti yang ditunjukkan di bawah ini.
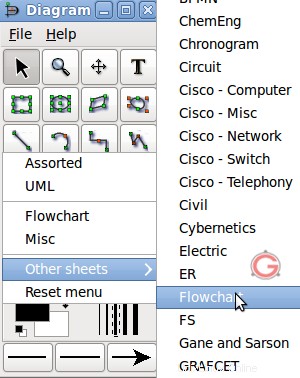
Gbr . Pilih Item Menu Bagan Alir dari Dia untuk Linux
Ini akan menampilkan alat diagram alur di jendela.
- Proses/Operasi Bantu
- Masukan/Keluaran
- Keputusan
- Konektor
- Tampilan
- Berkas transaksi
- Konektor Di Luar Halaman
- Dokumen
- Operasi Manual
- Persiapan
- Masukan Manual
- Proses Standar
- dan seterusnya..
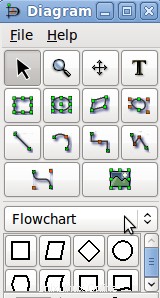
Gbr: Panel Diagram Alir Dipilih di Dia untuk UNIX
Langkah 2. Pilih dan gambar menggunakan alat
Pilih alat diagram alur dan mulai menggambar. Dalam contoh berikut, saya memulai dengan komponen diagram alur 'Mulai'.
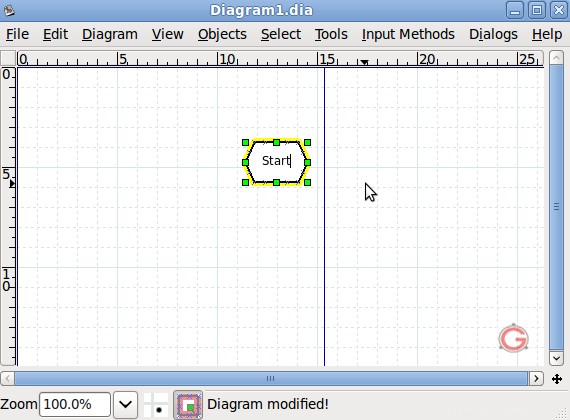
Gbr: Komponen Diagram Alir “Mulai” dalam Program Dia
Dalam contoh berikut, saya dengan cepat menggambar 5 komponen diagram alur — Mulai, Dapatkan Input, Proses, Tampilkan Output, dan Berhenti. Pada tahap ini, komponen diagram alir ini tidak selaras dengan benar.
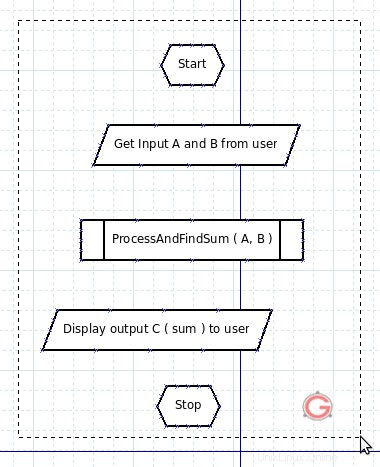
Gbr: Semua Komponen Flow Chart di Dia UnAligned
Langkah 3. Sejajarkan dan Sebarkan komponen
Pada tahap ini, diagram alur mungkin tidak terlihat rapi, karena komponen-komponennya tidak selaras atau menyebar dengan benar.
Sebelum menyelaraskan dan menyebarkan komponen, pilih semua komponen diagram alur di layar menggunakan mouse seperti yang ditunjukkan di bawah ini.
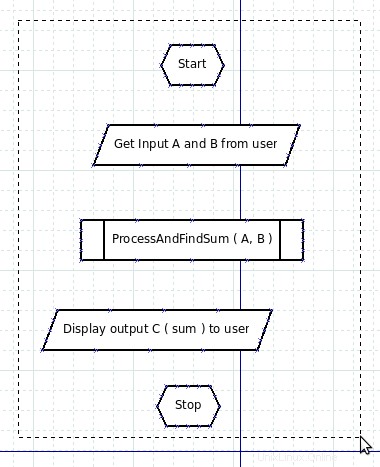
Gbr: Pilih semua Komponen Diagram Alir Dia Menggunakan Mouse
Sejajarkan semua komponen ke tengah
Klik pada Object Menu -> Align -> Center untuk memusatkan semua komponen yang dipilih. Anda juga dapat menggunakan tombol pintas Shift+Alt+C untuk meratakan objek.
Sebarkan semua komponen ke tengah
Saat Anda menggambar diagram alir, setiap komponen akan memiliki jarak yang berbeda dari komponen lainnya. Untuk membuat semua ruang setara, gunakan opsi menyebar.
Klik Menu Obyek -> Sejajarkan -> Menyebar Secara Vertikal. Anda juga dapat menggunakan tombol pintas Shift+Alt+V untuk menyebarkan semua komponen yang dipilih secara vertikal.
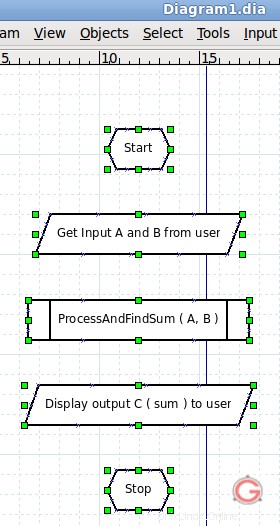
Gbr: Diagram Alir Dia Setelah Tersebar Secara Vertikal
Langkah 4. Hubungkan Komponen Diagram Alir Menggunakan Panah
Pilih panah dari jendela alat umum, lalu sambungkan komponen satu per satu. Anda juga dapat mengubah jenis panah, dan ketebalan di jendela alat.
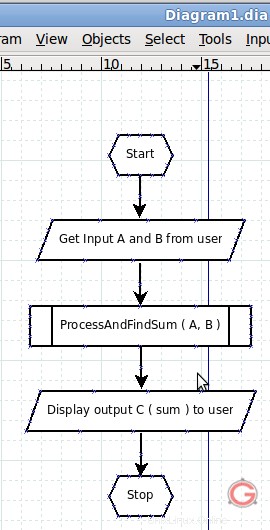
Gbr: Diagram Alir Dia dengan Panah
Langkah 5. Ekspor Bagan Alir sebagai Gambar
Terakhir, Anda dapat mengekspor diagram alur ke file gambar menggunakan opsi ekspor.
Klik Menu File -> Ekspor -> Pilih jenis file sebagai png, atau apa pun yang Anda inginkan -> Klik ekspor setelah menentukan nama file.
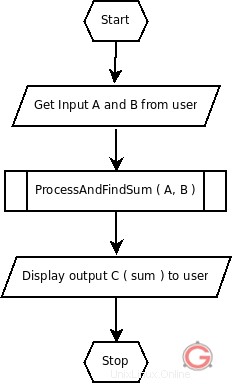
Gbr: Ekspor Gambar Diagram Alir Akhir dari Dia