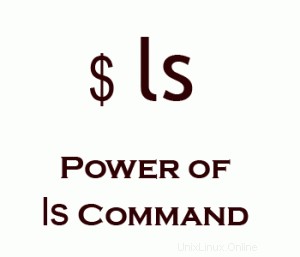 ls – Pengguna Unix dan sysadmin tidak dapat hidup tanpa perintah dua huruf ini. Baik Anda menggunakannya 10 kali sehari atau 100 kali sehari, mengetahui kekuatan perintah ls dapat membuat perjalanan baris perintah Anda menyenangkan.
ls – Pengguna Unix dan sysadmin tidak dapat hidup tanpa perintah dua huruf ini. Baik Anda menggunakannya 10 kali sehari atau 100 kali sehari, mengetahui kekuatan perintah ls dapat membuat perjalanan baris perintah Anda menyenangkan.
Dalam artikel ini, mari kita tinjau 15 contoh praktis dari perintah ls yang perkasa.
1. Buka File yang Terakhir Diedit Menggunakan ls -t
Untuk membuka file yang terakhir diedit di direktori saat ini, gunakan kombinasi perintah ls, head dan vi seperti yang ditunjukkan di bawah ini.
ls -t mengurutkan file berdasarkan waktu modifikasi, menampilkan file yang terakhir diedit terlebih dahulu. kepala -1 mengambil file pertama ini.
$ vi first-long-file.txt $ vi second-long-file.txt $ vi `ls -t | head -1` [Note: This will open the last file you edited (i.e second-long-file.txt)]
2. Tampilkan Satu File Per Baris Menggunakan ls -1
Untuk menampilkan satu entri per baris, gunakan opsi -1 seperti yang ditunjukkan di bawah ini.
$ ls -1 bin boot cdrom dev etc home initrd initrd.img lib
3. Tampilkan Semua Informasi Tentang File/Direktori Menggunakan ls -l
Untuk menampilkan informasi daftar panjang tentang file/direktori.
$ ls -l -rw-r----- 1 ramesh team-dev 9275204 Jun 13 15:27 mthesaur.txt.gz
- Karakter Pertama – Jenis File: Karakter pertama menentukan jenis file.
Pada contoh di atas tanda hubung (-) pada karakter pertama menunjukkan bahwa ini adalah file normal. Berikut ini adalah opsi jenis file yang mungkin dalam karakter pertama dari output ls -l.- Penjelasan Lapangan
- – berkas biasa
- d direktori
- file soket
- l tautan file
- Bidang 1 – Izin File: 9 karakter berikutnya menentukan izin file. Setiap 3 karakter mengacu pada izin baca, tulis, eksekusi untuk pengguna, grup, dan dunia Dalam contoh ini, -rw-r—– menunjukkan izin baca-tulis untuk pengguna, izin baca untuk grup, dan tidak ada izin untuk orang lain.
- Bidang 2 – Jumlah tautan: Bidang kedua menentukan jumlah tautan untuk file itu. Dalam contoh ini, 1 hanya menunjukkan satu tautan ke file ini.
- Bidang 3 – Pemilik: Bidang ketiga menentukan pemilik file. Dalam contoh ini, file ini dimiliki oleh nama pengguna 'ramesh'.
- Bidang 4 – Grup: Bidang keempat menentukan grup file. Dalam contoh ini, file ini milik grup ”team-dev’.
- Bidang 5 – Ukuran: Bidang kelima menentukan ukuran file. Dalam contoh ini, '9275204' menunjukkan ukuran file.
- Bidang 6 – Tanggal &waktu terakhir diubah: Bidang keenam menentukan tanggal dan waktu modifikasi terakhir file. Dalam contoh ini, 'Jun 13 15:27' menentukan waktu modifikasi terakhir dari file.
- Kolom 7 – Nama file: Kolom terakhir adalah nama file. Dalam contoh ini, nama filenya adalah mthesaur.txt.gz.
4. Tampilkan Ukuran File dalam Format yang Dapat Dibaca Manusia Menggunakan ls -lh
Gunakan ls -lh (h adalah singkatan dari human readable form), untuk menampilkan ukuran file dalam format yang mudah dibaca. yaitu M untuk MB, K untuk KB, G untuk GB.
$ ls -l -rw-r----- 1 ramesh team-dev 9275204 Jun 12 15:27 arch-linux.txt.gz* $ ls -lh -rw-r----- 1 ramesh team-dev 8.9M Jun 12 15:27 arch-linux.txt.gz
5. Tampilkan Informasi Direktori Menggunakan ls -ld
Saat Anda menggunakan "ls -l" Anda akan mendapatkan detail konten direktori. Tetapi jika Anda menginginkan detail direktori maka Anda dapat menggunakan opsi -d sebagai., Misalnya, jika Anda menggunakan ls -l /etc akan menampilkan semua file di bawah direktori etc. Namun, jika Anda ingin menampilkan informasi tentang direktori /etc/, gunakan opsi -ld seperti di bawah ini.
$ ls -l /etc total 3344 -rw-r--r-- 1 root root 15276 Oct 5 2004 a2ps.cfg -rw-r--r-- 1 root root 2562 Oct 5 2004 a2ps-site.cfg drwxr-xr-x 4 root root 4096 Feb 2 2007 acpi -rw-r--r-- 1 root root 48 Feb 8 2008 adjtime drwxr-xr-x 4 root root 4096 Feb 2 2007 alchemist $ ls -ld /etc drwxr-xr-x 21 root root 4096 Jun 15 07:02 /etc
6. Pesan File Berdasarkan Waktu Modifikasi Terakhir Menggunakan ls -lt
Untuk mengurutkan nama file yang ditampilkan dalam urutan waktu modifikasi terakhir, gunakan opsi -t. Anda akan merasa berguna untuk menggunakannya dalam kombinasi dengan opsi -l.
$ ls -lt total 76 drwxrwxrwt 14 root root 4096 Jun 22 07:36 tmp drwxr-xr-x 121 root root 4096 Jun 22 07:05 etc drwxr-xr-x 13 root root 13780 Jun 22 07:04 dev drwxr-xr-x 13 root root 4096 Jun 20 23:12 root drwxr-xr-x 12 root root 4096 Jun 18 08:31 home drwxr-xr-x 2 root root 4096 May 17 21:21 sbin lrwxrwxrwx 1 root root 11 May 17 20:29 cdrom -> media/cdrom drwx------ 2 root root 16384 May 17 20:29 lost+found drwxr-xr-x 15 root root 4096 Jul 2 2008 var
7. Pesan File Berdasarkan Waktu Modifikasi Terakhir (Dalam Urutan Terbalik) Menggunakan ls -ltr
Untuk mengurutkan nama file pada waktu modifikasi terakhir dalam urutan terbalik. Ini akan menampilkan file yang terakhir diedit di baris terakhir yang akan berguna ketika daftar melampaui halaman. Ini adalah penggunaan ls default saya. Setiap kali saya melakukan ls, saya selalu menggunakan ls -ltr karena menurut saya ini sangat nyaman.
$ ls -ltr total 76 drwxr-xr-x 15 root root 4096 Jul 2 2008 var drwx------ 2 root root 16384 May 17 20:29 lost+found lrwxrwxrwx 1 root root 11 May 17 20:29 cdrom -> media/cdrom drwxr-xr-x 2 root root 4096 May 17 21:21 sbin drwxr-xr-x 12 root root 4096 Jun 18 08:31 home drwxr-xr-x 13 root root 4096 Jun 20 23:12 root drwxr-xr-x 13 root root 13780 Jun 22 07:04 dev drwxr-xr-x 121 root root 4096 Jun 22 07:05 etc drwxrwxrwt 14 root root 4096 Jun 22 07:36 tmp
8. Tampilkan File Tersembunyi Menggunakan ls -a (atau) ls -A
Untuk menampilkan semua file tersembunyi di direktori, gunakan ‘-a option’. File tersembunyi di Unix dimulai dengan '.' dalam nama filenya.
$ ls -a [rnatarajan@asp-dev ~]$ ls -a . Debian-Info.txt .. CentOS-Info.txt .bash_history Fedora-Info.txt .bash_logout .lftp .bash_profile libiconv-1.11.tar.tar .bashrc libssh2-0.12-1.2.el4.rf.i386.rpm
Ini akan menampilkan semua file termasuk '.' (direktori saat ini) dan '..' (direktori induk). Untuk menampilkan file tersembunyi, tetapi bukan '.' (direktori saat ini) dan '..' (direktori induk), gunakan opsi -A.
$ ls -A Debian-Info.txt Fedora-Info.txt CentOS-Info.txt Red-Hat-Info.txt .bash_history SUSE-Info.txt .bash_logout .lftp .bash_profile libiconv-1.11.tar.tar .bashrc libssh2-0.12-1.2.el4.rf.i386.rpm [Note: . and .. are not displayed here]
9. Tampilkan File Secara Rekursif Menggunakan ls -R
$ ls /etc/sysconfig/networking devices profiles $ ls -R /etc/sysconfig/networking /etc/sysconfig/networking: devices profiles /etc/sysconfig/networking/devices: /etc/sysconfig/networking/profiles: default /etc/sysconfig/networking/profiles/default:
Untuk menampilkan semua file secara rekursif, gunakan opsi -R. Saat Anda melakukan ini dari /, ini akan menampilkan semua file yang tidak disembunyikan di seluruh sistem file secara rekursif.
10. Tampilkan Nomor Inode File Menggunakan ls -i
Terkadang Anda mungkin ingin mengetahui nomor satu file untuk pemeliharaan internal. Gunakan opsi -i seperti yang ditunjukkan di bawah ini untuk menampilkan dalam satu nomor. Dengan menggunakan nomor inode, Anda dapat menghapus file yang memiliki karakter khusus dalam namanya seperti yang dijelaskan dalam contoh #6 artikel perintah find.
$ ls -i /etc/xinetd.d/ 279694 chargen 279724 cups-lpd 279697 daytime-udp 279695 chargen-udp 279696 daytime 279698 echo
11. Sembunyikan Karakter Kontrol Menggunakan ls -q
Untuk mencetak tanda tanya alih-alih karakter kontrol non grafis gunakan opsi -q.
ls -q
12. Tampilkan File UID dan GID Menggunakan ls -n
Mencantumkan output seperti -l, tetapi menampilkan uid dan gid dalam format numerik alih-alih nama.
$ ls -l ~/.bash_profile -rw-r--r-- 1 ramesh ramesh 909 Feb 8 11:48 /home/ramesh/.bash_profile $ ls -n ~/.bash_profile -rw-r--r-- 1 511 511 909 Feb 8 11:48 /home/ramesh/.bash_profile [Note: This display 511 for uid and 511 for gid]
13. Klasifikasi Visual File Dengan Karakter Khusus Menggunakan ls -F
Alih-alih melakukan 'ls -l' dan kemudian memeriksa karakter pertama untuk menentukan jenis file. Anda dapat menggunakan -F yang mengklasifikasikan file dengan karakter khusus yang berbeda untuk berbagai jenis file.
$ ls -F Desktop/ Documents/ Ubuntu-App@ firstfile Music/ Public/ Templates/
Jadi pada output di atas,
- / – direktori.
- tidak ada – file normal.
- @ – file tautan.
- * – File yang dapat dieksekusi
14. Klasifikasi Visual File Berwarna Menggunakan ls -F
Mengenali jenis file dengan warna yang ditampilkan adalah jenis lain dalam klasifikasi file. Di direktori keluaran di atas ditampilkan dengan warna biru, tautan lunak ditampilkan dalam warna hijau, dan file biasa ditampilkan dalam warna default.
$ ls --color=auto Desktop Documents Examples firstfile Music Pictures Public Templates Videos
15. Alias Perintah ls Berguna
Anda dapat mengambil beberapa opsi ls yang diperlukan di atas, dan menjadikannya sebagai alias. Kami menyarankan hal berikut.
- Daftar panjang file dengan ukuran dalam bentuk yang dapat dimengerti manusia.
alias ll="ls -lh"
- Klasifikasikan jenis file dengan menambahkan karakter khusus.
alias lv="ls -F"
- Klasifikasikan jenis file berdasarkan warna dan karakter khusus.
alias ls="ls -F --color=auto"
Artikel Linux yang Luar Biasa
Berikut adalah beberapa 15 contoh yang mengagumkan artikel yang mungkin bermanfaat bagi Anda.
- Dapatkan Pegangan di Grep! – 15 Contoh Perintah Grep Praktis
- Linux Crontab:15 Contoh Pekerjaan Cron yang Luar Biasa
- Bu, aku menemukannya! — 15 Contoh Perintah Temukan Linux yang Praktis
- 15 Contoh Untuk Menguasai Sejarah Baris Perintah Linux