Dalam Panduan Langkah-demi-Langkah Lengkap ini, kami akan menunjukkan kepada Anda bagaimana membangun Solusi Pencitraan Sumber Terbuka Anda sendiri menggunakan FOG Server. Anda belajar cara menginstal FOG Server di Ubuntu Server dari awal. Bagian kedua dari tutorial ini mencakup cara membuat Windows Image menggunakan FOG Server.
Pengantar
Hanya untuk memperingatkan Anda sebelumnya - Panduan ini akan menjadi raksasa. Saya berpikir untuk menulis semuanya hanya dalam satu artikel, tetapi saya merasa itu akan sedikit berlebihan, jadi saya ingin membaginya menjadi dua bagian:
Bagian 1 akan mencakup semuanya mulai dari menginstal Server Ubuntu di VirtualBox (atau contoh lain dari Server Ubuntu), dan menginstal &mengonfigurasi Server FOG di server yang sama.
Bagian 2 akan mencakup segala sesuatu tentang menghasilkan Gambar Windows 10 Umum Anda dan menangkap dan menyebarkannya dengan FOG.
Ada beberapa panduan di luar sana tetapi tidak satupun dari mereka (setidaknya tidak ada yang saya temukan) adalah panduan lengkap 100%, selalu ada hal-hal kecil yang hilang atau tidak tercakup. Ini akan berubah.
Jadi tanpa basa-basi lagi, ambil teko penuh Kopi (Ya, ketel.), dan mari kita mulai!
Mengenai DHCP Server
Selain itu, faktor penting untuk dipertimbangkan adalah situasi DHCP tempat Anda berada. Jika Anda ingin mem-boot PXE Jaringan ke Server FOG Anda, Jaringan harus mengetahui cara menangani Permintaan Boot PXE ini yang datang dari klien.
Saya menggunakan pfSense sebagai router dan tidak ada masalah apa pun untuk mengaturnya agar dapat bekerja sama dengan FOG. Anda hanya perlu menambahkan forwarder ke Server FOG Anda di Pengaturan DHCP pfSense Anda yang mengarahkan klien ke IP Server FOG Anda untuk permintaan PXE. Saya akan menunjukkan kepada Anda bagaimana melakukannya dalam tutorial ini.
Tapi yang ingin saya katakan adalah, cari tahu bagaimana melakukannya dengan Server DHCP Anda, jika Anda tidak menggunakan pfSense sendiri. Saya hanya akan membahas kombinasi dengan pfSense dan tidak ada Server DHCP lainnya. Jadi, pastikan Anda mengetahui cara menambahkan forwarder DHCP Server pada Server DHCP Anda sebelum memulai, karena ini dapat membuat Anda gagal.
Apa yang Anda butuhkan
Sebelum kita mulai Menginstal FOG Server di Server Ubuntu, pastikan Anda sudah menyiapkan semuanya. Kami adalah penggemar berat perangkat lunak Open-Source, jadi semua yang Anda perlukan untuk mengikuti tutorial ini gratis.
Kami menggunakan VirtualBox untuk tutorial ini, Anda dapat menggunakan tutorial ini untuk menginstal FOG Server di semua jenis Server Ubuntu yang Anda suka (Fisik atau Virtual), semuanya akan berfungsi sama.
- gambar pemasangan server Ubuntu Server 64-bit PC (AMD64)
- VirtualBox
Banyak dari Anda yang sudah familiar dengan VirtualBox, tapi saya akan memandu Anda melalui setiap langkah (kecuali instalasi VirtualBox itu sendiri).
Langkah 1 - Membuat Virtual Hard Disk (VDI) untuk Server Ubuntu
Mulai Pengelola VirtualBox Anda dan klik Baru .
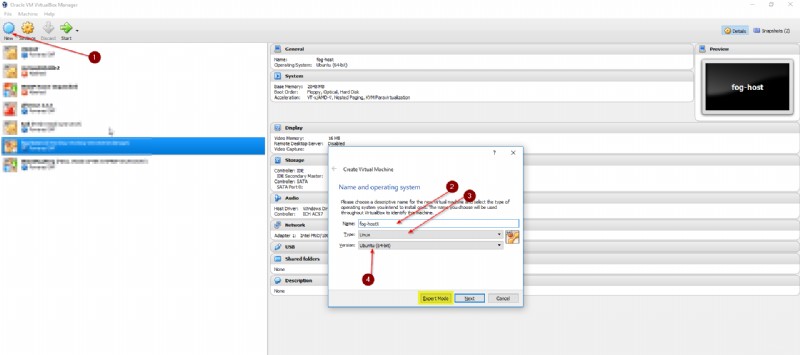
Pastikan Anda berada dalam mode Terpandu dan tidak dalam mode Pakar untuk Tutorial ini.
Beri Nama Sistem Host Anda, saya menggunakan fog-host untuk Server Ubuntu karena fog-server yang akan diinstal pada mesin akan diberi nama fog-server. Jangan heran tentang X yang saya taruh di belakang nama saya, itu karena saya sudah mengaktifkan dan menjalankan Fog-Host dan Fog-Server.
- Pilih Linux dan Versi Ubuntu (64-bit) dan klik Berikutnya .
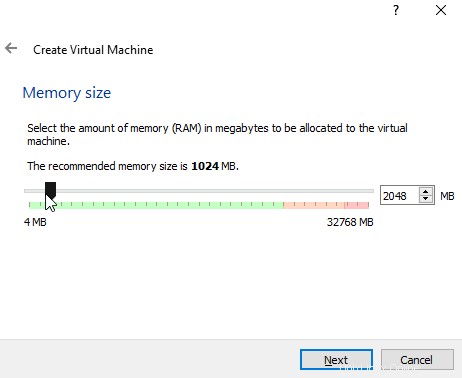
Saya menjalankan Server saya di 2048MB Ram tanpa masalah. Anda mungkin bisa pergi dengan hanya 1024, tapi mari kita beri sedikit ruang.
Klik Berikutnya .
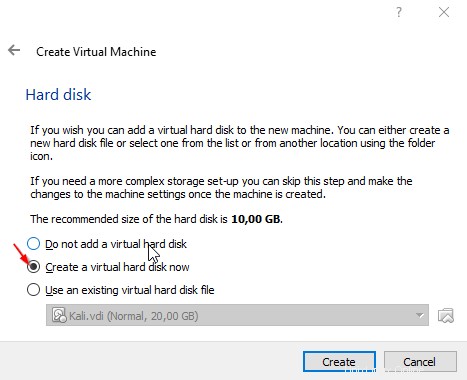
- Pilih Buat Hard Disk Virtual sekarang dan klik Buat .
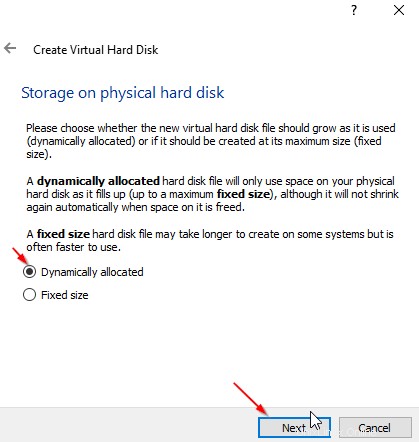
Pilih VDI dan klik Berikutnya .
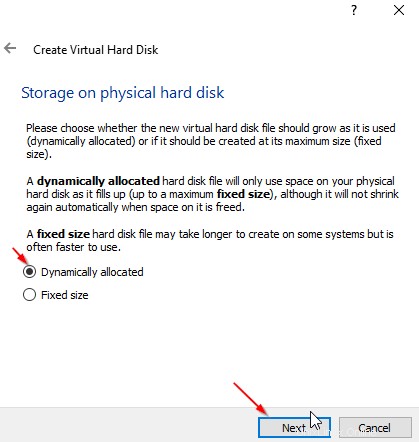
Pilih Dialokasikan secara dinamis dan klik Berikutnya .
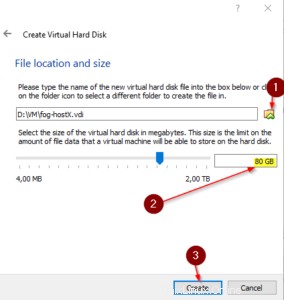
Pilih lokasi di mana Anda ingin Menyimpan file VDI Anda dan mengalokasikan Ruang Disk.
Sekarang, ini sepenuhnya terserah Anda dan apa tujuan Anda. Jika Anda hanya ingin memiliki 1 Gambar Windows 10 di Server FOG Anda, sekitar 40 GB mungkin akan cukup.
Saya memilih 80 GB untuk memiliki sedikit lebih banyak ruang jika saya ingin menggunakan lebih banyak gambar nanti. Ruang Disk tetap dialokasikan secara dinamis, yang berarti bahwa hanya jumlah ruang yang digunakan pada Mesin Virtual yang sebenarnya dikurangi dari Hard Drive fisik Anda.
Klik Buat setelah Anda memutuskan.
Langkah 2 - Memasang Server Ubuntu
Jadi sekarang kami telah membuat VDI kami, kami dapat menjalankan VM itu dan mulai menginstal Server Ubuntu kami sebelum kami dapat Menginstal FOG Server di Server Ubuntu.
Klik Mulai untuk Memulai host FOG.
Temukan Gambar Server Ubuntu yang Anda unduh sebelumnya dan klik Mulai .
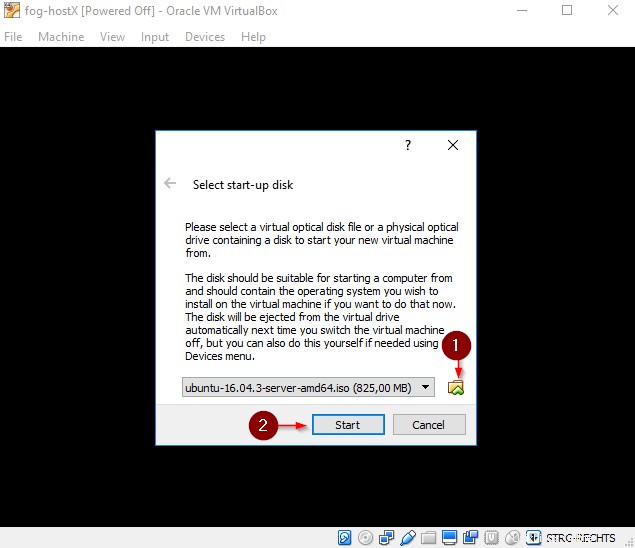
Pilih Bahasa dan pilih Instal Server Ubuntu .
Omong-omong, jika Anda terjebak dengan mouse di dalam VM Anda, tekan CTRL kanan Kunci untuk melepaskannya!
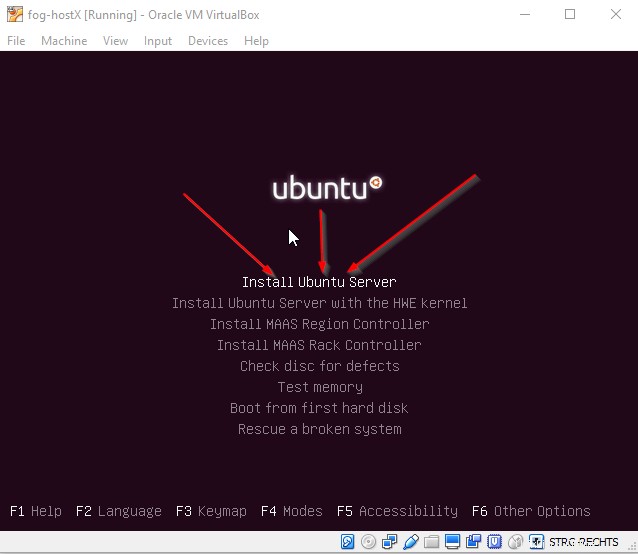
Pilih Bahasa . Anda , Lokasi , dan Lokal berikutnya dan pilih Tata Letak Keyboard pilihan Anda.
Setelah Anda selesai dengan semua itu dan Server Anda mendapatkan Alamat IP dari Server DHCP Anda (Atau Anda mengonfigurasinya secara manual), kami memberikan server FOG kami nama host .
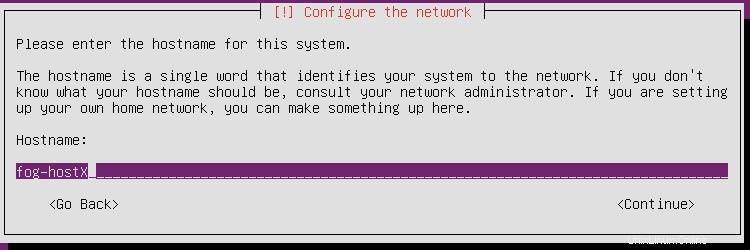
Beri Admin Baru Nama Lengkap dan Nama Pengguna .
Nama Pengguna . itu akan digunakan sebagai ganti pengguna root .
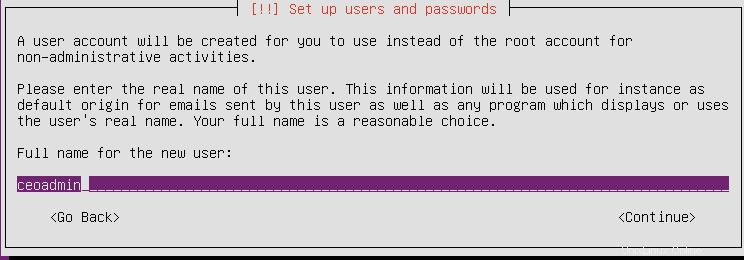
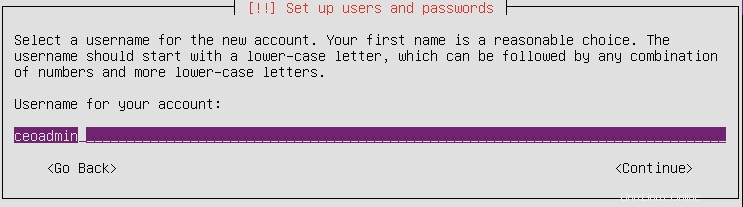
Setelah Anda memilih kata sandi yang aman, putuskan apakah akan mengenkripsi Direktori Rumah Anda atau tidak. Saya tidak akan melakukannya untuk instalasi ini.
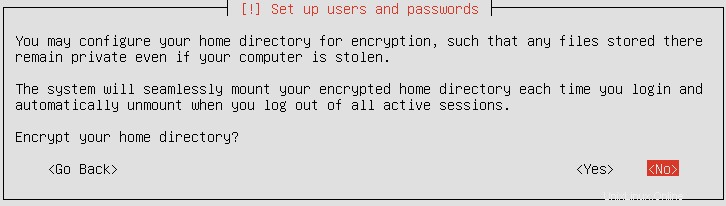
Saat kita akan mempartisi Disk, kita akan menggunakan Guided - Use Entire Disk .
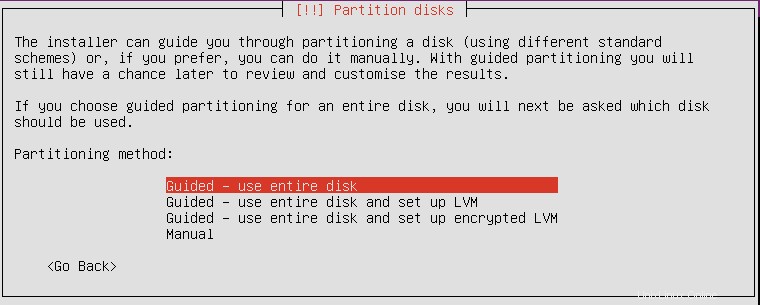
Terakhir, setuju dengan Ya bahwa Anda menerima bahwa semua Data pada Hard Drive yang dipilih akan dihapus dalam proses instalasi.
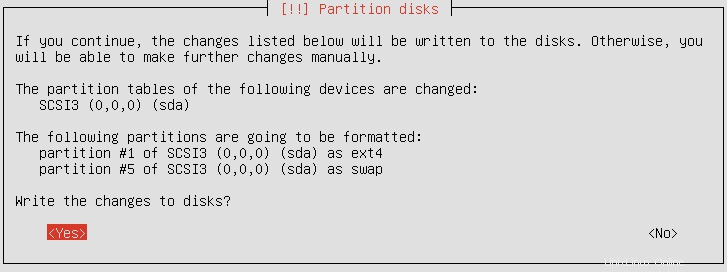
Sekarang Server Ubuntu akan diinstal pada VDI Anda. Isi ulang kopi Anda, kami akan segera sampai.
Pilih Server Proxy jika Anda memilikinya, jika tidak biarkan kosong.
Selanjutnya, Anda dapat memilih apakah Anda ingin Pembaruan diinstal secara otomatis.
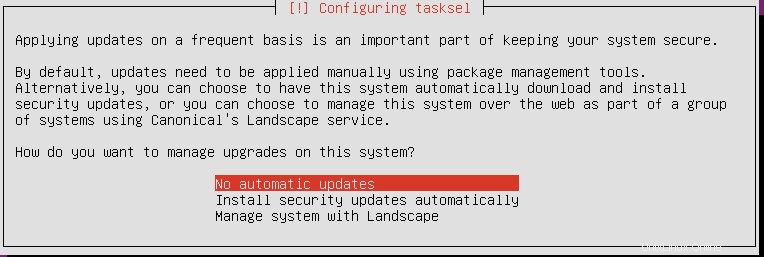
Kami ingin memastikan untuk menginstal Perangkat Lunak berikut:
- OpenSSH Server
- Utilitas Sistem Standar
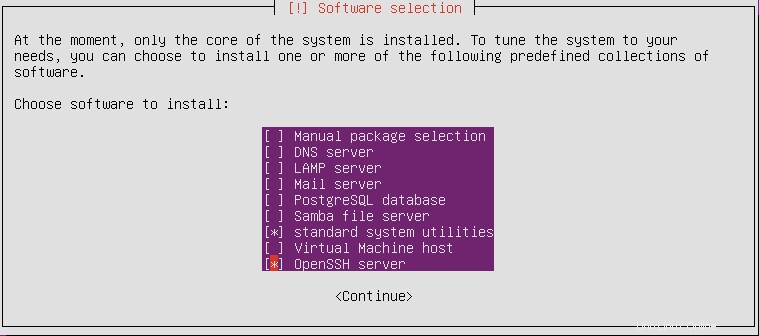
Selanjutnya, kita ingin menginstal boot loader GRUB ke master boot record.
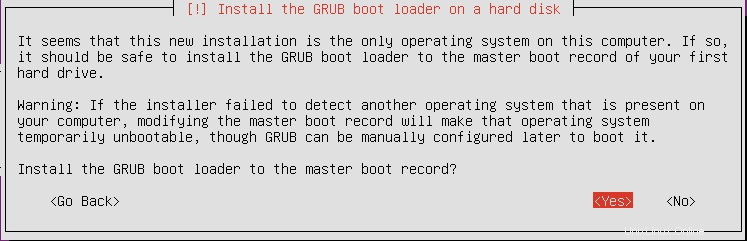
Setelah mengonfirmasi untuk menghapus Media Instalasi dan mengklik lanjutkan, Server Ubuntu baru Anda akan boot.
Masukkan Nama Pengguna dan Sandi Anda buat sebelumnya dan masuk.
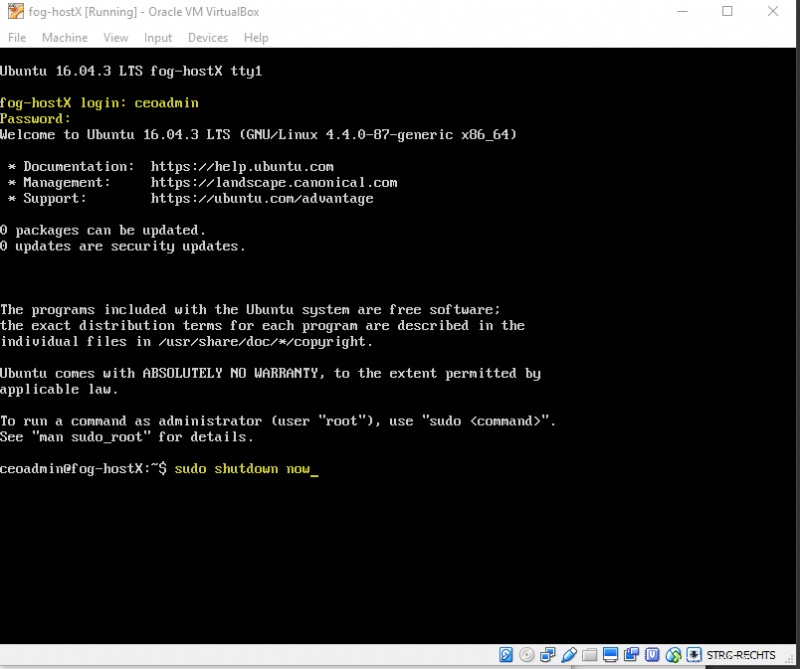
Hal pertama mutlak yang ingin kami lakukan adalah mematikan kembali Server kami .
Ketik:
sudo shutdown nowCode language: Bash (bash)Kami melakukan ini untuk mengambil Cuplikan dari instalasi baru kami jika kita mengacaukan segalanya. Kami akan mengambil lebih banyak foto saat kami melanjutkan, tetapi ini akan menjadi yang pertama. Jika Anda benar-benar mengacaukan penginstalan, Anda selalu dapat kembali ke status kerja tanpa harus menginstal semuanya lagi.
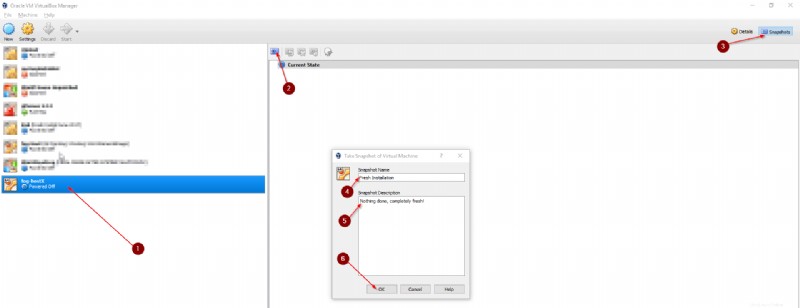
Pilih VM Anda , klik Simbol Kamera kecil di sudut kanan atas dan Buat Snapshot baru. Beri nama deskriptif.
Langkah 3 - Mempersiapkan Server Ubuntu untuk Instalasi FOG Server
Setelah Anda mengambil Snapshot, nyalakan kembali mesin dan masuk dengan kredensial Anda.
Sebelum dapat Menginstal FOG Server di Server Ubuntu, kami akan memperbarui sistem kami untuk memastikan semuanya berada pada level patch terbaru.
sudo apt-get update
sudo apt-get dist-upgrade -yCode language: Bash (bash)Setelah Anda menyelesaikan pembaruan, mari kita jalankan:
sudo -iJadi kita tidak selalu perlu menempatkan sudo di depan perintah kita untuk saat ini.
cd /opt/Code language: Bash (bash)Pertama, navigasikan ke /opt/ folder jadi kami tidak menggunakan root home untuk mengunduh dan membuka ritsleting Server FOG kami.
Sekarang kita akan mengunduh FOG:
git clone https://github.com/fogproject/fogproject.git fogproject-masterCode language: Bash (bash)Sekarang sebelum kita akan Instal FOG Server, kita akan mengubah Alamat IP kita, karena akan jauh lebih sulit untuk melakukannya setelah FOG diinstal. Jauh lebih banyak hal yang perlu Anda ubah. Jika kita melakukannya sekarang, kita cukup melakukannya sekali dan Instalasi FOG mengambil alih IP.
Kami melakukannya dengan mengetik:
nano /etc/network/interfacesCode language: Bash (bash)Jika Anda mengaktifkan DHCP, Anda akan melihat sesuatu seperti itu:
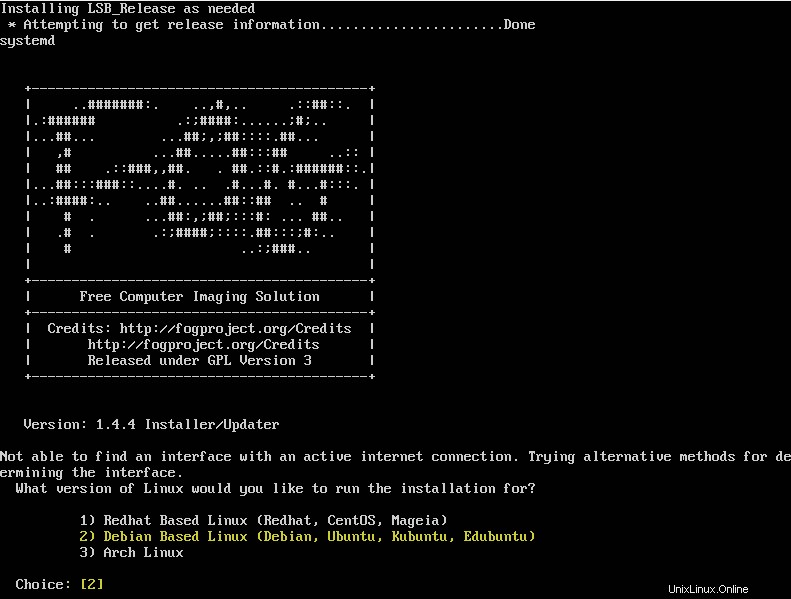
Yang akan kita ubah menjadi seperti ini:
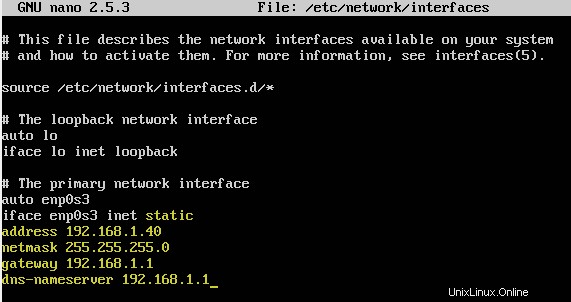
Tentunya sesuaikan dengan IP Address apapun yang Anda gunakan. Ubah semua item dengan warna kuning.
Sekarang tekan CTRL + O dan konfirmasi dengan Enter untuk menyimpan file, tekan CTRL + X untuk meninggalkan editor.
Sekarang reboot Server dengan mengetik:
reboot nowCode language: Bash (bash)Saya tahu Anda dapat memulai ulang layanan jaringan, tetapi saya gagal beberapa kali, jadi mari kita mulai ulang untuk memastikannya.
Setelah masuk kembali dengan kredensial Anda, ketik:
sudo -i
cd /opt/fog-master/binCode language: Bash (bash)Jika semuanya baik-baik saja, kami sekarang siap untuk Memasang Server FOG kami .
Saya sarankan Anda mengambil Cuplikan lain dari VM Anda sekarang saat sedang berjalan . Hanya untuk aman. Ikuti kembali proses Snapshot yang telah kita bahas sebelumnya dan ambil yang baru.
Saya menyebutnya seperti:"Sebelum Instalasi FOG, semuanya sudah disiapkan". Sederhana.
Langkah 4 - Instal FOG Server di Server Ubuntu
Seperti yang saya sebutkan di awal, FOG-Server kami TIDAK akan diinstal sebagai Server DHCP, karena Firewall pfSense kami akan tetap menangani DHCP untuk kami. Rutinitas pengaturan akan menanyakan beberapa pertanyaan dan saya akan memberi tahu Anda apa yang harus dipilih. Ikuti dengan hati-hati karena ini adalah langkah penting.
Di dalam /opt/fog-master/bin . Anda jenis folder:
./installfog.shPada prompt pertama Anda membuat pilihan yang jelas:2 - untuk Linux Berbasis Debian - Tekan Enter.
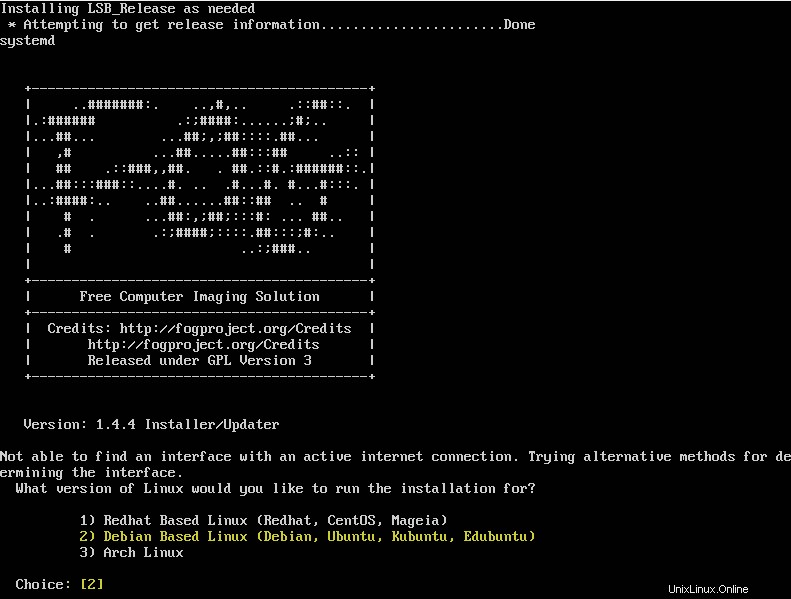
Selanjutnya, dalam kasus saya, saya akan mengikuti rekomendasi dari kemungkinan instal ulang file Apache dan PHP. Jadi, setuju dengan Y .
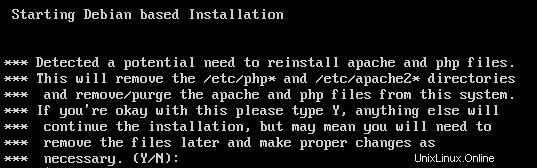
Menghentikan Layanan Web kemungkinan besar akan gagal, jangan khawatir tentang itu sekarang.
Sekarang saya akan memberikan daftar pertanyaan dan jawaban yang akan ditanyakan rutin kepada Anda.
- Jenis instalasi apa yang ingin Anda lakukan? [N/s (Normal/Penyimpanan)]
- Pilih:N
- Apa alamat IP yang akan digunakan oleh Server FOG ini? [TheIpYouSetUpEarlier]
- Konfirmasi dengan Enter
- Apakah Anda ingin mengubah antarmuka jaringan default dari [YourNetworkInterfaceName]?
- Pilih:N
- Apakah Anda ingin mengatur alamat router untuk Server DHCP? [Y/n]
- Pilih:Y dan masukkan Alamat IP Router / DHCP Server Anda
- Apakah Anda ingin DHCP menangani DNS?
- Pilih:Y
- Alamat DNS apa yang diizinkan DHCP? [IP Router atau Server DNS yang Anda gunakan]
- Konfirmasi dengan Enter atau Ubah IP Sesuai
- Apakah Anda ingin menggunakan Server FOG untuk Layanan DHCP? [y/T]
- Pilih:N
- Versi FOG ini memiliki dukungan internasionalisasi, apakah Anda ingin menginstal paket bahasa tambahan? [y/T]
- Pilih:N , atau Ya jika Anda membutuhkannya.
- Yakin ingin melanjutkan (Y/T)
- Periksa apakah semuanya sudah benar dan konfirmasikan dengan Y
Periksa Ulang:
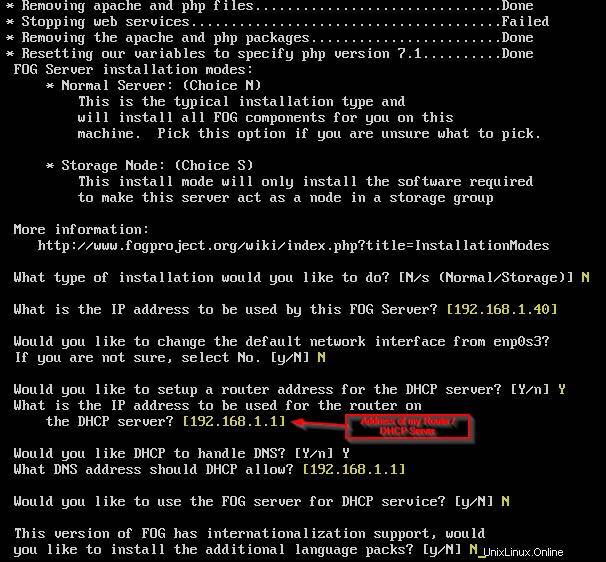
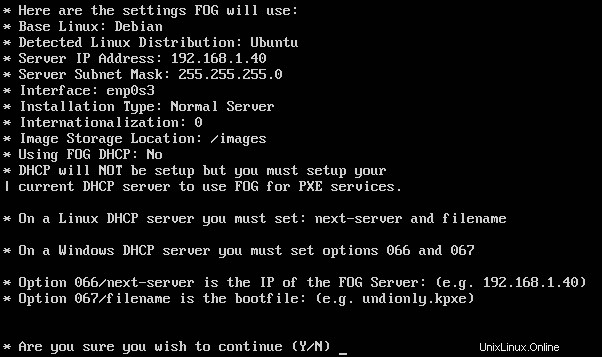
Di beberapa versi Ubuntu Server yang lebih lama, Anda akan diminta untuk mengatur kata sandi MySQL dalam proses instalasi. Saya tidak diminta untuk itu di Ubuntu. Dalam hal ini, Anda dapat membiarkannya kosong dan tekan enter tanpa risiko keamanan. Anda masih dapat mengubahnya nanti.
Selanjutnya, sebelum semuanya selesai, Anda akan diminta untuk memperbarui Database Anda.
Untuk ini, Anda menavigasi ke Server FOG Anda melalui Browser Web pilihan Anda:
http://192.168.1.40(atau IP SERVER FOG Anda)/fog/management/
Masuk dengan kredensial default:
- Nama pengguna:kabut
- Kata sandi:kata sandi
Konfirmasikan setiap perintah untuk Memperbarui Basis Data sebelum atau sesudah login. Setelah ini selesai, konfirmasikan bahwa instalasi telah selesai di Server FOG Anda dengan menekan Enter .
Untuk memberikannya jenis awal yang baru:
reboot nowCode language: Bash (bash)Di Server FOG Anda.
Setelah Server dicadangkan, masuk kembali dengan kredensial default melalui Browser Web Anda.
Navigasikan ke Pengelola Pengguna Anda dan ubah kredensial default pengguna kabut Anda.
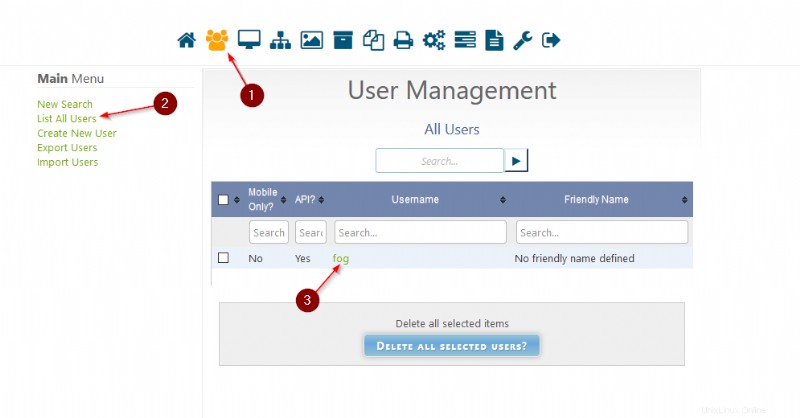
Selamat, Anda baru saja berhasil menginstal Server FOG pertama Anda.
BAGIAN BERIKUTNYA HANYA BERLAKU JIKA ANDA MENGGUNAKAN FIREWALL pfSENSE
Langkah 5 - Menyiapkan penerus DHCP di pfSense
Ini akan sangat cepat.
Masuk ke Firewall pfSense Anda dan Navigasikan ke Layanan / Server DHCP
Gulir ke bawah hingga Anda menemukan Network Booting dan klik Tampilan Lanjutan.
Centang Aktifkan booting Jaringan dan Masukkan Alamat IP Server FOG Anda sebagai Alamat Server Berikutnya .
Setel nama file BIOS Default ke undionly.kpxe
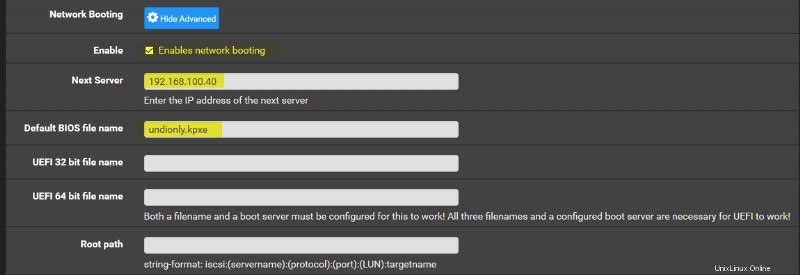
Simpan semuanya.
Apa yang dilakukan adalah, setiap kali pfSense mengenali perangkat yang ingin PXE Boot melalui Jaringan, ia meneruskan permintaan ke Server FOG kami.
Mudah bukan?
Kesimpulan
Ini harus mencakup semua langkah instalasi FOG Server.
Bagian selanjutnya, cara membuat Gambar Windows 10 umum Anda dan cara menangkap Host pertama Anda di FOG dan menyebarkan Gambar Anda, dapat ditemukan di sini .