Jika Anda baru mengenal Linux, khususnya baris perintah, dan ingin mempelajari cara menjalankan program di Linux, Anda telah datang ke tempat yang tepat. Menjalankan program di Linux tidak berbeda dengan yang dilakukan di Windows. Mudah dikatakan, bukan? Namun jangan khawatir, Anda dapat menjalankan program apa pun dalam waktu singkat.
Dalam tutorial ini, Anda akan belajar banyak cara untuk menjalankan program di Linux, baik melalui GUI dan lingkungan baris perintah. Dari pengguna Linux pemula hingga pengguna mahir, Anda akan menemukan bahwa mengetahui metode ini untuk menjalankan program sangat membantu.
Siap? Mari kita mulai!
Prasyarat
Ubuntu Desktop 15.04 atau lebih baru – Pastikan Anda memiliki host Linux yang siap digunakan. Tutorial ini menggunakan Ubuntu 15.04 (versi Desktop) dengan GNOME terinstal, tetapi distribusi yang lebih baru harus bekerja dengan cara yang sama.
Meluncurkan Program dengan Peluncur Aplikasi (Aplikasi)
Umumnya ada beberapa cara untuk menjalankan program di dalam Windows, dan Linux tidak berbeda. Kami akan mulai dengan cara paling umum untuk menjalankan program menggunakan Peluncur.
Metode paling umum untuk menjalankan program di Linux adalah dengan menggunakan Launcher. Peluncur adalah bilah yang mirip dengan menu mulai Windows yang berisi daftar ikon yang dapat Anda klik untuk menjalankan program.
Di Ubuntu, Peluncur Aplikasi terletak di sisi kiri layar, seperti yang Anda lihat di bawah, berisi aplikasi default yang biasa dijalankan. Untuk membuka program, cukup klik ikon yang mewakili program.
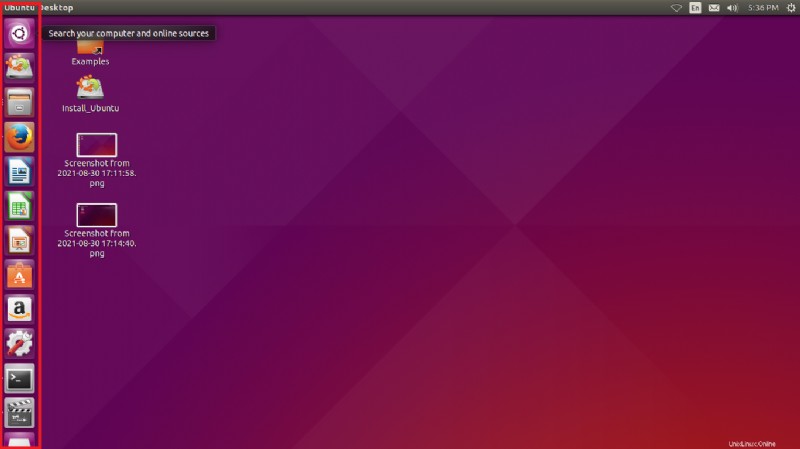
Meluncurkan Program dengan Menu Aplikasi (Unity Dash)
Anda juga dapat menjalankan program di Ubuntu Linux dengan Unity Dash. Menu Aplikasi atau Unity Dash adalah cara praktis untuk mencari dan menjalankan program di GNOME. Untuk menggunakan Menu Aplikasi, klik tombol Ubuntu di sudut kiri atas.
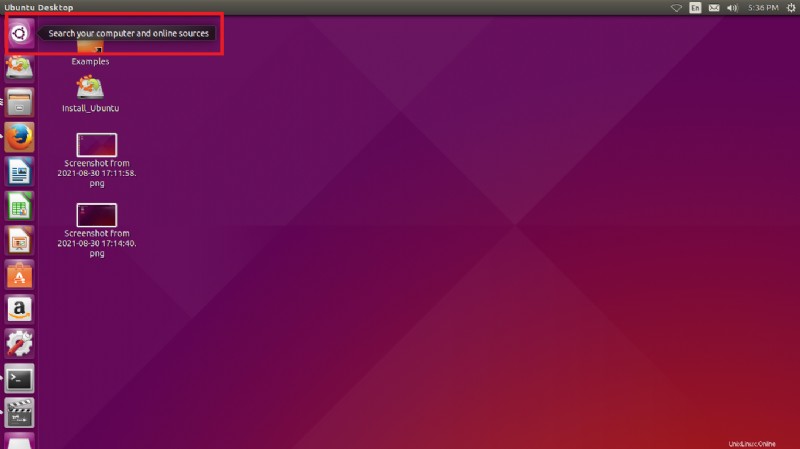
Anda akan melihat di bawah bahwa menu membuka bilah pencarian dengan program yang baru saja dijalankan.
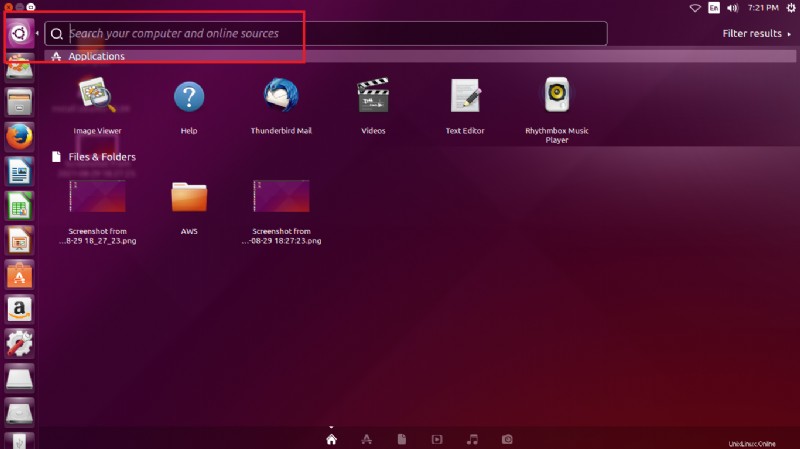
Ketik nama yang benar dari program yang Anda cari (yaitu Firefox) dan itu akan muncul, lalu pilih untuk meluncurkan program.
Di Ubuntu Linux v20.04+, Unity Dash telah diganti dengan Aktivitas di kiri atas layar Anda tetapi proses menjalankan program tetap sama.
Menggunakan Perintah Jalankan untuk Meluncurkan Program
Cara lain untuk meluncurkan program di Linux adalah dengan menggunakan perintah Run. Perintah Run adalah cara praktis untuk menjalankan program di Linux dengan cepat dengan mengetikkan program dan menjalankannya.
Untuk menjalankan program melalui perintah Jalankan, pilih Alt-F2 untuk membuka kotak Jalankan Perintah.
Anda juga dapat menekan Alt-F2 sebagai jalan pintas untuk menjalankan perintah.
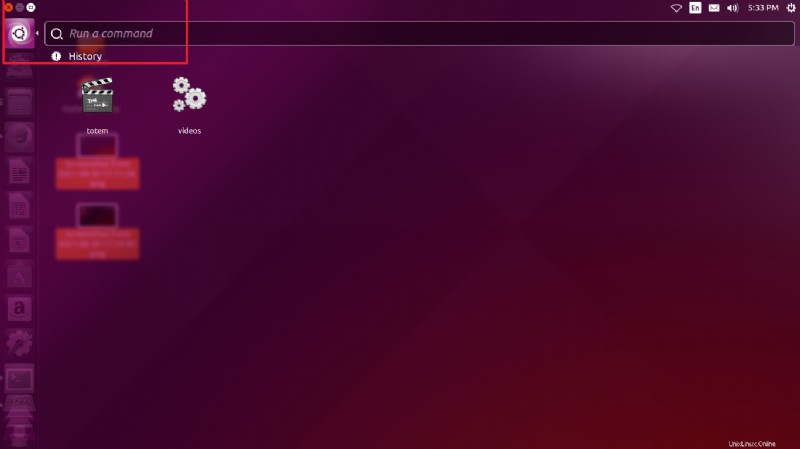
Selanjutnya, ketikkan nama program yang ingin Anda jalankan. Dalam contoh ini, Anda akan menjalankan aplikasi Terminal, ketik terminal , pilih ikon Terminal dan tekan Enter.
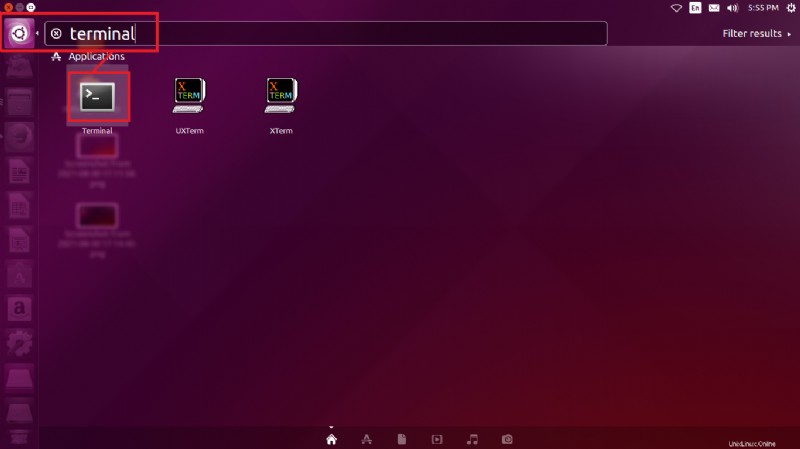
Anda akan melihat di bawah bahwa Linux akan meluncurkan aplikasi Terminal.
Menjalankan Program Menggunakan Tombol Pintas
Jika Anda lebih menyukai keyboard ninja dan lebih suka melewatkan mouse seperti yang kita mulai dengan contoh terakhir, Anda juga dapat menjalankan program dengan hotkey. Di semua distro Linux, Anda dapat menggunakan Super Key (Windows Key) + A . Super Key akan menampilkan semua aplikasi dalam urutan abjad dan kotak teks untuk mengetikkan nama program, seperti yang ditunjukkan di bawah ini.
Anda dapat mengetikkan nama program di kotak pencarian untuk menavigasi ke program atau mengklik program dengan mouse Anda jika program tersebut langsung muncul.
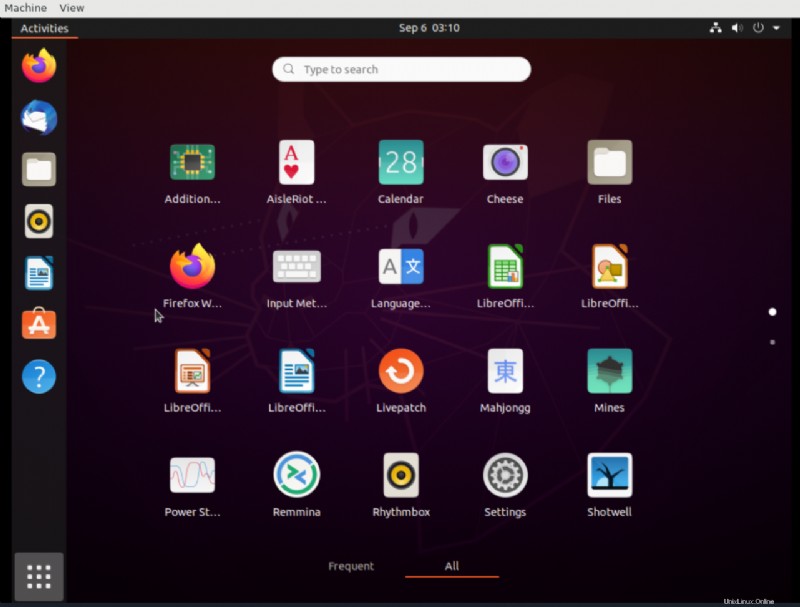
Menyiapkan Pintasan Keyboard untuk Menjalankan Program di Linux
Sekarang setelah Anda mempelajari opsi GUI untuk menjalankan program, sisa tutorial ini akan fokus pada penggunaan opsi berbasis non-GUI untuk menjalankan program. Mari kita mulai dengan pintasan keyboard. Menggunakan pintasan keyboard dapat menghilangkan banyak klik.
Untuk mengatur pintasan keyboard di Ubuntu:
1. Pilih ikon i di pojok kiri atas lagi dan Pintasan Keyboard . Keyboard aplikasi akan muncul di bawah. Ketika itu terjadi, klik di atasnya.
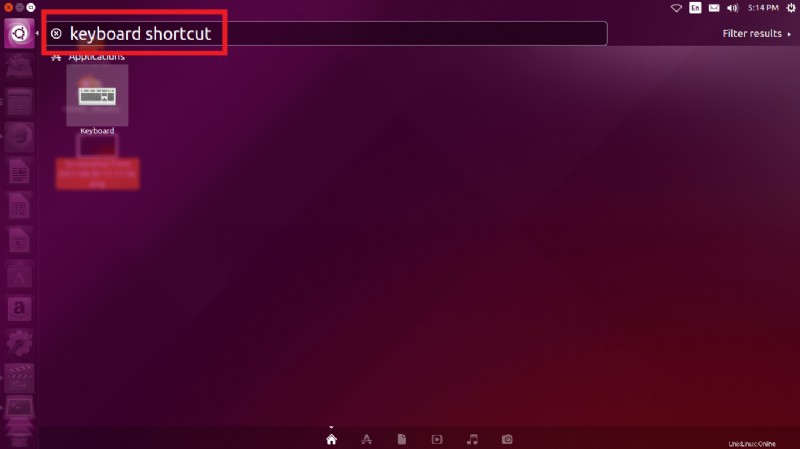
2. Di Keyboard aplikasi, klik Pintasan ab.
Di Ubuntu 20.04 dan yang lebih baru, pilih Pintasan Keyboard dari Aktivitas menu membawa Anda langsung ke Pintasan tab.
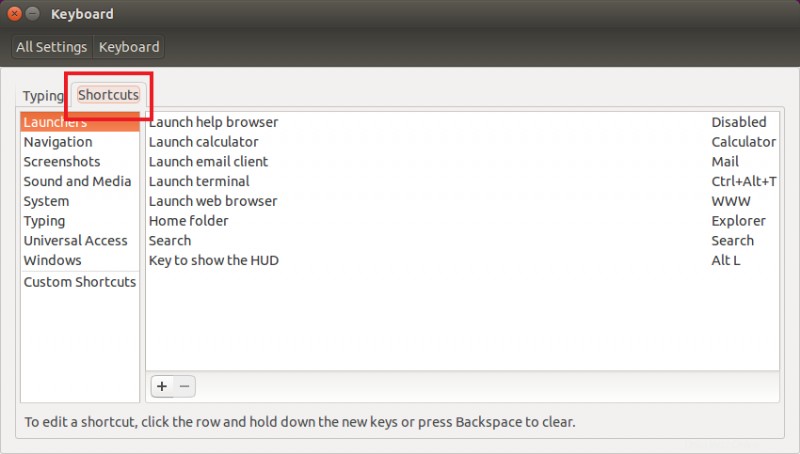
3. Klik ikon + untuk membuat pintasan keyboard baru. Ubuntu akan mengarahkan Anda ke Pintasan Khusus bagian.
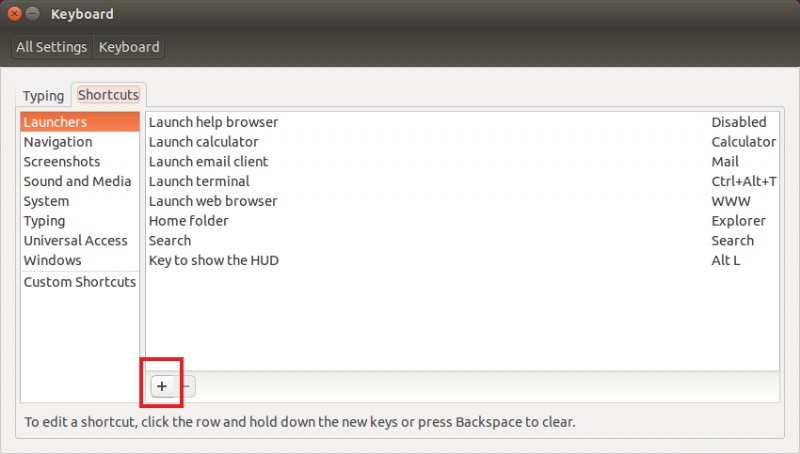
4. Selanjutnya, masukkan Nama deskriptif untuk tombol pintasan dan berikan Perintah (program) untuk dijalankan dan klik Terapkan .
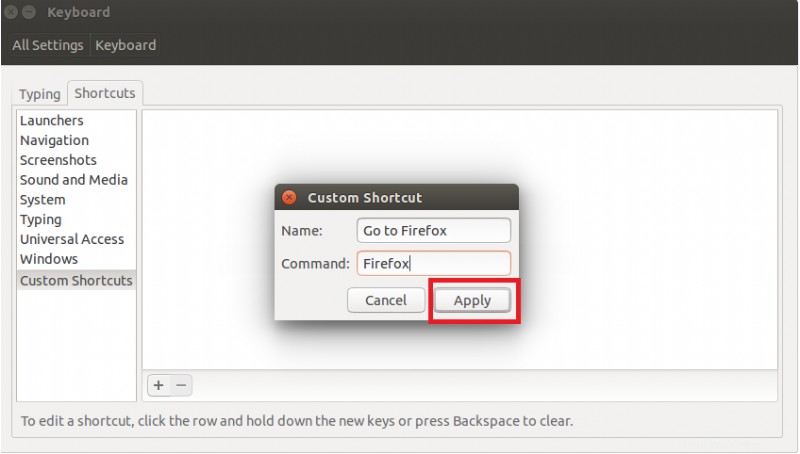
Saat Ubuntu membuat pintasan, Anda akan melihat bahwa Nama muncul di bawah Pintasan Kustom tetapi dinonaktifkan.
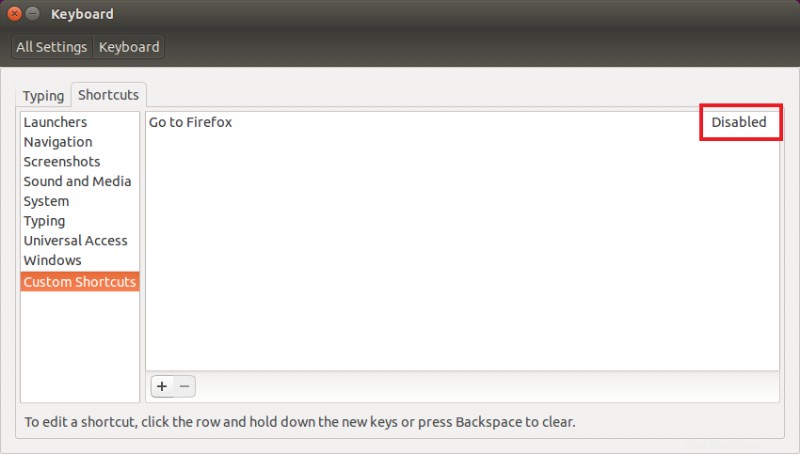
5. Sekarang, klik teks Disabled seperti gambar di atas dan tekan shortcut keyboard yang diinginkan seperti Ctrl+T. Setelah Anda mengetik pintasan yang Anda inginkan, itu akan muncul, seperti yang ditunjukkan di bawah ini.
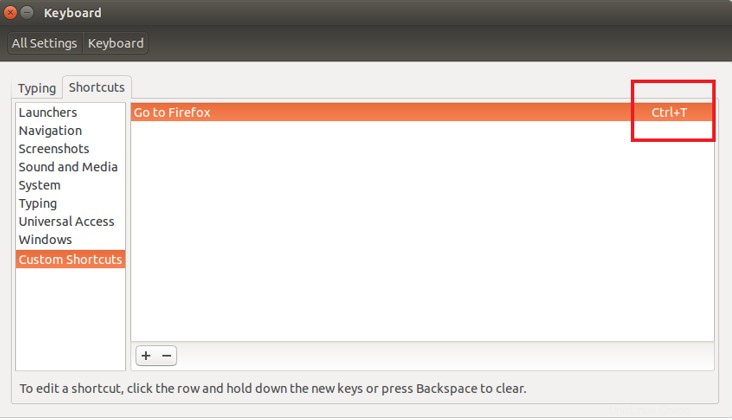
6. Terakhir, luncurkan aplikasi dengan menekan pintasan keyboard!
Menjalankan Program di dalam Terminal
Meskipun jika Anda pendatang baru di Linux, kemungkinan besar Anda akan menjalankan program dengan GUI tetapi jika Anda perlu menggunakan baris perintah untuk alasan apa pun, Terminal membuatnya mudah untuk melakukannya. Terminal adalah aplikasi baris perintah yang memungkinkan Anda mengelola semua aspek Linux dengan keyboard.
Untuk menjalankan program di Terminal, buka Peluncur Aplikasi (atau Aktivitas) di sudut kiri atas dan jalankan Terminal aplikasi seperti yang ditunjukkan di bawah ini.
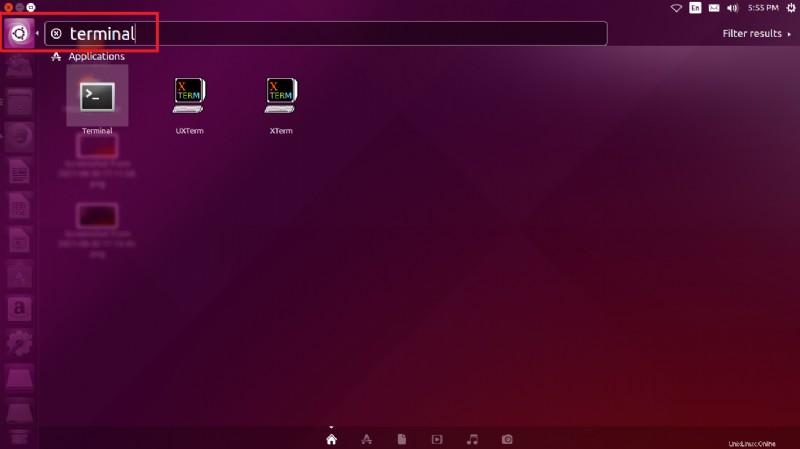
Ketika Terminal terbuka, seperti yang ditunjukkan di bawah ini, cukup ketik nama program dan tekan Enter.
Menjalankan program di Terminal tidak akan bekerja untuk semua program. Beberapa program mungkin tidak ada di PATH.
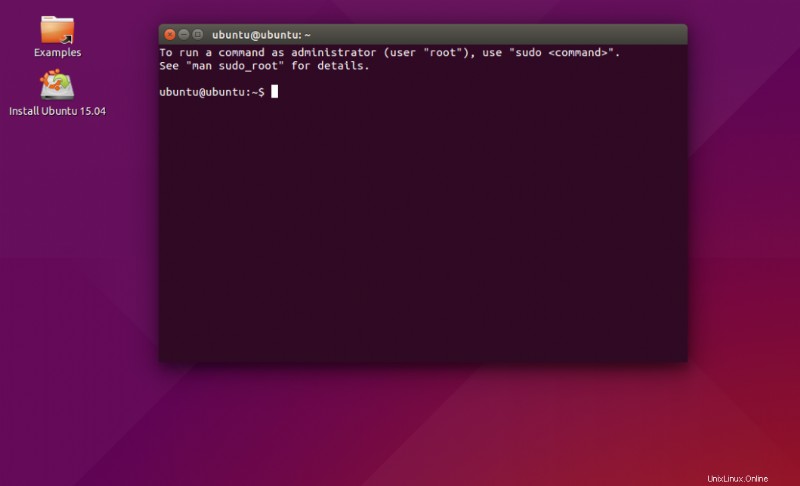
Kesimpulan
Dalam tutorial ini, Anda telah mempelajari banyak metode berbeda untuk menjalankan program di Linux. Dengan menggunakan metode berbasis GUI dan berbasis baris perintah, Anda sekarang seharusnya tahu cara meluncurkan program di mana pun Anda berada di Linux.
Coba install program di Linux seperti tutorial menginstal program umum seperti Docker untuk latihan kemudian jalankan menggunakan shortcut, command line, atau GUI Interface. Cara mana yang paling sering Anda gunakan untuk menjalankan program favorit Anda?