Slack telah merevolusi dunia komunikasi online. Aplikasi obrolan populer ini telah menggemparkan dunia bisnis, dan untuk alasan yang bagus. Jadi, jika Anda membutuhkan cara untuk berkomunikasi dengan tim Anda secara efektif, Slack for Linux adalah cara yang tepat.
Anda berada di jalur yang benar jika Anda baru mengenal Slack atau mempertimbangkan untuk menggunakannya untuk bisnis Anda. Dan dalam tutorial ini, Anda akan mempelajari dasar-dasar alat yang luar biasa hebat ini.
Baca terus untuk memulai dengan Slack untuk kolaborasi tim yang lebih baik!
Prasyarat
Tutorial ini akan menjadi demonstrasi langsung. Jika Anda ingin mengikuti, pastikan Anda memiliki yang berikut:
- Sistem Linux – Tutorial ini menggunakan sistem Ubuntu 20.04, tetapi sistem berbasis Debian apa pun akan berfungsi.
- Akun pengguna dengan hak sudo untuk menginstal Slack di sistem Anda.
Demi kesederhanaan, tutorial ini menggunakan pengguna root. Namun untuk praktik terbaik, gunakan pengguna non-root dengan hak istimewa sudo saat bekerja dengan sistem Linux.
Tutorial ini mengasumsikan Anda telah login/SSH ke sistem Linux Anda sebagai pengguna dengan hak sudo.
- Python 3.6 atau yang lebih baru diinstal pada sistem Anda.
- Akun Slack dan ruang kerja – Catat nama ruang kerja Anda karena Anda akan memerlukannya nanti untuk membuat aplikasi Slack.
Ruang kerja adalah tempat Anda dapat berkomunikasi dengan anggota tim Anda.
Menginstal Slack untuk Linux (Ubuntu) melalui APT Package Manager
Slack bekerja di sistem operasi yang berbeda, seperti Windows, Mac, dan Linux. Tetapi karena Slack adalah aplikasi pihak ketiga, itu tidak diinstal secara default. Dan cara yang disarankan untuk menginstal Slack pada sistem berbasis Debian adalah melalui Advanced Package Tool (APT).
Jika Anda menggunakan pengguna non-root, Anda harus menambahkan sudo pada setiap perintah yang Anda jalankan selama tutorial ini.
Untuk menginstal Slack dari repositori resmi Ubuntu:
1. Pertama, jalankan perintah apt update di bawah ini perbarui indeks paket lokal Anda untuk memastikan Anda memiliki versi terbaru dari semua paket yang tersedia.
apt update -y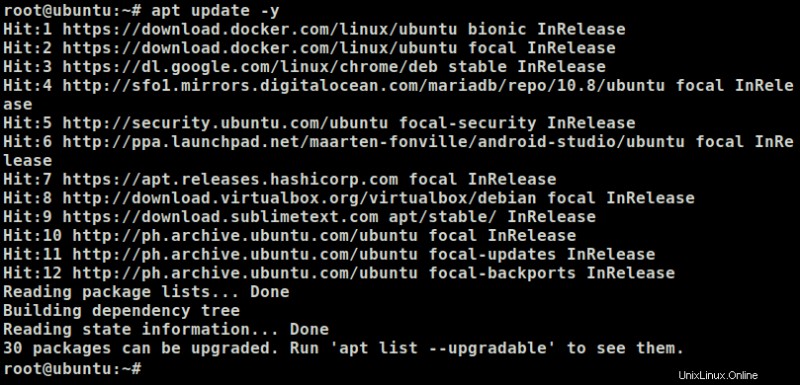
2. Selanjutnya, jalankan perintah apt install berikut untuk menginstal paket Slack. Perintah ini mengunduh dan menginstal Slack dan semua dependensinya pada sistem Linux Anda.
apt install slack -yPada titik ini, Anda telah berhasil menginstal Slack untuk Linux menggunakan apt package manager.
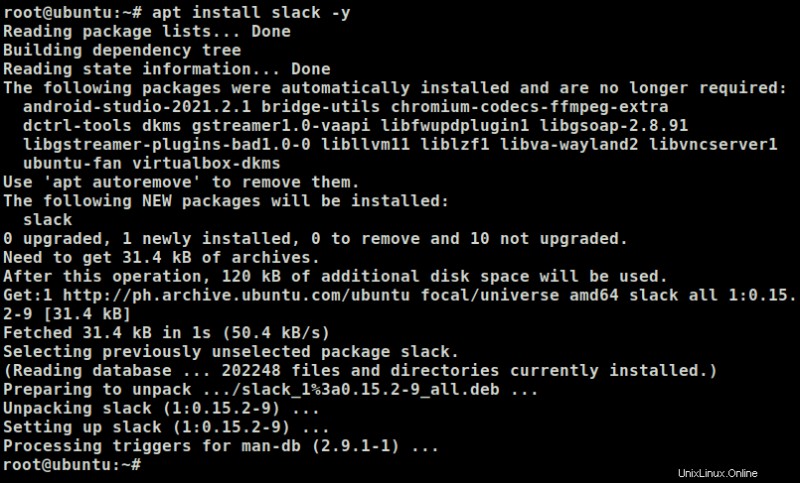
3. Terakhir, cari dan klik Slack di Application Finder Anda untuk membuka aplikasi di lingkungan desktop Anda.
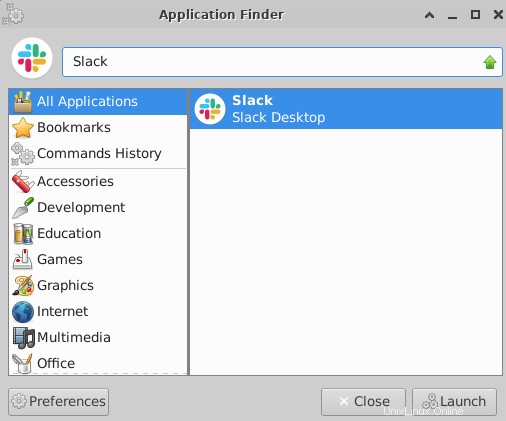
Menginstal Slack Menggunakan Snap
Jika Anda tidak menyukai APT, menggunakan Snap adalah cara lain untuk menginstal Slack. Snap adalah format pengemasan Linux universal yang memungkinkan Anda menginstal aplikasi di sistem Anda.
Tapi mengapa menggunakan Snap? Pertama, paket Snap selalu up-to-date. Hasilnya, Anda selalu mendapatkan versi terbaru dari Slack (dan paket Snap lainnya) yang terinstal di sistem Anda. Keuntungan lain menggunakan Snap adalah kotak pasirnya. Dengan cara ini, setiap aplikasi Snap diisolasi dari sistem Anda yang lain, sehingga meningkatkan keamanan.
Untuk menginstal Slack dengan Snap, pastikan sistem Anda mendukung paket Snap terlebih dahulu:
1. Jalankan perintah snap berikut untuk memeriksa versi Snap yang terinstal di sistem Anda.
snap versionAnda akan melihat output yang mirip dengan yang di bawah ini, yang mengonfirmasi bahwa sistem Anda mendukung penginstalan paket Snap.
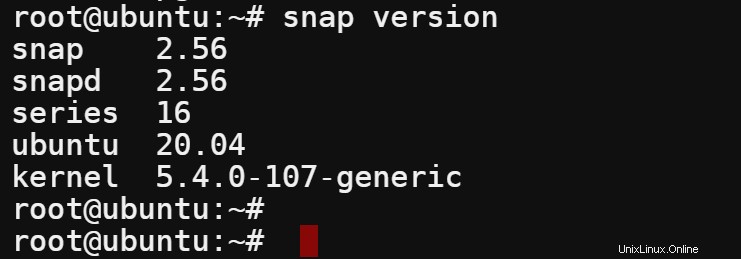
2. Sekarang, jalankan perintah di bawah ini untuk menyegarkan cache paket Snap sistem Anda. Perintah ini memastikan Anda memiliki versi terbaru dari semua paket Snap yang tersedia.
snap refresh
3. Terakhir, jalankan perintah snap install di bawah ini untuk mengunduh dan menginstal Slack.
Bendera -classic memberi tahu Snap untuk menggunakan mode kurungan klasik, yang memberi Slack akses ke sumber daya tambahan di sistem Anda. Sistem Anda akan memperlakukan Slack sebagai aplikasi tradisional tanpa kotak pasir sehingga Anda dapat menggunakan semua fiturnya.
snap install slack -classicJika semuanya berjalan dengan baik, Anda akan melihat output seperti di bawah ini, yang menunjukkan bahwa Anda telah berhasil menginstal Slack di sistem Anda.
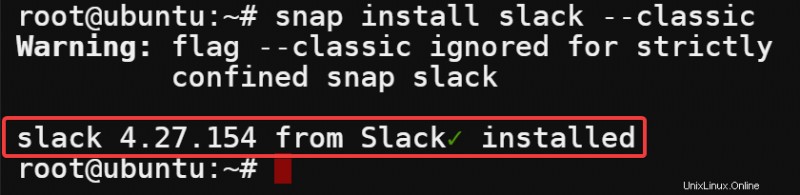
Menginstal Slack Menggunakan Paket Deb
Sejauh ini, Anda telah melihat bahwa menginstal paket melalui APT atau Snap berfungsi dengan baik. Tetapi bagaimana jika versi terbaru Slack (atau aplikasi lain) tidak tersedia di repositori resmi? Dalam hal ini, paket Deb akan menjadi pilihan terbaik Anda untuk menginstal Slack.
Keuntungan lain menggunakan paket Deb adalah Anda dapat menginstal paket secara offline. Instalasi paket Deb Offline berguna jika Anda menginstal Slack di server jarak jauh yang tidak selalu memiliki akses internet. Anda juga dapat mengontrol paket/dependensi mana yang akan diinstal pada sistem Anda dari paket Deb.
Untuk menginstal Slack menggunakan paket Deb, Anda harus mengunduh paket Deb untuk Slack terlebih dahulu:
1. Buka browser web favorit Anda dan navigasikan ke situs web unduhan Slack.
2. Klik Unduh aplikasi .DEB, tetapi jangan lanjutkan dengan unduhan.
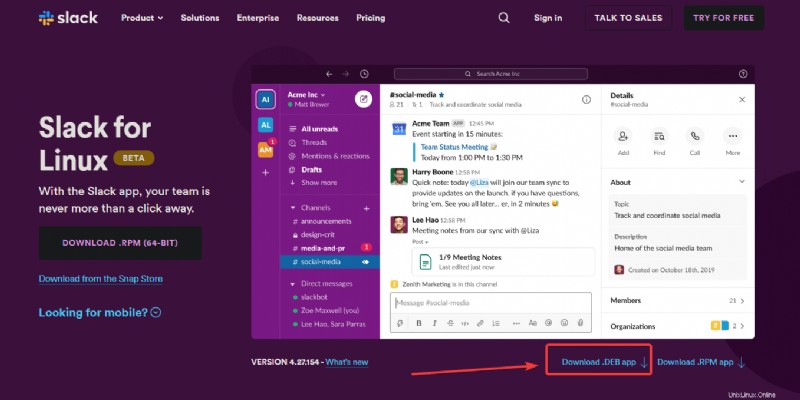
3. Gulir ke bawah, klik kanan pada Coba Lagi, dan pilih Salin alamat tautan untuk menyalin URL unduhan.
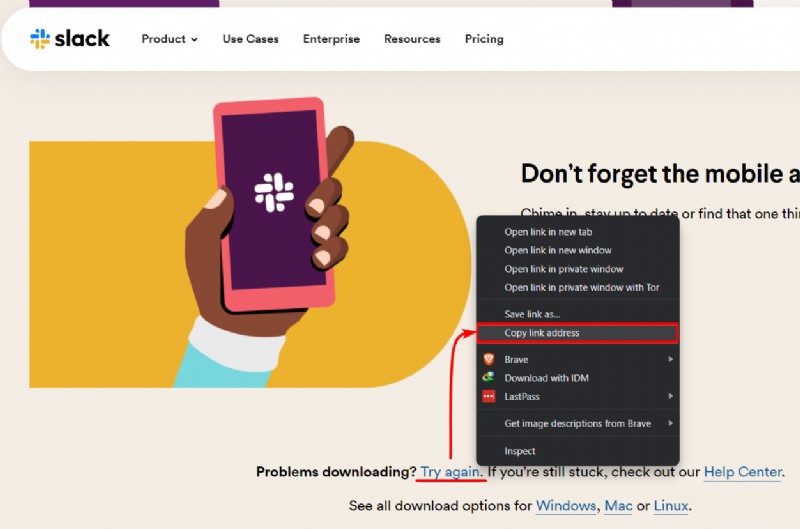
4. Sekarang, jalankan perintah wget di bawah ini untuk mengunduh paket Deb.
Pastikan untuk mengganti URL di bawah ini dengan yang Anda salin di langkah ketiga. Anda harus mendapatkan file .deb berukuran sekitar 60 MB ke direktori Anda saat ini. Tetapi jika Anda mendapatkan halaman HTML, pastikan Anda menyalin URL dengan benar.
wget https://downloads.slack-edge.com/releases/linux/4.27.154/prod/x64/slack-desktop-4.27.154-amd64.deb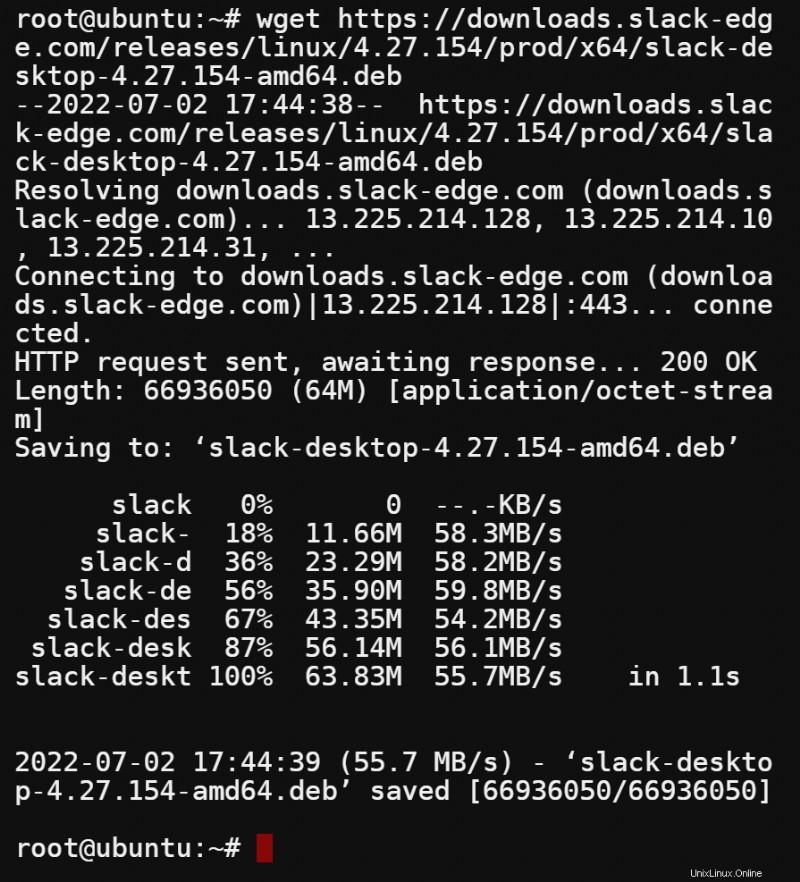
5. Setelah diunduh, jalankan perintah dpkg berikut untuk membuat daftar (-I) isi paket Slack Deb. Perhatikan bahwa nama paket Deb mungkin berbeda tergantung pada rilis yang Anda unduh.
Perintah ini berguna untuk memverifikasi bahwa Anda menginstal paket Slack yang benar.
dpkg -I slack-desktop-4.27.154-amd64.debPada output di bawah ini, Anda dapat melihat bahwa Anda memiliki paket Deb yang benar untuk Slack. Anda juga dapat melihat bagian Depends, yang mencantumkan semua dependensi yang dibutuhkan Slack untuk dijalankan di sistem Anda.
Tidak seperti APT atau Snap, menginstal melalui paket Deb memungkinkan Anda memiliki kendali penuh atas paket mana yang diinstal pada sistem Anda.
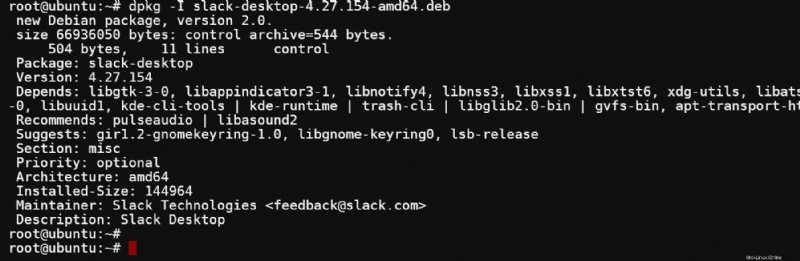
6. Terakhir, jalankan perintah di bawah ini untuk menginstal (-i) Slack menggunakan paket Deb. Perintah ini mengekstrak dan menginstal semua file yang dibutuhkan Slack untuk dijalankan di sistem Anda.
dpkg -i slack-desktop-4.27.154-amd64.deb
Membangun Aplikasi Slack Pertama Anda
Sekarang setelah Anda menginstal Slack, saatnya untuk memanfaatkan fitur-fitur canggih Slack secara maksimal. Selain memiliki ruang kerja dan saluran untuk berdiskusi/berkolaborasi dalam proyek, Slack juga memungkinkan Anda berinteraksi dengan aplikasi dan layanan lain dengan aplikasi Slack sebagai alat integrasi.
Saat penulisan ini, ada empat jenis pembuat aplikasi yang dapat Anda gunakan untuk membuat aplikasi Slack:
- Bolt – Kerangka kerja ini memungkinkan Anda membuat aplikasi Slack menggunakan JavaScript, Python, dan Java.
- Pembuat Alur Kerja – Alat visual ini memungkinkan Anda membuat aplikasi Slack tanpa menulis kode.
- Slack SDK – Kumpulan pustaka yang memungkinkan Anda membuat aplikasi Slack menggunakan bahasa pemrograman yang berbeda. Termasuk Python, Node, dan Java SDK.
- Alat pengembangan – Seperangkat alat yang memungkinkan Anda menguji dan men-debug aplikasi Slack Anda.
Namun dalam tutorial ini, Anda akan menggunakan kerangka kerja Bolt dengan Python untuk membangun aplikasi dasar Slack yang bertanggung jawab untuk menangani acara masuk dari Slack. Kerangka kerja Bolt adalah cara tercepat untuk membangun aplikasi Slack, karena dilengkapi dengan semua yang Anda butuhkan untuk memulai. Termasuk antarmuka baris perintah, server pengembangan lokal, dan dukungan TypeScript.
Untuk membuat aplikasi Slack pertama Anda:
1. Buka browser web favorit Anda, buka dasbor aplikasi, dan masuk ke akun Slack Anda.
2. Selanjutnya, pilih Dari awal di jendela pop-up karena Anda akan membuat aplikasi dari awal.
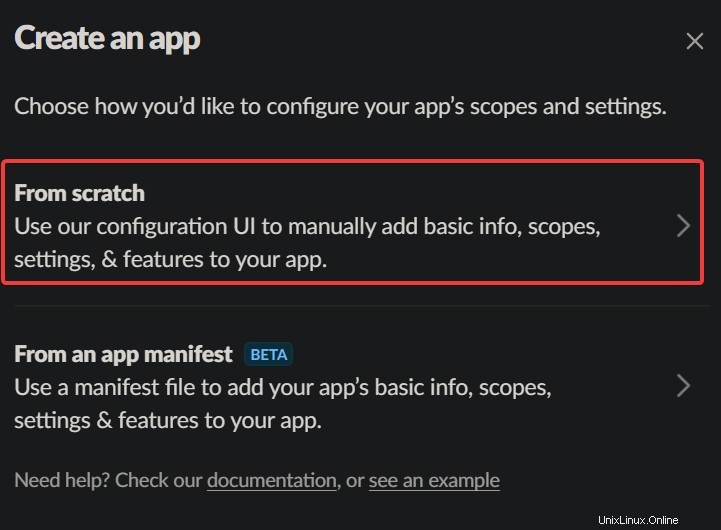
3. Berikan informasi berikut tentang aplikasi Slack Anda di jendela pop-up baru:
- Aplikasi Nama – Tetapkan nama untuk aplikasi Slack Anda, yang dapat berupa apa pun yang Anda inginkan. Pilihan tutorial ini adalah slack-app-demo01 .
- Pilih ruang kerja untuk mengembangkan aplikasi Anda – Pilih ruang kerja yang ingin Anda gunakan untuk pengembangan dari bidang tarik-turun. Ruang kerja ini adalah tempat Anda akan menguji aplikasi Slack Anda.
- Klik Buat Aplikasi untuk menyelesaikan pembuatan aplikasi Slack Anda.
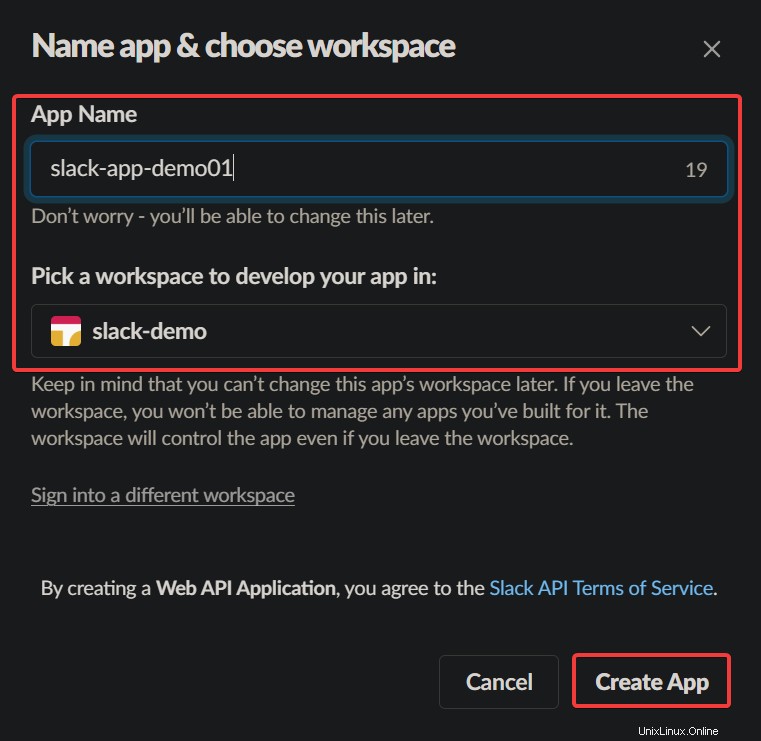
4. Sekarang, pilih Izin di bawah bagian Tambahkan fitur dan fungsionalitas halaman Informasi Dasar. Browser Anda dialihkan ke halaman OAuth &Izin, tempat Anda dapat mengelola izin aplikasi (langkah lima).
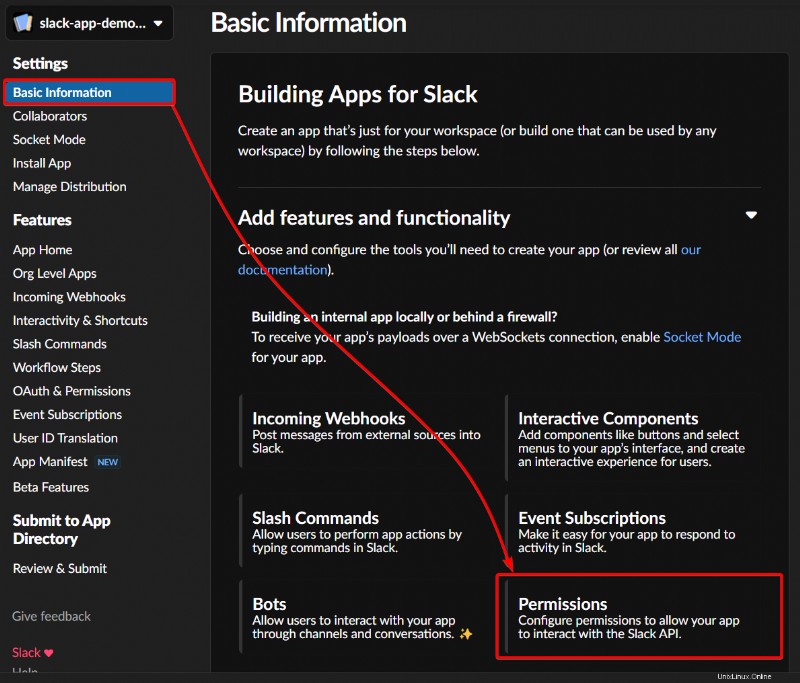
5. Terakhir, gulir ke bawah ke bagian Scopes, klik Add an OAuth Scope di bawah bagian Bot Token Scopes, dan pilih cakupan di bawah ini (chat:write) untuk menambahkannya ke aplikasi Slack Anda.
Lingkup adalah seperangkat izin yang dapat Anda minta dari pengguna. Saat menambahkan cakupan ke aplikasi, Anda meminta izin dari pengguna untuk mengakses API Slack tertentu atas nama mereka.
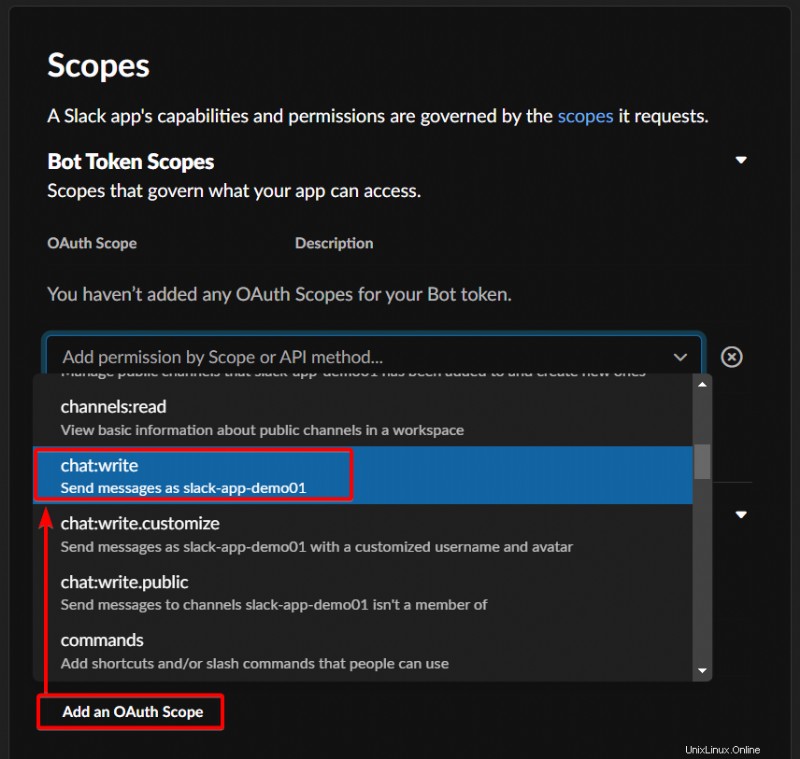
Memasang Aplikasi Slack Anda di Ruang Kerja
Anda telah membuat aplikasi Slack pertama Anda, dan itu keren. Tetapi aplikasi Slack Anda hanya menunggu sampai Anda menginstalnya di ruang kerja Anda.
Untuk menginstal aplikasi Slack di tempat kerja Anda:
1. Arahkan ke menu Install App (panel kiri), dan klik Install to Workspace, seperti yang ditunjukkan di bawah ini untuk menginstal aplikasi Slack Anda. Browser Anda dialihkan ke halaman tempat Anda mengizinkan aplikasi untuk mengakses ruang kerja Anda.
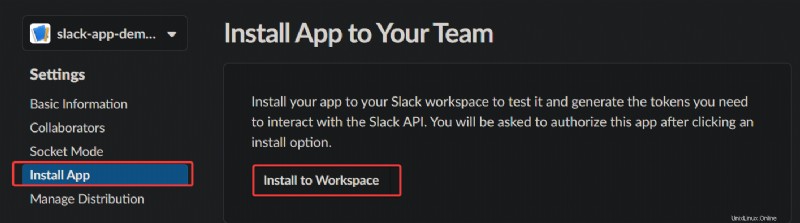
2. Selanjutnya, klik Izinkan pada halaman permintaan izin untuk mengizinkan pemasangan aplikasi Slack Anda di ruang kerja. Aplikasi Slack Anda sekarang telah terpasang di ruang kerja yang Anda pilih.
Setelah diizinkan, browser Anda mengalihkan Token OAuth untuk halaman Ruang Kerja Anda (langkah ketiga).
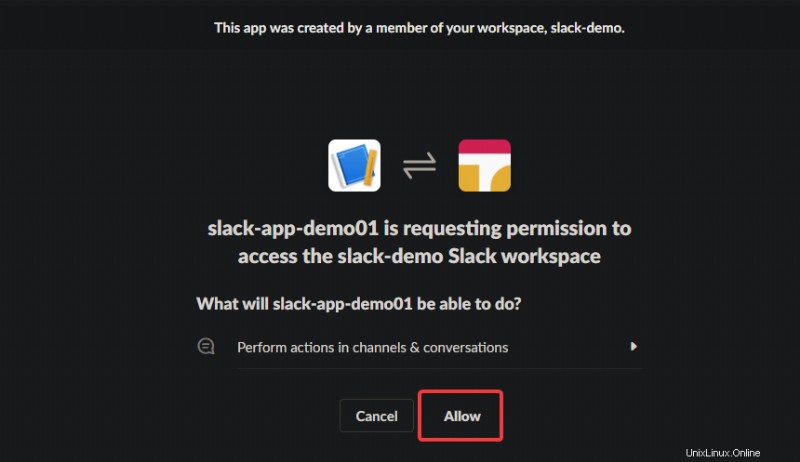
3. Terakhir, catat Token OAuth Pengguna Bot di tempat yang aman. Anda akan memerlukan token ini nanti saat mulai mengembangkan aplikasi.
Jangan pernah menaruh token Slack Anda di sistem kontrol versi (VSC), seperti Git, atau sistem CI/CD, seperti Jenkins. Atau, Anda memberi siapa pun yang memiliki akses ke sistem VCS atau CI/CD Anda akses ke ruang kerja Slack Anda.
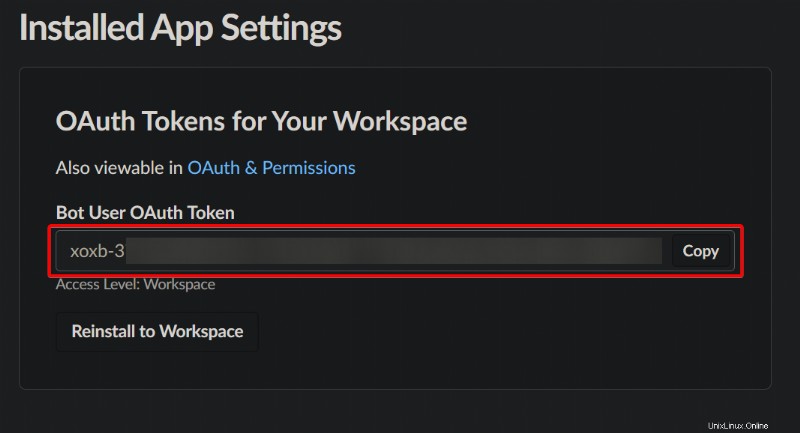
Menyiapkan Proyek Baut Anda
Anda baru saja membangun aplikasi Slack Anda, dan untuk melihatnya beraksi, Anda memerlukan sebuah proyek untuk bekerja dengan aplikasi Anda. Untuk tutorial ini, Anda akan menyiapkan proyek Bolt Anda dengan Python untuk membangun dan mengelola proyek Anda.
Tetapi pertama-tama, Anda harus membuat lingkungan virtual untuk proyek Anda:
1. Jalankan perintah di bawah ini untuk membuat lingkungan virtual, lingkungan Python terisolasi yang memungkinkan Anda menginstal paket Python tanpa memengaruhi proyek Python lain di sistem Anda.
Perintah ini tidak memberikan output tetapi membuat direktori bernama .venv di direktori root proyek Anda. Ini .venv direktori menyimpan semua dependensi untuk proyek Anda.
python3 -m venv .venv2. Selanjutnya, jalankan perintah sumber berikut untuk mengaktifkan lingkungan virtual yang baru Anda buat.
source .venv/bin/activateSaat lingkungan virtual Anda diaktifkan, Anda akan melihat (.venv) ditambahkan ke prompt Anda, seperti yang ditunjukkan di bawah ini.

3. Setelah diaktifkan, jalankan perintah ekspor di bawah ini, yang tidak memberikan output tetapi menyetel token Slack untuk aplikasi Anda sebagai variabel lingkungan.
Ganti xoxb_your_token dengan Token OAuth Pengguna Bot yang Anda catat di langkah terakhir dari bagian “Menginstal Aplikasi Slack Anda di Ruang Kerja”.
export SLACK_BOT_TOKEN=xoxb_your_token4. Sekarang, navigasikan ke halaman Informasi Dasar, dan temukan rahasia penandatanganan aplikasi Anda di bawah bagian Kredensial Aplikasi, seperti yang ditunjukkan di bawah ini. Rahasia penandatanganan adalah token unik untuk menandatangani dan mengenkripsi semua permintaan yang dikirim dari Slack ke aplikasi Anda.
Klik tombol Tampilkan untuk mengungkapkan rahasia penandatanganan Anda dan mencatatnya di tempat yang aman. Aplikasi Slack Anda memerlukan rahasia penandatanganan ini untuk memverifikasi tanda tangan permintaan.
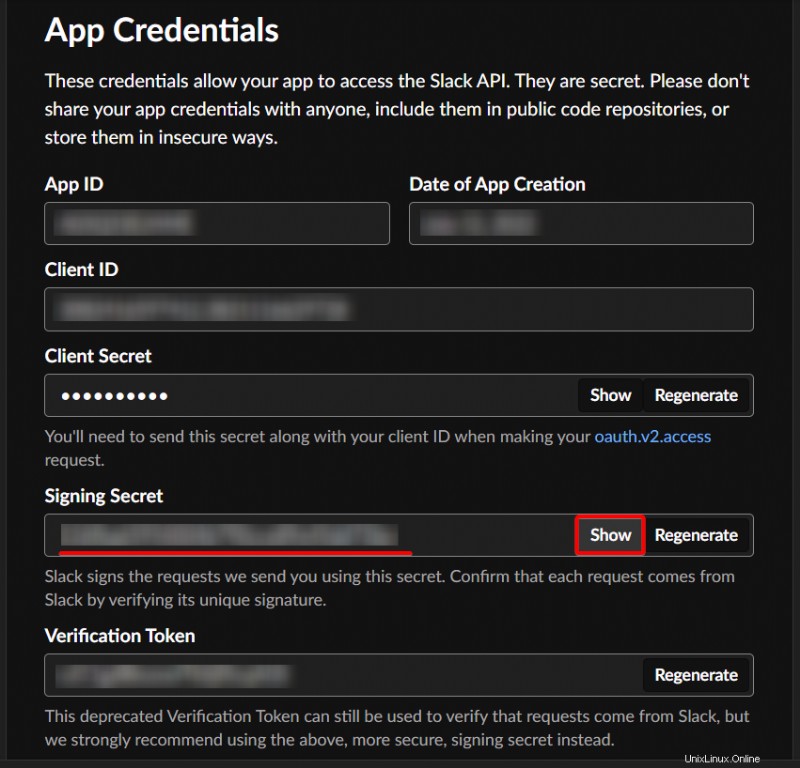
5. Jalankan perintah di bawah ini untuk menyetel rahasia penandatanganan aplikasi Anda sebagai variabel lingkungan (SLACK_SIGNING_SECRET). Pastikan untuk mengganti penandatanganan_secret dengan rahasia penandatanganan yang Anda catat di langkah keempat.
export SLACK_SIGNING_SECRET=signing_secret
6. Selanjutnya, buka terminal baru, dan jalankan perintah ngrok http di bawah ini. Perintah ini membuat titik akhir HTTPS publik yang meneruskan permintaan ke localhost Anda pada port 3000. Aplikasi Bolt dan Python Anda akan berjalan pada port ini.
Perhatikan bahwa Anda dapat mengubah nomor port ke yang Anda inginkan untuk titik akhir Anda.
ngrok http 3000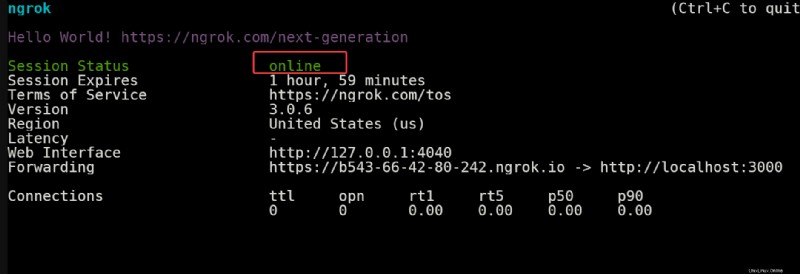
7. Terakhir, jalankan perintah pip install di bawah ini untuk menginstal paket slack_bolt Python di lingkungan virtual Anda. Paket ini akan membantu Anda membangun aplikasi dengan cepat.
pip install slack_bolt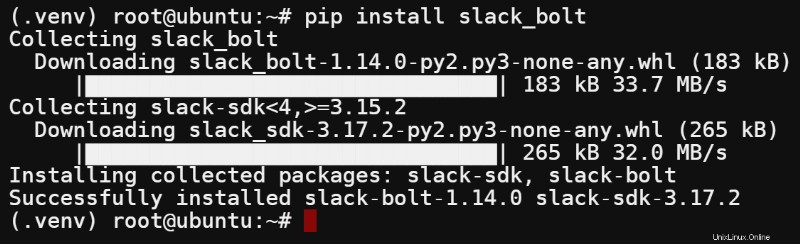
Menjalankan dan Menguji Aplikasi Slack Anda
Sejauh ini, Anda telah membuat aplikasi dan menyiapkan proyek Bolt Anda. Tetapi saat ini, aplikasi Anda kosong dan tidak melakukan banyak hal. Tetapi karena Anda telah menyiapkan lingkungan Anda, tulis beberapa kode, lalu jalankan dan uji aplikasi Slack Anda.
1. Buat file bernama app.py menggunakan editor teks pilihan Anda.
nano app.py2. Isi kode di bawah ini ke app.py file, simpan perubahan dan tutup editor.
Kode di bawah ini membuat instance Aplikasi baru menggunakan token dan rahasia penandatanganan yang disimpan di variabel lingkungan Anda (SLACK_BOT_TOKEN dan SLACK_SIGNING_SECRET).
Kode ini juga menyertakan event listener placeholder (@app.event), sebuah fungsi yang dipanggil saat event tertentu terjadi di Slack. Anda dapat menambahkan fungsionalitas ekstra ke aplikasi Anda dengan menambahkan lebih banyak pendengar acara.
import os
# Use slack_bolt package installed
from slack_bolt import App
# Initialize your app with your bot token and signing secret
app = App(
token=os.environ.get("SLACK_BOT_TOKEN"),
signing_secret=os.environ.get("SLACK_SIGNING_SECRET")
)
# Add functionality here
# @app.event("app_home_opened")
# The built-in development adapter starts your app on port 3000.
if __name__ == "__main__":
app.start(port=int(os.environ.get("PORT", 3000)))3. Terakhir, jalankan perintah berikut untuk memulai aplikasi Slack Anda (app.py). Pastikan Anda berada di direktori root proyek dan lingkungan virtual Anda diaktifkan saat Anda menjalankan perintah ini.
python3 app.pyAnda akan melihat output berikut jika aplikasi berhasil dimulai.
Pada titik ini, aplikasi Bolt dan Python Anda berjalan secara lokal di port 3000. Terowongan ngrok meneruskan permintaan dari titik akhir HTTPS publik ke localhost Anda di port ini.

Kesimpulan
Dalam tutorial ini, Anda telah belajar mengatur Slack untuk Linux dan membuat aplikasi Slack. Anda telah menyentuh tentang menyiapkan lingkungan pengembangan dan menulis kode untuk aplikasi Slack Anda.
Sekarang, mengapa tidak menambahkan lebih banyak fungsi ke aplikasi Anda? Anda dapat berlangganan berbagai acara menggunakan API Acara dan menambahkan fungsi pendengar acara ke kode Anda. Fungsi-fungsi ini akan dipanggil ketika peristiwa yang berlangganan terjadi di Slack.
Bagaimana dengan menggunakan metode Web API untuk melakukan berbagai operasi dengan cepat? Seperti mengirim pesan, mengambil informasi pengguna, dan sebagainya.