Cara menginstal dan mengkonfigurasi Sendmail di Debian 10 untuk mengirim email menggunakan server email yang merutekan atau menyampaikan pengiriman email.
Sendmail adalah Mail Transfer Agent (MTA) opensource yang digunakan untuk merutekan email menggunakan server atau dengan menggunakan perintah shell. Anda juga dapat mengonfigurasi SMTP menggunakan Sendmail.
Dalam panduan ini Anda akan belajar cara menginstal dan mengatur Sendmail di Debian 10. Anda juga akan mengatur SMTP dan mengkonfigurasinya dengan PHP. Penyiapan ini diuji di Google Cloud
Perbarui Paket Server
SSH di dalam server Anda dan perbarui paket ke versi terbarunya.
sudo apt update sudo apt upgrade
Instal Sendmail
Sendmail tersedia di repositori Debian, jadi Anda bisa langsung menginstal menggunakan apt install perintah.
sudo apt install sendmail
Konfigurasikan Nama Inang
Edit /etc/hosts file dan tambahkan nama host Anda.
sudo nano /etc/hosts
Pada baris yang dimulai dengan 127.0.0.1 , tambahkan hostname sampai akhir seperti yang terlihat di bawah ini. Ini harus dalam satu baris.
127.0.0.1 localhost hostname
Ganti hostname dengan nama host . Anda .
Konfigurasikan SMTP
Buat direktori baru di dalam /etc/mail untuk konfigurasi SMTP.
sudo mkdir /etc/mail/authinfo
Siapkan izin yang benar.
sudo chmod -R 700 /etc/mail/authinfo
Buat file baru untuk autentikasi SMTP Anda di dalam direktori yang baru dibuat.
cd /etc/mail/authinfo sudo nano smtp-auth
Rekatkan baris berikut dan ganti alamat email dengan email login Anda dan kata sandi dengan kata sandi Anda.
AuthInfo: "U:root" "I:email-address" "P:password"
Tekan CRTL + X diikuti oleh Y dan ENTER untuk menyimpan dan keluar dari file.
Buat peta basis data hash untuk otentikasi yang dibuat di atas.
sudo makemap hash smtp-auth < smtp-auth
Konfigurasikan SMTP
Arahkan ke direktori konfigurasi sendmail dan edit sendmail.mc berkas.
cd /etc/mail sudo nano sendmail.mc
Tambahkan konfigurasi di bawah ini tepat setelah MAILER _DEFINITIONS baris.
Ganti smtp-host dengan nama host SMTP Anda.
define(`SMART_HOST',`[smtp-host]')dnl define(`RELAY_MAILER_ARGS', `TCP $h 587')dnl define(`ESMTP_MAILER_ARGS', `TCP $h 587')dnl define(`confAUTH_OPTIONS', `A p')dnl TRUST_AUTH_MECH(`EXTERNAL DIGEST-MD5 CRAM-MD5 LOGIN PLAIN')dnl define(`confAUTH_MECHANISMS', `EXTERNAL GSSAPI DIGEST-MD5 CRAM-MD5 LOGIN PLAIN')dnl FEATURE(`authinfo',`hash -o /etc/mail/authinfo/smtp-auth.db')dnl
Konfigurasi akan terlihat seperti screenshot di bawah ini.
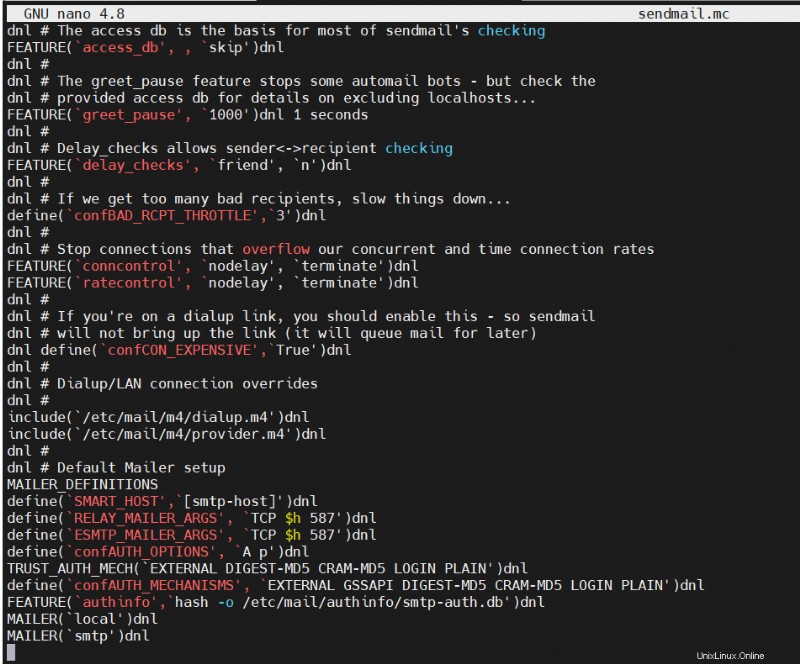
Sekarang simpan file dan keluar dari editor.
Membangun Kembali Konfigurasi Sendmail
Setelah konfigurasi selesai, Anda perlu membangun kembali konfigurasi Sendmail menggunakan make perintah.
cd /etc/mail make
Setelah konfigurasi dibuat ulang, Anda perlu memulai ulang Sendmail
Mulai Ulang Sendmail
Mulai ulang Sendmail menggunakan perintah berikut.
sudo /etc/init.d/sendmail restart
Sekarang Anda dapat mengirim email menggunakan SMTP.
Konfigurasi Tambahan
Konfigurasi dengan PHP
Untuk menggunakan Sendmail dengan PHP, Anda perlu memasang jalur sendmail di php.ini berkas.
sudo nano /etc/php/version/fpm-or-apache2/php.ini
Di bagian bawah file tambahkan berikut ini.
sendmail_path= /usr/sbin/sendmail -t -i
Mulai ulang Apache atau PHP-FPM agar perubahan diterapkan.
sudo service apache2 restart or sudo service php8.0-fpm restart
Konfigurasi SMTP Sendmail tanpa Auth
Jika Anda telah memasukkan IP server Anda ke dalam daftar putih untuk SMTP dan Anda dapat mengirim email tanpa autentikasi, Anda dapat mengikuti metode di bawah ini.
Anda tidak perlu membuat smtp-auth file yang kita buat di atas.
Anda dapat langsung mengedit sendmail.mc file dan buat perubahan berikut.
cd /etc/mail sudo nano sendmail.mc
Tambahkan konfigurasi di bawah ini ke yang terakhir.
Ganti smtp-host dengan nama host SMTP Anda.
define(`SMART_HOST',`smtp-host')dnl define(`RELAY_MAILER', `esmtp')dnl define(`RELAY_MAILER_ARGS', `TCP $h 587')dnl
Simpan file, bangun kembali konfigurasi dan mulai ulang Sendmail.
cd /etc/mail make sudo /etc/init.d/sendmail restart
Kesimpulan
Sekarang Anda telah mempelajari cara menginstal dan mengkonfigurasi Sendmail ke relay menggunakan SMTP di Debian 10.
Terima kasih atas waktunya. Jika Anda menghadapi masalah atau umpan balik, silakan tinggalkan komentar di bawah.