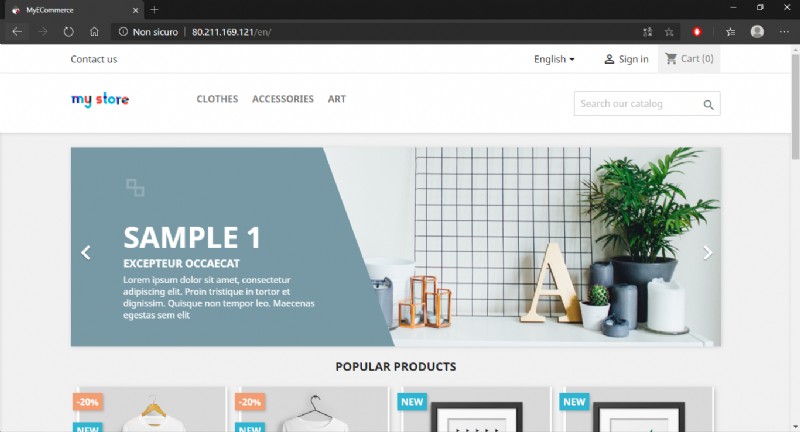PrestaShop adalah CMS yang banyak digunakan untuk mendesain e-commerce. Ini adalah solusi open-source berdasarkan PHP dan MySQL, yang dirancang khusus untuk pengembangan dan pengelolaan toko online.
PrestaShop menyediakan banyak tema dan plugin, baik gratis maupun berbayar, yang dapat ditambahkan untuk meningkatkan pengalaman pengguna platform dan memperluas fungsinya.
Untuk menginstal PrestaShop, diperlukan server web dengan arsitektur LAMP, yaitu berbasis Linux, Apache, MySQL dan PHP. Jika Anda tidak memilikinya, silakan ikuti panduan kami tentang Cara menginstal dan mengkonfigurasi server LAMP di Ubuntu 18.04 terlebih dahulu.
Untuk menggunakan PrestaShop, instal beberapa modul PHP tambahan menggunakan perintah berikut:
sudo apt install php7.2-common php7.2-cli php7.2-fpm php7.2-opcache php7.2-gd php7.2-mysql php7.2-curl php7.2-intl php7.2-xsl php7.2-mbstring php7.2-zip php7.2-bcmath php7.2-soap PrestaShop:Unduh dan Pemasangan
Mulailah dengan membuat folder untuk mengekstrak isi arsip yang akan diunduh nanti.
sudo mkdir -p /var/www/prestashop cd /var/www/ Mengunduh CMS versi terbaru dari situs resmi PrestaShop juga dimungkinkan, tetapi untuk menginstal versi 1.7.5.2 yang digunakan dalam tutorial ini, unduh arsip dengan mengetik:
sudo wget https://download.prestashop.com/download/releases/prestashop_1.7.5.2.zip 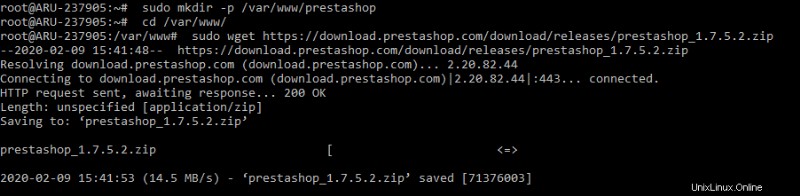
Dengan demikian, arsip (prestashop_1.7.5.2.zip), yang akan diekstraksi nanti, diunduh.
Kemudian, instal perangkat lunak, tambahkan perintah "unzip". Perintah ini kemudian akan digunakan untuk mengekstrak konten arsip .zip:
sudo apt install unzip -y Kemudian, ekstrak konten prestashop_1.7.5.2.zip arsipkan di prestashop map:
sudo unzip prestashop_1.7.5.2.zip -d prestashop Pergi ke prestashop map:
cd prestashop Ekstrak konten dari prestashop.zip arsip:
sudo unzip prestashop.zip Pada titik ini, izinkan server web memiliki akses penuh ke file:
sudo chown -R www-data. ./ sudo chmod -R 755 ./ Mengonfigurasi Host Virtual untuk PrestaShop
Buat file konfigurasi untuk Virtual Host yang akan menghosting e-commerce Anda dengan perintah berikut:
sudo nano /etc/apache2/sites-available/presta.conf Di editor teks terbuka, rekatkan kode berikut:
servername www.yourdomain.com
documentroot /var/www/prestashop/
allowoverride all
allow from all
Ingatlah untuk mengubah "www.domainanda.com" dengan alamat domain Anda.
Sekarang setelah file konfigurasi untuk Virtual Host dibuat, beri tahu untuk tidak menggunakan file default, tetapi yang Anda buat.
Nonaktifkan file konfigurasi default:
sudo a2dissite 000-default.conf Aktifkan file konfigurasi yang sebelumnya ditulis:
sudo a2ensite presta.conf sudo a2enmod rewrite Membuat struktur database
Untuk menyimpan semua data e-niaga Anda, buat database dan tentukan pengguna yang dapat mengaksesnya. Kemudian, akses Server MySQL dengan perintah berikut:
sudo mysql -u root -p Pada titik ini, masukkan kata sandi yang ditetapkan saat menginstal Server MySQL.
Anda sekarang berada di shell MySQL Server. Kemudian ketik:
create database prestashop_db; use prestashop_db; Dengan dua instruksi ini, buat database bernama "prestashop" dan tentukan bahwa semua instruksi selanjutnya harus diterapkan ke database ini.
Kemudian, buat pengguna yang dapat mengaksesnya, dengan mengetikkan kueri berikut:
grant all on prestashop_db.* to [email protected] identified by ‘password’; Ubah 'pengguna' dan 'kata sandi' menjadi nama pengguna dan kata sandi yang ingin Anda gunakan.
flush privileges; exit Kemudian restart layanan Apache2.
sudo systemctl restart apache2 Buka browser dan pergi ke domain dari file konfigurasi (dalam hal ini, 'localhost'). Kemudian, pilih bahasa yang diinginkan dan klik Next.
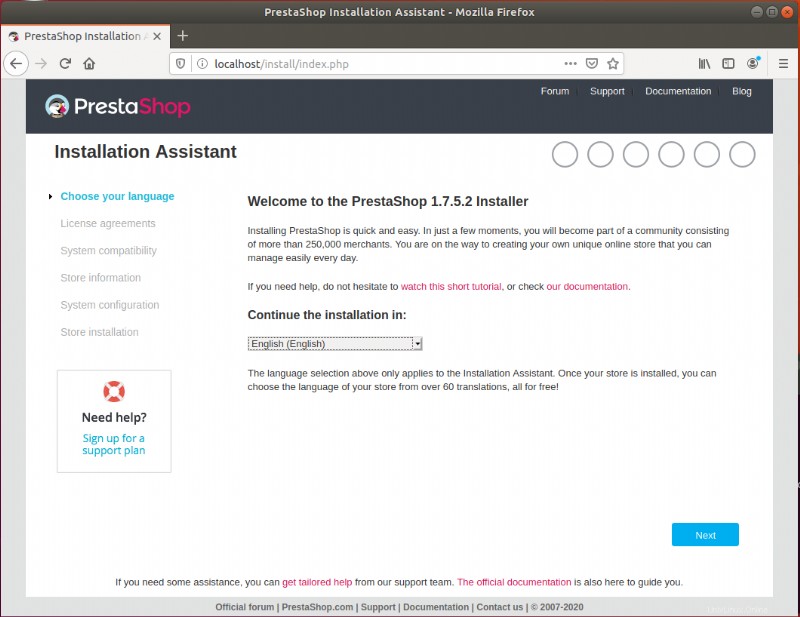
Terima persyaratan ketentuan dan klik Berikutnya.
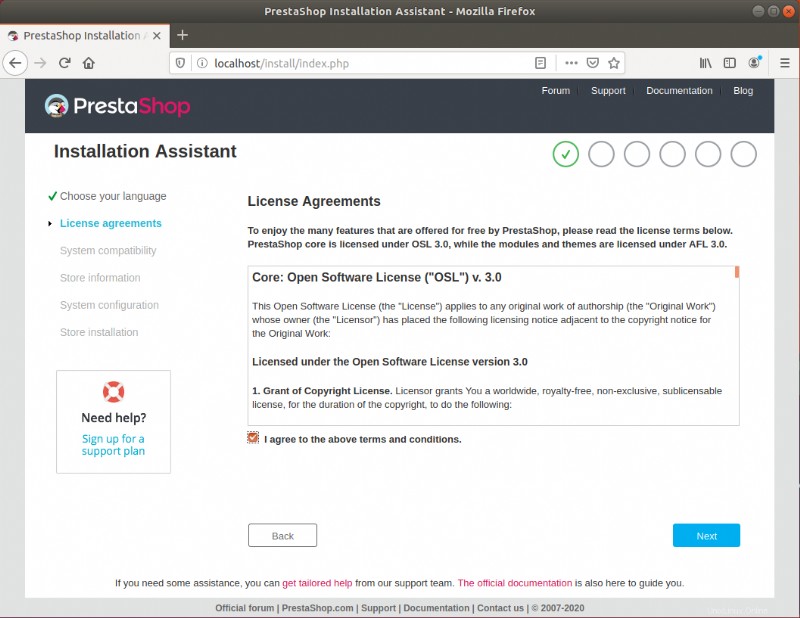
Jika layar yang mirip dengan salah satu tangkapan layar di bawah ini ditampilkan, semuanya sudah diatur dengan benar. Kemudian, klik 'Berikutnya.'
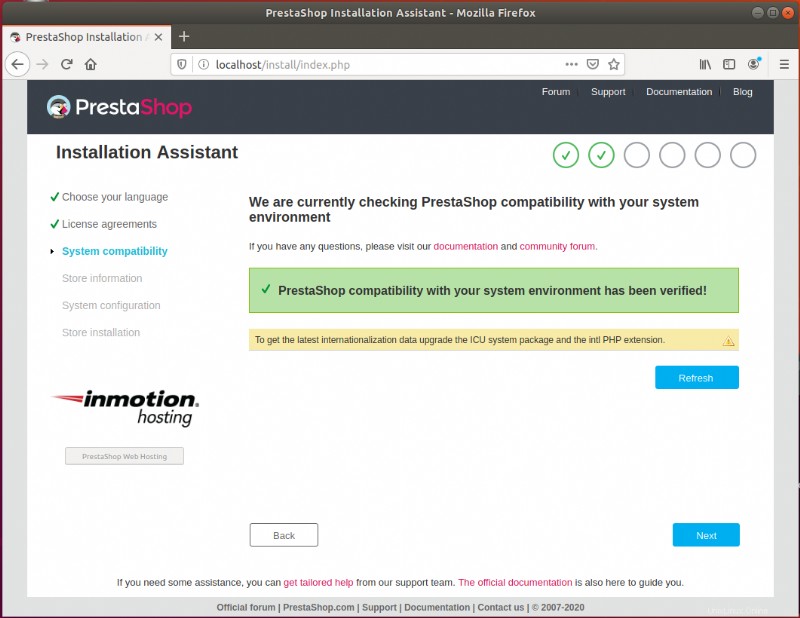
Sekarang, nama toko online Anda, kategori referensi e-niaga, dan negara asalnya dapat ditetapkan.
Adapun data akun Anda, Anda mendaftar sebagai pengguna admin dengan semua hak istimewa. Kemudian, masukkan kata sandi yang kuat, mungkin dengan huruf besar, huruf kecil, angka, dan simbol. Terakhir, klik 'Berikutnya' untuk mengakhiri langkah ini.
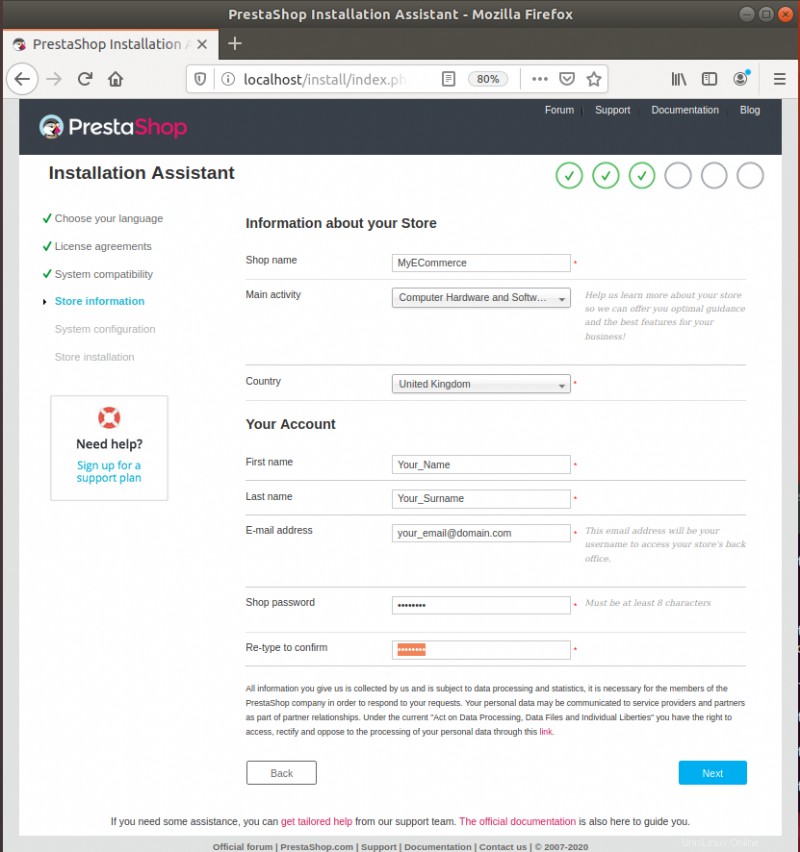
Tentukan di sini parameter koneksi database.
"Login basis data" dan "Kata sandi basis data" adalah yang Anda tetapkan saat menjalankan kueri "berikan semua pada ..."
Setelah data dimasukkan, uji koneksi dengan database. Jika kotak hijau ditampilkan, seperti pada tangkapan layar, koneksi telah dibuat dan sekarang dimungkinkan untuk melanjutkan ke langkah berikutnya. Kemudian, klik ‘Selanjutnya.’
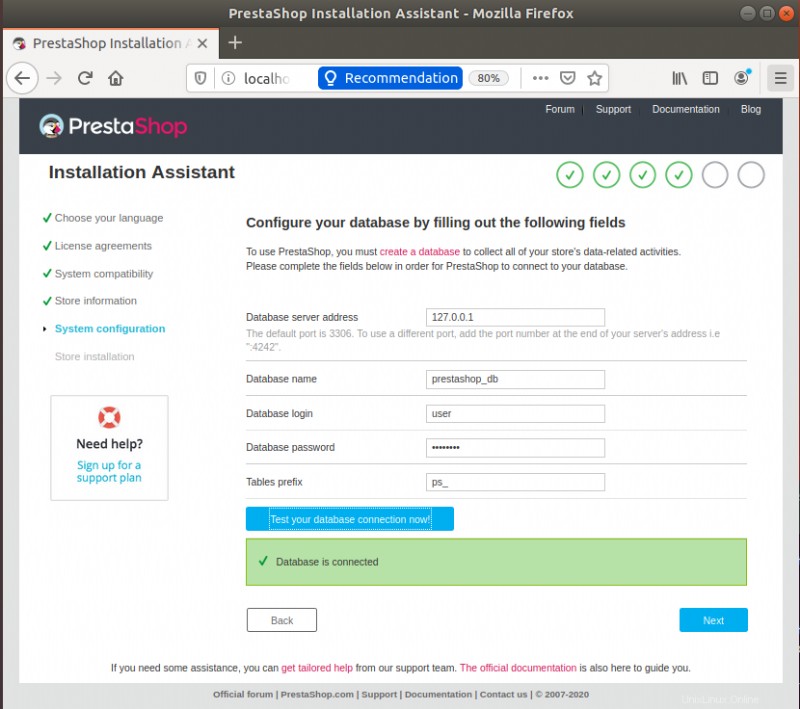
Di akhir penginstalan PrestaShop, disarankan untuk menghapus folder penginstalan dari root untuk alasan keamanan.
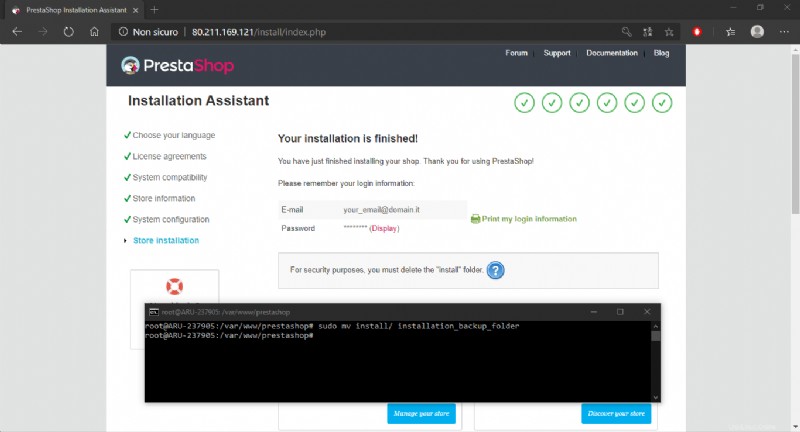
Daripada menghapus folder instalasi, pindahkan folder tersebut ke direktori lain yang tidak dapat diakses (di sini disebut "installation_folder") sehingga dapat digunakan kembali jika ada instalasi baru.
sudo mv install/ your_backup_folderPerbarui halaman browser Anda sekarang dan Anda akan melihat e-commerce Anda aktif dan siap digunakan!