Jika sistem operasi (OS) Anda menjadi tidak dapat di-boot atau mengalami kesalahan sistem kritis, Anda dapat menggunakan mode penyelamatan untuk memulihkan data sistem Anda. Masalah ini mungkin disebabkan oleh kerusakan sistem file, kerusakan file boot, atau kesalahan konfigurasi. Jika sistem Anda mengalami masalah selama proses booting, Anda biasanya melakukan boot ke lingkungan mode pemeliharaan yang disebut mode pengguna tunggal (di Linux®atau macOS®) atau mode aman (di Windows®) yang memungkinkan Anda untuk masuk dengan kata sandi root dan memeriksa setiap kesalahan.
Namun, mode pengguna tunggal memiliki kelemahan sebagai berikut:
- Sistem Anda hanya-baca, dan Anda tidak dapat membuat perubahan korektif.
- Sebagian besar layanan (seperti jaringan) dinonaktifkan. Situasi ini mencegah Anda menyalin data Anda ke server lain.
- Anda harus mengakses server Anda dengan menggunakan konsol, yang lebih lambat daripada menggunakan login Secure Shell (SSH) tradisional.
Mode aman juga memiliki masalah:
- Sebagian besar layanan, seperti jaringan, dinonaktifkan. Akibatnya, Anda tidak dapat menyalin data ke server lain.
- Anda harus mengakses server Anda menggunakan Konsol, yang lebih lambat daripada menggunakan login Remote Desktop Protocol (RDP) tradisional.
Anda dapat menghindari bekerja dengan mode pengguna tunggal atau mode aman dengan mengaktifkan server Anda dalam mode penyelamatan melalui Panel Kontrol Cloud Rackspace.
Apa itu mode penyelamatan?
Mode penyelamatan memberi pengguna root akses penuh ke sistem file server yang tidak dapat di-boot. Anda dapat menggunakan mode penyelamatan untuk mengubah masalah dalam file konfigurasi atau untuk menyalin data dari Server Cloud Anda ke lokasi yang jauh. Menggunakan mode penyelamatan melalui Cloud Control Panel mirip dengan mem-boot ke mode pengguna tunggal atau mode aman dengan jaringan yang diaktifkan.
Bagian berikut memberikan petunjuk untuk menggunakan mode penyelamatan:
-
Mulai server Anda dalam mode penyelamatan
-
Hubungkan ke server Anda dalam mode penyelamatan
-
Memecahkan masalah server Linux dalam mode penyelamatan
-
Memecahkan masalah server Windows dalam mode penyelamatan
-
Keluar dari mode penyelamatan
Mulai server Anda dalam mode penyelamatan
Gunakan langkah-langkah berikut untuk memulai server Linux atau Windows Anda dalam mode penyelamatan:
-
Masuk ke Panel Kontrol Cloud.
-
Di bilah navigasi atas, klik Pilih Produk> Rackspace Cloud .
-
Pilih Server> Server Cloud .
-
Dari daftar server Anda, klik ikon roda gigi di samping server yang ingin Anda buka dalam mode penyelamatan dan pilih Masukkan Mode Penyelamatan dari menu tarik-turun.
-
Baca teks dalam pop-over mode penyelamatan, lalu klik Masuk Mode Penyelamatan .
-
Kata sandi sementara ditampilkan. Salin kata sandi ke lokasi aman. Pesan ini tidak ditampilkan lagi setelah Anda menutup pesan ini.
-
Setelah Anda menyalin sandi sementara, klik Singkirkan Sandi .
Server mulai memasuki mode penyelamatan dan menampilkan Status berwarna oranye bidang di sebelah nama server. Status awalnya adalah PreparingRescue .
Saat pembuatan mode penyelamatan selesai, statusnya berubah menjadi merah dan menampilkan Penyelamatan .
Catatan :Lingkungan penyelamatan dibatasi hingga 24 jam. Anda memiliki waktu satu hari untuk memperbaiki masalah pada server Anda sebelum secara otomatis kembali ke keadaan semula.
Hubungkan ke server Anda dalam mode penyelamatan
Anda dapat terhubung ke server Anda dalam mode penyelamatan dengan cara berikut:
-
Linux :Gunakan klien SSH untuk terhubung ke server Linux Anda dengan menggunakan alamat Internet Protocol (IP) publik dan kata sandi root sementara untuk masuk ke mode penyelamatan.
-
Windows :Gunakan klien RDP untuk menyambung ke server Windows Anda dengan menggunakan alamat IP publik dan kata sandi administrator sementara.
Memecahkan masalah server Linux dalam mode penyelamatan
Sebelum Anda dapat mengakses file di server Linux Anda, Anda perlu memasang sistem file server. Untuk menyelesaikan tugas ini, Anda perlu melihat partisi Anda untuk menentukan perangkat sistem file Anda.
Catatan :Jika Anda berencana menggunakan fsck pada sistem file ini, jangan mount sistem file.
Setelah Anda masuk ke server Anda dalam mode penyelamatan, jalankan perintah berikut:
fdisk -l
Output Anda akan terlihat seperti contoh berikut:
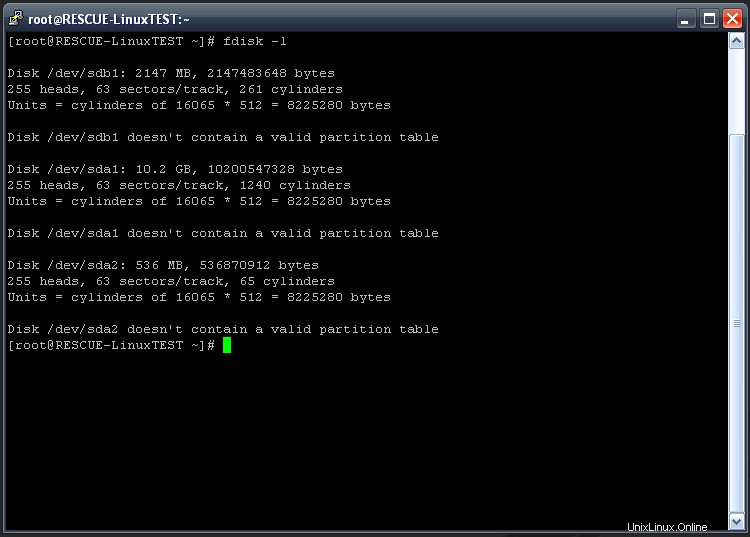
Beberapa disk muncul di output. Entri disk terlihat mirip dengan contoh berikut:
Disk /dev/sdb1: 2147 MB
Bagian setelah Disk yang terlihat seperti jalur file adalah perangkatnya.
Pada contoh output di tangkapan layar, perangkat untuk sistem file server adalah /dev/sda1 .
Perangkat dapat berbeda tergantung pada gambar distribusi yang digunakan untuk membangun server Anda.
Contoh output di tangkapan layar menunjukkan perangkat dan ukuran disk. Ini berisi blok berikut:
- Blok pertama (sekitar 2 GB) :Sistem file mode penyelamatan.
- Blok kedua (10,2 GB) :Sistem file server. Ukuran blok ini tergantung pada ukuran server Anda.
- Blok ketiga :Ruang swap.
Identifikasi blok untuk sistem file server Anda dan temukan nama perangkatnya.
Setelah Anda mengetahui perangkat sistem file Anda, Anda dapat menetapkannya ke direktori dan memasangnya untuk akses.
Jalankan perintah berikut, ganti /dev/diskdevice dengan perangkat sistem file Anda:
mount /dev/diskdevice /mnt
Misalnya, jika perangkat sistem file Anda adalah /dev/sda1 , perintahnya adalah:
mount /dev/sda1 /mnt
Setelah Anda menyelesaikan langkah ini, Anda dapat mengakses file Anda melalui /mnt direktori.
Catatan :Anda harus mendahului jalur file dengan /mnt . Misalnya, jika Anda perlu memperbaiki /etc/fstab file, Anda mengakses file itu dengan menggunakan jalur berikut:
/mnt/etc/fstab
Jika Anda mengedit file ini dalam mode penyelamatan, Anda mengubah fstab file untuk sistem file mode penyelamatan, bukan sistem file normal Anda.
Memecahkan masalah server Windows dalam mode penyelamatan
Sebelum Anda dapat mengakses file di server Windows Anda, Anda perlu memasang sistem file server. Untuk melakukannya, Anda perlu melihat partisi Anda untuk menentukan perangkat sistem file Anda.
Catatan: Jika Anda berencana untuk menggunakan chkdsk pada sistem file ini, jangan pasang sistem file.
-
Setelah Anda masuk ke server dalam mode penyelamatan, klik Mulai dan masukkan diskmgmt.msc di kotak pencarian.
-
Klik dua kali diskmgmt untuk memulai program.
Saat program dijalankan, outputnya akan menyerupai gambar berikut, yang menunjukkan perangkat dan ukuran disk:
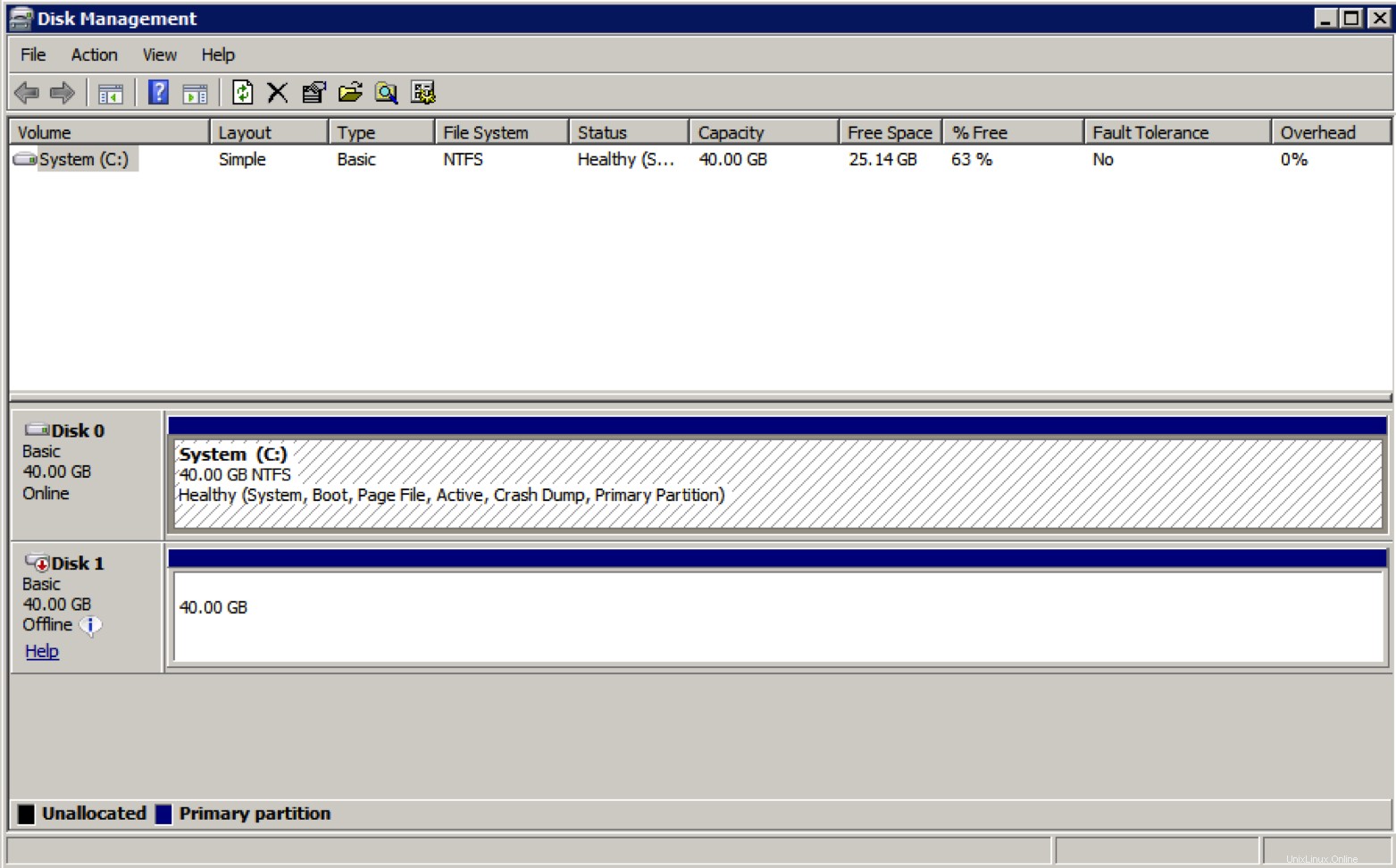
Gambar menunjukkan disk berikut:
- Disk 0 :Sistem file penyelamatan. Saat ini sedang digunakan sebagai driveC .
- Disk 1 :Disk sistem Anda.
-
Klik kanan Disk 1 dan pilih Online .
Disk sistem Anda disetel sebagai drive D , dan sekarang Anda dapat mengakses data Anda, seperti yang ditunjukkan pada gambar berikut:
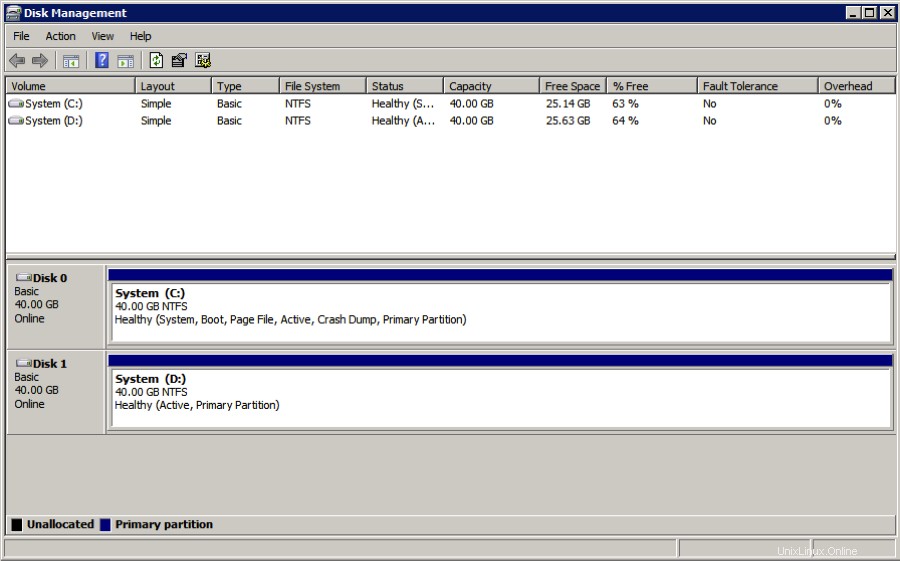
Kembalikan server Windows dari mode penyelamatan
Ada masalah yang diketahui yang mungkin terjadi saat server awan Windows dimasukkan ke mode penyelamatan. Setelah drive sistem lama online, Anda tidak lagi dapat boot ke Windows saat kembali dari rescueenvironment.
Masalah ini disebabkan oleh konflik ID disk. ID disk boot asli ditulis ulang dan tidak lagi sesuai dengan apa yang diharapkan server untuk volume booting. Karena mode penyelamatan server cloud menggunakan citra yang awalnya digunakan untuk membuat server, ID disk server dan citra sementara untuk OS penyelamat adalah sama. Masalah ini menyebabkan tabrakan nama saat serverdisk dibawa online. Karena masalah ini, OS menulis ulang ID disk. Setelah ini terjadi, boot loader tidak dapat lagi menemukan disk boot. Masalah inilah yang menyebabkan server crash.
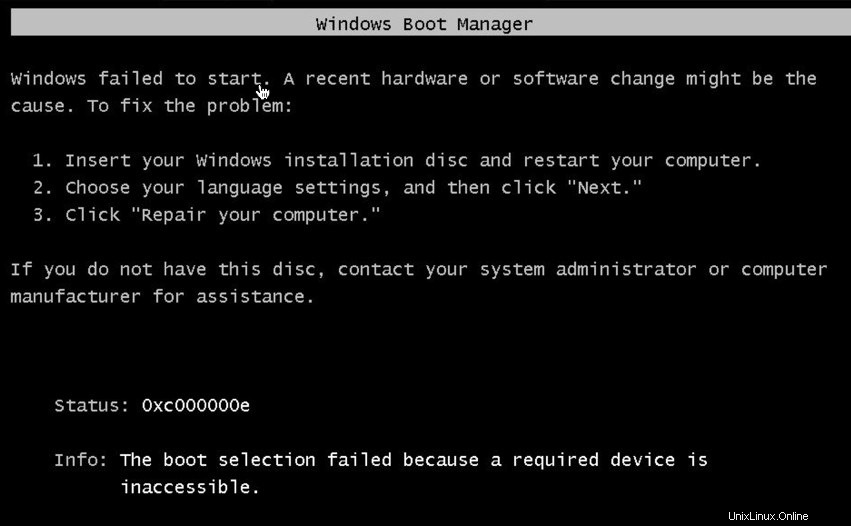
Selesaikan konflik ID
Gunakan langkah-langkah berikut untuk menyelesaikan konflik ID di server Windows Anda.
Catatan :Proses ini telah diuji hanya pada Server Cloud.
-
Dengan server dalam mode penyelamatan dan drive sistem asli disetel keOnline , buka Prompt Perintah.
Catatan :Jangan gunakan PowerShell untuk proses ini karena perintahnya tidak akan berfungsi.
-
Jalankan perintah berikut:
bcdedit /store d:\boot\bcd -
Tinjau output dan pastikan drive C adalah target untuk objek di output.
Output Boot Configuration Data (BCD) akan terlihat seperti contoh berikut:
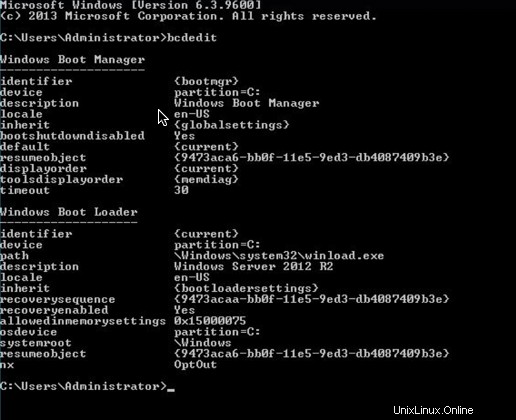
-
Jika objek tidak mengarah ke drive C , jalankan perintah berikut:
bcedit /store d:\boot\bcd /set {default} osdevice partition=c: bcdedit /store d:\boot\bcd /set {default} device partition=c: bcdedit /store d:\boot\bcd /set {bootmgr} device partition=c: bcdedit /store d:\boot\bcd /set {memdiag} device partition=c: bcdedit /store d:\boot\bcd /set {ntldr} device partition=c: -
Jalankan kembali perintah berikut untuk memverifikasi output:
bcdedit /store d:\boot\bcdJika semua objek mengarah ke drive C , Anda hanya perlu melakukan penyesuaian pada drive ID drive D .
-
Buka jendela Manajemen Disk.
-
Dari baris perintah, jalankan
DISKPART. -
Di DISKPART, jalankan perintah berikut:
LIST DISK -
Di jendela Manajemen Disk, cocokkan nomor disk dengan drive.
-
Untuk menemukan ID disk drive C , jalankan perintah berikut:
SELECT DISK (the disk number that was found in diskpart and Disk Manager) -
Untuk mendapatkan ID drive, masukkan perintah berikut:
UNIQUEID DISK -
Catat ID disk.
Catatan :Anda menggunakan nilai ID ini (dalam format heksadesimal) untuk menyiapkan drive D.
-
Jika Anda lupa nilai ini, Anda dapat memulihkannya dengan mengeluarkan server dari mode penyelamatan dan kemudian mengembalikannya ke mode penyelamatan. Jika Anda mengambil langkah ini, Anda harus memulai dari awal petunjuk ini.
-
Jika langkah sebelumnya tidak berhasil, pulihkan nilainya dengan memasang file BCE ke dalam registri server penyelamat. Untuk petunjuk tentang cara melakukan langkah ini, lihat Memperbaiki Disk SignatureCollisions.
Catatan :Setelah Anda merekam ID ini, Anda harus mengubah ID menjadi sesuatu yang lain untuk menyelesaikan tabrakan nama.
Ubah ID drive
Gunakan langkah-langkah berikut untuk mengubah ID drive:
-
Jalankan perintah berikut untuk mengubah ID:
UNIQUEID DISK id=<any hex value of 8 characters> -
Jalankan perintah berikut untuk memverifikasi bahwa nilainya berubah:
UNIQUEID DISK -
Ubah drive D dengan menjalankan perintah berikut:
SELECT DISK (the disk number that our found in DISKPART and disk manager) UNIQUEID DISK id=(disk ID from C drive that was recorded, in the example this was 42D9DECD) -
Jalankan
UNIQUEID DISKperintah untuk memverifikasi bahwa ID cocok dengan yang Anda rekam.Setelah proses ini selesai, Anda dapat mengeluarkan server dari mode penyelamatan. Server sekarang harus boot secara normal.
Keluar dari mode penyelamatan
Untuk keluar dari mode penyelamatan, buka Detail Server di Panel Kontrol Cloud dan klik Keluar dari Mode Penyelamatan .
Langkah selanjutnya
- Sidik jari kunci host
Artikel terkait
Untuk informasi lebih lanjut, lihat artikel berikut:
- Membangun Kembali Server Cloud