Bagian sebelumnya: Langkah tingkat tinggi untuk bermigrasi dari Amazon Web Services
Artikel ini menjelaskan cara menyediakan layanan Rackspace Cloud Anda saat bermigrasi dari Amazon Web Services (AWS).
Sediakan Server Cloud baru
Gunakan petunjuk berikut untuk menyediakan Server Cloud baru:
-
Masuk ke Panel Kontrol Cloud Rackspace.
-
Di bilah navigasi atas, klik Pilih Produk> Rackspace Cloud .
-
Pilih Server> Server Cloud .
-
Di Server halaman, klik Buat Server .
-
Beri nama server dan pilih wilayah untuknya.
-
Pilih OS yang cocok dengan OS Anda dari AWS.
-
Pilih ukuran (rasa) yang cocok dengan instans EC2 Anda (RAM dan ruang disk), dan klik Buat Server .
Untuk informasi tentang pemetaan ukuran instans, lihat Memetakan sumber daya Amazon Web Services ke sumber daya Rackspace.
Catatan :Anda dapat menambahkan lebih banyak penyimpanan ke server cloud Anda setelah dibuat dengan menambahkan volume Cloud Block Storage. Untuk petunjuk, tambahkan volume Cloud Block Storage.
-
Saat kata sandi admin root Anda ditampilkan, salin kata sandi ke lokasi yang aman, lalu klik Singkirkan Kata Sandi .
Catatan :Penting bagi Anda untuk menyalin dan menyimpan kata sandi admin root untuk referensi di masa mendatang. Anda memerlukan kata sandi ini untuk masuk ke server Anda. Setelah Anda mengeklik Singkirkan Kata Sandi , kata sandi tidak akan ditampilkan lagi.
Buat kata sandi khusus (opsional)
Gunakan petunjuk berikut untuk membuat kata sandi khusus untuk server Anda:
-
Di bilah navigasi atas Cloud Control Panel, klik Server .
-
Klik ikon roda gigi di sebelah server dalam daftar server dan pilihUbah Kata Sandi .
-
Masukkan kata sandi baru dan klik Ubah Kata Sandi .
Tambahkan volume Cloud Block Storage (opsional)
Jika Anda memiliki volume Amazon Elastic Book Store (EBS) tambahan yang terpasang ke server Anda, atau jika Anda lebih suka memiliki lebih banyak ruang penyimpanan untuk server Anda, tambahkan volume Cloud Block Storage tambahan sebagai berikut:
-
Di bilah navigasi atas Cloud Control Panel, klik Server , lalu pilih server Anda dari daftar.
-
Di Volume Penyimpanan bagian, klik Buat Volume .
-
Beri nama volume, pilih jenisnya (SATA atau SSD), dan pilih ukurannya.
-
Klik Buat Volume .
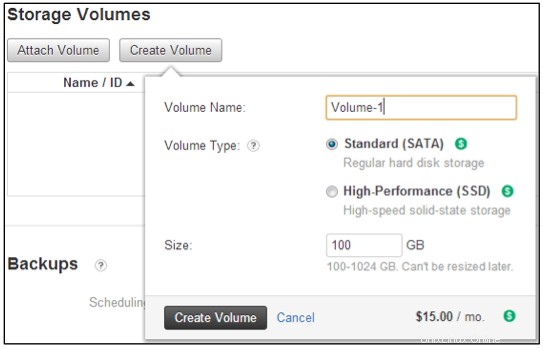
Buat wadah Cloud Files (opsional)
Jika Anda berencana menggunakan wadah Cloud Files untuk aplikasi untuk mencadangkan file atau untuk membantu migrasi aplikasi Anda, buat wadah Anda sekarang.
-
Di bilah navigasi atas Cloud Control Panel, pilihStorage> Object Storage and CDN> Files .
-
Di File/Kontainer Cloud halaman, klik Buat Penampung .
-
Beri nama penampung, tetapkan ke wilayah yang sama dengan server yang Anda buat, dan pilih jenis penampung.
-
Klik Buat Penampung .
Buat instance Cloud Databases (opsional)
Jika Anda tidak memiliki server database sendiri, buat instance Cloud Databases.
-
Di bilah navigasi atas Panel Kontrol Cloud, pilih Database ->Instance MySQL .
-
Beri nama instance dan tetapkan ke region yang sama dengan server Anda.
-
Pilih jenis instance database (datastore), dan tentukan ukurannya (inRAM dan ruang disk).
-
(Opsional) Tambahkan database pertama Anda dengan memberinya nama, nama pengguna, dan kata sandi.
Catatan: Anda tidak dapat menamai pengguna Anda sebagai root.
-
Klik Buat Instance Tunggal .
Hubungkan ke Server Cloud
-
Di bilah navigasi atas Cloud Control Panel, klik Server , lalu pilih server Anda dari daftar.
-
Di bawah Jaringan , perhatikan IPv4 PublicNet (Internet) alamat.
-
Menggunakan SSH, sambungkan ke Server Cloud Anda dengan menggunakan perintah berikut dan alamat PublicNet:
ssh root@<ipAddress>Jika Anda terhubung dari komputer Windows, gunakan Putty atau
SSHyang serupa perintah untuk terhubung ke alamat IP server Anda. -
Masukkan kata sandi root Anda untuk masuk.
Langkah selanjutnya
Setelah layanan Rackspace Cloud Anda disediakan, Anda dapat membangun aplikasi Anda dan mentransfer data Anda dari AWS. Artikel berikut memberikan deskripsi mendetail tentang skenario migrasi:
- Migrasikan aplikasi yang dibangun di atas tumpukan LAMP dari Amazon Web Services
- Migrasikan aplikasi .NET dari Amazon Web Services
- Migrasikan aplikasi web Java dari Amazon Web Services
- Memigrasikan aplikasi berdasarkan Backbone.js, Node.js, dan MongoDB dari Amazon Web Services