Menjaga server Anda tetap up to date dengan perbaikan keamanan membantu Anda menghindari servercompromises. Meskipun pembaruan paket tidak dapat mencegah semua pelanggaran keamanan, menerapkan pembaruan ke server Anda harus menjadi komponen utama dari prosedur keamanan Anda.
Artikel ini menjelaskan cara mengaktifkan pembaruan otomatis pada Debian® dan Ubuntu® 14.04 dan 16.04 Anda untuk Server Cloud publik Rackspace guna memastikan bahwa pembaruan penting telah diinstal dan terkini.
CATATAN: Ubuntu 14.04 dan Ubuntu 16.04 keduanya telah berakhir, artikel ini tidak lagi dipertahankan dan Anda harus memperbarui ke versi yang didukung.
Aktifkan pembaruan otomatis
Gunakan langkah-langkah berikut untuk mengaktifkan pembaruan otomatis pada Debian dan Ubuntu 14.04 dan 16.04 Anda untuk Server Cloud publik Rackspace:
-
Hubungkan ke server Debian atau Ubuntu 14.04 atau 16.04 Anda.
-
Jalankan perintah berikut:
sudo apt install unattended-upgradesGambar berikut menunjukkan output yang dihasilkan oleh perintah:

-
Masukkan perintah berikut untuk membuka file konfigurasi:
vim /etc/apt/apt.conf.d/50unattended-upgradesGambar berikut menunjukkan seperti apa file konfigurasi:
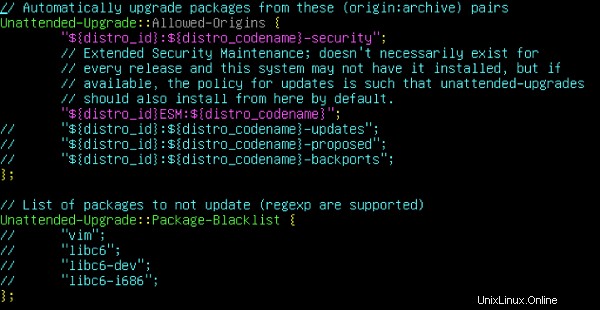
Garis yang dimulai dengan dua garis miring (
//) adalah komentar yang diabaikan. Opsi konfigurasi yang muncul pada baris tersebut adalah placeholder yang tidak aktif. -
Untuk mengaktifkan pembaruan otomatis, Anda perlu menghapus komentar pada baris kode yang memiliki teks
"${distro_id}:${distro_codename}-updates";.Tekan tombol i (untuk mode Sisipkan) pada keyboard Anda, lalu tekan panah bawah untuk memindahkan kursor ke garis miring yang muncul di sebelah kiri
"${distro_id}:${distro_codename}-updates";. Tekan tombol del kunci dua kali.Gambar berikut menunjukkan bahwa warna baris kode itu berubah untuk menunjukkan bahwa kode itu sekarang aktif, bukan komentar:
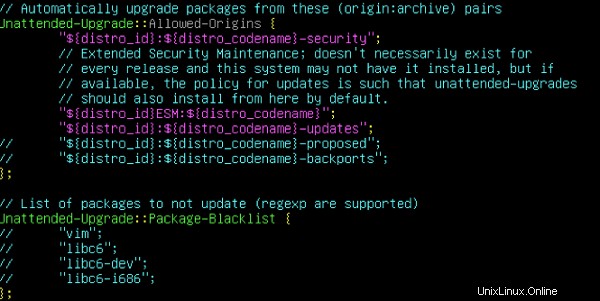
-
Jika Anda ingin mengaktifkan opsi konfigurasi lainnya, gunakan langkah yang sama untuk menghapus komentar pada baris tambahan.
-
Setelah Anda membuat perubahan yang Anda inginkan, tekan tombol Esc kunci (seperti yang ditunjukkan pada gambar berikut), lalu ketik :wq dan tekan Enter atauKembali untuk menyimpan file konfigurasi:

Pesan yang menyatakan bahwa file telah ditulis dengan benar akan ditampilkan, seperti yang ditunjukkan pada gambar berikut:

Konfigurasikan pembaruan otomatis
Gunakan langkah-langkah berikut untuk mengonfigurasi pembaruan otomatis:
-
Untuk mengatur waktu berulang untuk setiap pembaruan, masukkan perintah berikut untuk membuka file konfigurasi:
vim /etc/apt/apt.conf.d/10periodic -
Tekan tombol i untuk masuk ke mode Sisipkan lagi.
-
Gunakan tombol panah untuk berpindah ke baris pembaruan yang ingin Anda ubah, lalu pindah ke nomor di antara tanda kutip. Angka ini menunjukkan interval antara pembaruan, dalam hari. Tekan tombol del untuk menghapusnya.
-
Masukkan nomor baru yang ingin Anda gunakan untuk interval pembaruan. Contoh berikut menunjukkan bahwa tiga pembaruan dilakukan setiap hari, sedangkan
AutocleanIntervaladalah setiap 14 hari:
Setelah selesai membuat perubahan, tekan tombol Esc kunci, lalu ketik:wq dan tekan Enter atau Kembali untuk menyimpan konfigurasi. Pesan yang menyatakan bahwa file telah ditulis dengan benar ditampilkan, seperti terlihat pada gambar berikut:

Konfigurasikan pemberitahuan untuk pembaruan paket otomatis (opsional)
Anda juga dapat memilih untuk mengatur pemberitahuan untuk pembaruan paket otomatis, seperti waktu penginstalan, paket yang diinstal, dan kesalahan yang dihasilkan selama proses penginstalan.
Gunakan langkah-langkah berikut untuk menyiapkan notifikasi:
-
Dari command prompt, gunakan perintah berikut:
sudo apt-get install apticron -
Gunakan perintah berikut untuk mengonfigurasi notifikasi:
vim /etc/apt/apt.conf.d/50unattended-upgrades -
Gulir ke baris kode yang memiliki teks
//Unattended-Upgrade::Mail “root”;dan gunakan tombol panah untuk berpindah ke garis miring ke depan. Kemudian tekan tombol i tombol dan klik del dua kali untuk menghapus garis miring.Warna garis berubah untuk menunjukkan bahwa itu sekarang aktif, bukan komentar.
-
Pindah ke kanan dan tekan del untuk menghapus kata
rootdi dalam kutipan. -
Di antara kumpulan kutipan yang sama, masukkan alamat email yang ingin Anda gunakan, seperti yang ditunjukkan pada gambar berikut:

-
Setelah Anda selesai melakukan perubahan, tekan tombol Esc kunci, lalu ketik:wq dan tekan Enter atau Kembali untuk menyimpan konfigurasi.
Pesan yang menyatakan bahwa file telah ditulis dengan benar akan ditampilkan, seperti yang ditunjukkan pada gambar berikut:

-
Selanjutnya, masukkan perintah berikut:
vim /etc/apticron/apticron.conf -
Gulir ke baris kode yang dimulai dengan
EMAIL. Tekan tombol i tombol, lalu geser ke kanan dan tekan tombol del tombol untuk menghapus katarootdi antara tanda kutip. -
Di antara kumpulan tanda kutip yang sama, masukkan alamat email yang ingin Anda kirimi pemberitahuan, seperti yang ditunjukkan pada gambar berikut:

-
Setelah selesai membuat perubahan, tekan tombol Esc kunci, lalu ketik:wq dan tekan Enter atau Kembali untuk menyimpan konfigurasi.
Pesan yang menyatakan bahwa file telah ditulis dengan benar ditampilkan, seperti yang ditunjukkan pada gambar berikut:
