Artikel ini menunjukkan cara menggunakan kunci pribadi untuk masuk ke server Linux® menggunakan kunci pribadi dengan sesi Terminal di macOS®. Namun, Anda dapat mengikuti proses yang sama untuk menggunakan kunci pribadi saat menggunakan perangkat lunak terminal mana pun di Linux.
Catatan: Untuk informasi tentang menggunakan kunci pribadi Secure Shell (SSH) di sistem operasi Microsoft®Windows®, lihat Masuk dengan Kunci Pribadi SSH di Windowsdan Membuat kunci RSA dengan SSH menggunakan PuTTYgen.
Prasyarat
Untuk menyelesaikan proses ini, Anda memerlukan aplikasi perangkat lunak berikut:
- Perangkat lunak klien SSH yang diinstal di sistem operasi Linux atau macOS Anda secara default.
- Editor teks favorit Anda. Contoh ini menggunakan vim editor teks.
- Kunci pribadi Anda. Untuk informasi selengkapnya tentang membuat kunci di Linux atau macOS, lihat Menghubungkan ke server menggunakan SSH di Linux atau Mac OS X.
Masuk dengan kunci pribadi
-
Menggunakan editor teks, buat file untuk menyimpan kunci pribadi Anda. Contoh ini menggunakan file deployment_key.txt .
-
Untuk mengedit file dalam vim, ketik perintah berikut:
vim deployment_key.txt -
Setelah editor dimulai, tekan i untuk mengaktifkan masukkan modus.
-
Tempelkan kunci pribadi Anda, seperti yang ada di gambar berikut, ke dalam file.Pastikan untuk menyertakan BEGIN dan AKHIR garis.
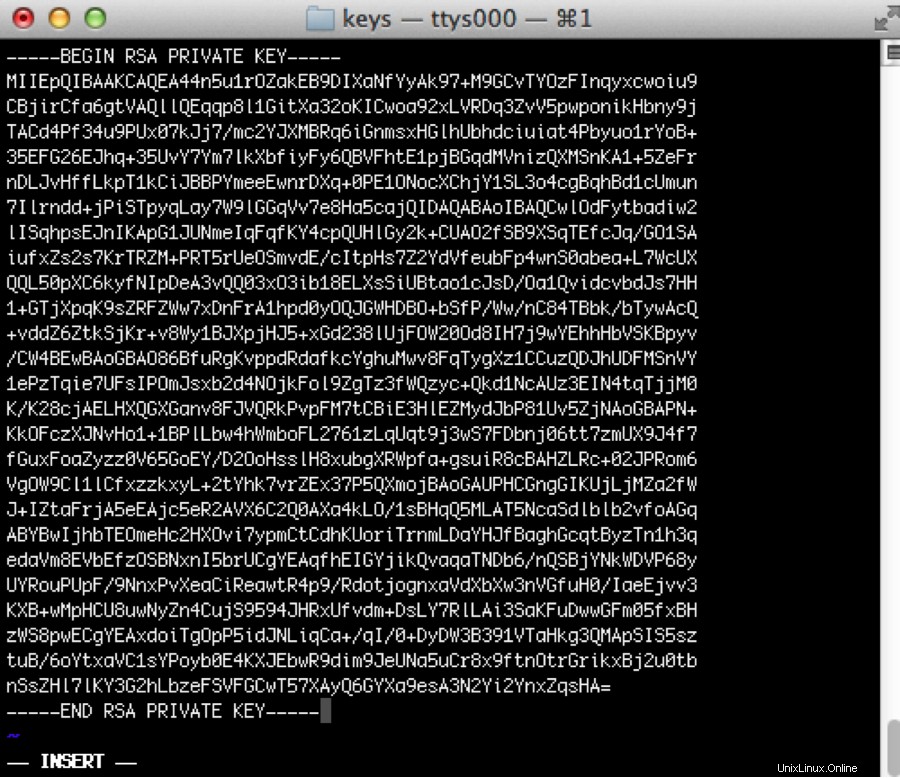
-
Untuk menyimpan perubahan Anda, tekan Esc .
-
Ketik :wq untuk menulis file dan kembali ke baris perintah.
-
Jalankan perintah berikut untuk mengubah hak akses file menjadi 600 untuk mengamankan kunci. Anda juga dapat menyetelnya ke 400 .Langkah ini diperlukan :
chmod 600 deployment_key.txt -
Gunakan kunci untuk masuk ke klien SSH seperti yang ditunjukkan pada contoh berikut, yang memuat kunci dalam file deployment_key.txt , dan masuk sebagai pengguna demo ke IP 192.237.248.66 :
ssh -i deployment_key.txt [email protected] -
Saat Anda diminta untuk mengonfirmasi koneksi, ketik yes lalu tekan Enter .
-
Jika kunci SSH Anda memerlukan kata sandi, masukkan kata sandi saat diminta untuk menyelesaikan koneksi.