Pengantar
Artikel ini ditujukan untuk administrator sistem dengan setidaknya tingkat keterampilan menengah yang bekerja dengan operasi dan administrasi sistem operasi Windows Server® 2012.
Anda tidak dapat meluncurkan pertanian web Layanan Informasi Internet (IIS) dengan menggunakan Microsoft® Web Farm Framework (WFF) di IIS8. Microsoft mengatakan bahwa mereka tidak meninggalkan teknologi WFF, tetapi mereka belum memberikan solusi.
Namun, artikel ini menunjukkan cara menggunakan skrip Web Deploy dan PowerShell® untuk menjaga sinkronisasi konten web saat Anda mengelolanya dari satu server utama. Proses ini tidak secepat atau ramah GUI seperti WFF, tetapi menggunakan teknologi resmi Microsoft dan menjaga konten web Anda disinkronkan.
Persiapan
Untuk memulai, buat akun pengguna baru dengan nama pengguna dan kata sandi yang sama di setiap server di peternakan. Jadikan akun ini sebagai anggotaAdministrator local lokal kelompok di setiap server. Di server utama, tambahkan akun ini ke Log On As Batch pengaturan keamanan dengan menavigasi ke AdministrativeTools -> Kebijakan Keamanan Lokal -> Kebijakan Lokal -> Penetapan Hak Pengguna .Latihan ini menggunakan kredensial berikut:
Username: SyncMan
Password: P@ss1234
Di setiap server cloud sekunder Anda, buat aturan Windows Firewall untuk mengizinkanSEMUA LALU LINTAS dari server utama.
Hanya di server utama, lakukan tindakan berikut:
-
Buat direktori umum, seperti
C:\WebSync, untuk menyimpan template Web Deploy. -
Buka jendela PowerShell dan jalankan
Set-ExecutionPolicy Unrestricted. Saat diminta, ketik Y dan tekan ENTER.
Untuk menyederhanakan skrip Anda, ubah C:\Windows\system32\drivers\etc\Hosts untuk memasukkan daftar untuk setiap node, mencocokkan alamat IP internalnya dengan nama easyhost, seperti WEB2 .
Penyebaran Web
Unduh Web Deploy dari IISdan instal di setiap server di tambak.
Script
Gunakan langkah-langkah berikut untuk membuat dua skrip di server utama.
Skrip batch
Buka file Notepad baru, dan rekatkan kode berikut ke dalam file:
"powershell.exe -command C:\WebSync\WebDeploySync.ps1"
Simpan file ini sebagai C:\WebSync\WDSync.bat .
skrip PowerShell
Di file Notepad baru, masukkan baris berikut:
add-pssnapin wdeploysnapin3.0
New-WDPublishSettings -ComputerName [MasterServerName] -AgentType MSDepSvc -FileName c:\WebSync\[MasterServerName].publishsettings
New-WDPublishSettings -ComputerName [SecondaryServerName] -AgentType MSDepSvc -FileName c:\WebSync\[SecondaryServerName].publishsettings -UserID SyncMan -Password P@ss1234
Sync-WDServer -SourcePublishSettings c:\WebSync\[PrimaryServerName].publishSettings -DestinationPublishSettings c:\WebSync\[SecondaryServerName].publishSettings
Catatan: Kode sebelumnya mencerminkan pengaturan 2-simpul. Jika Anda ingin memiliki lebih banyak node sekunder, Anda perlu menambahkan New-WDPublishSettings -ComputerName [SecondaryServerName]... baris untuk setiap server sekunder dan tambahkan Sync-WDServer.. baru baris yang menyinkronkan server utama ke setiap server sekunder berikutnya.
Simpan file ini sebagai C:\WebSync\WebDeploySync.ps1 .
Jadwalkan skrip
Siapkan tugas terjadwal untuk menjalankan skrip pada kecepatan semi-konstan untuk memastikan bahwa konten web Anda tetap disinkronkan di seluruh node. Tugas ini perlu disiapkan hanya di server utama. Tugas harus memiliki karakteristik berikut:
- Gunakan kredensial SyncMan yang kami tentukan sebelumnya.
- Jalankan meskipun pengguna tidak masuk.
- Jadilah tugas harian yang berjalan setiap 1 menit selama 1 hari untuk memastikan bahwa tugas itu akan berjalan tanpa batas dalam interval 1 menit.
Gunakan langkah-langkah berikut untuk menjadwalkan tugas:
-
Untuk mengakses Penjadwal Tugas, navigasikan ke MULAI -> Alat Administratif -> Penjadwal Tugas .
-
Pilih Perpustakaan Penjadwal Tugas di kolom kiri.
-
Klik Buat Tugas di sebelah kanan Tindakan panel.
-
Di Umum tab Buat Tugas kotak, masukkan Nama deskriptif untuk tugas, masukkan kredensial SyncMan dengan mengeklik Ubah Pengguna atau Grup , dan pilih Jalankan apakah pengguna masuk atau tidak dari daftar radial. Pilih Windows Server 2012 dari Konfigurasi untuk daftar tarik-turun.
-
Pada Pemicu tab Buat Tugas kotak, klik Baru .
-
Di Pemicu Baru kotak, pilih Harian dari daftar radial, dan pilih waktu mulai 5 atau 10 menit ke depan. Setel Berulang setiap ke 1 .Dalam Setelan lanjutan , centang Ulangi tugas setiap dan masukkan 1 menit dalam kotak teks. Tinggalkan selama disetel ke 1 Hari . (Catatan:“1minutes” bukan salah ketik. Pastikan Anda meninggalkan “minutes” jamak).
-
Pada Tindakan tab Buat Tugas kotak, klik Baru .
-
Dalam Edit Tindakan , pilih Mulai program , dan di Program/skrip ,masukkan C:\WDSync\WDSync.bat . Klik Oke .
-
Pada Kondisi tab Buat Tugas kotak, hapus centang semua kotak.
-
Di Setelan tab Buat Tugas kotak, centang Izinkan tugas dijalankan sesuai permintaan , dan biarkan semua kotak centang lainnya kosong. Di Jika tugas sudah berjalan, maka aturan berikut berlaku daftar tarik-turun, pilih Jalankan instance baru secara paralel .
-
Klik Oke di kotak Buat Tugas.
Untuk memastikan bahwa tugas berjalan, klik Aktifkan Semua Riwayat Tugas diTindakan panel di sisi kanan Penjadwal Tugas. Setelah tugas mulai berjalan, Anda dapat menyorotnya dan mengeklik Riwayat tab untuk memastikan bahwa itu berjalan secara teratur setiap menit seperti yang ditunjukkan pada gambar berikut:
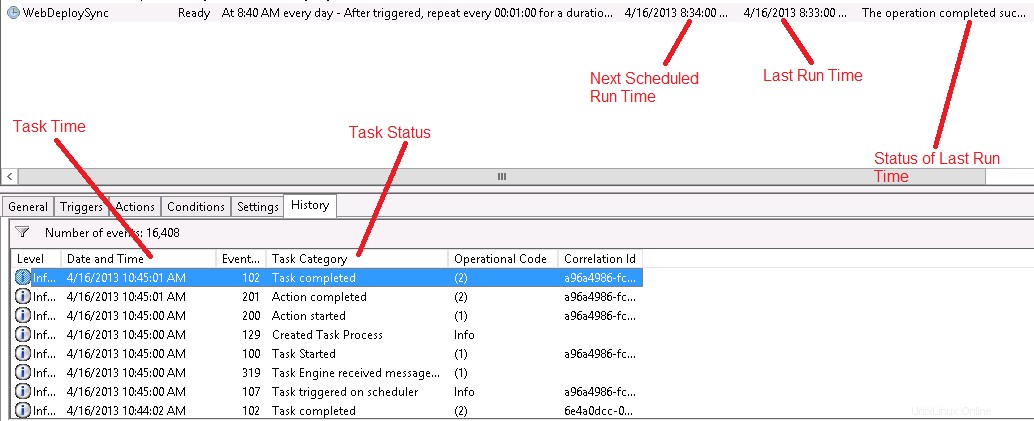
Pengujian
Setelah skrip dan tugas terjadwal selesai, Anda dapat mengujinya dengan membuat perubahan di server utama dan memastikan bahwa perubahan tersebut muncul di dalam IIS di server sekunder. Anda juga harus dapat membuat perubahan pada server sekunder di IIS atau di direktori yang dikendalikan oleh IIS dan melihat bahwa perubahan Anda pada server utama akan ditimpa dalam satu menit atau kurang.
Kesimpulan
Artikel ini menunjukkan kepada Anda bagaimana menerapkan web farm di Windows Server 2012 tanpa menggunakan Active Directory dan tanpa harus membeli server tambahan.