Artikel ini menjelaskan cara membuat image server cloud (juga dikenal sebagai mengkloning server) dan memulihkan server dari image yang disimpan di Cloud ControlPanel. Untuk informasi tentang menggunakan Cloud Servers API untuk membuat gambar dari server, lihat bagian Membuat Gambar di Panduan Pengembang Server Cloud.
Prasyarat
- Buat server awan
Catatan
-
Gambar hanya dapat dipulihkan ke server yang memiliki kapasitas disk sistem yang cukup untuk menampung data dalam gambar.
-
Server yang melakukan booting dari volume Cloud Block Storage tidak dapat dicitrakan. Gunakan snapshot Cloud Block Storage untuk menyalin volume boot. Untuk informasi lebih lanjut, lihat Membuat dan menggunakan snapshot Cloud Block Storage.
-
Gambar tidak termasuk disk data terlampir atau volume Cloud Block Storage, hanya disk sistem lokal. Disk data harus dicadangkan menggunakan volume Cloud BlockStorage, Cloud Backup, atau solusi pencadangan lainnya. Untuk informasi lebih lanjut tentang Cloud Backup, lihat Memulai dengan Rackspace Cloud Backup.
-
Pencadangan gambar dirancang terutama untuk mempercepat penyebaran server baru dan bukan sebagai solusi pencadangan yang tangguh. Dengan demikian, ada sejumlah batasan praktis di tempat. Anda dapat menemukan daftar batasan ini di artikel berikutnya dalam seri batasan gambar Server Cloud.
Buat cadangan gambar
Catatan: Proses membangun server dari gambar cadangan sebelumnya dapat menjadi proses yang memakan waktu tergantung pada ukuran server.
Gunakan langkah-langkah berikut untuk membuat cadangan gambar:
-
Masuk ke Panel Kontrol Cloud.
-
Di bilah navigasi atas, klik Pilih Produk> Rackspace Cloud .
-
Pilih Server> Server Cloud .
-
Klik pada server yang ingin Anda kloning.
-
Setelah Informasi Server pemuatan halaman, klik Tindakan dan pilih Buat Gambar .
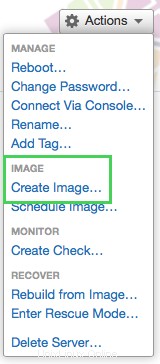
-
Masukkan nama untuk gambar dan klik Buat Gambar .
Setelah gambar disimpan, gambar akan muncul di Gambar bagian Informasi Server halaman.
Memulihkan server dari gambar yang disimpan
Gunakan langkah-langkah berikut untuk memulihkan server dari gambar yang disimpan:
-
Di bilah navigasi atas Cloud Control Panel, klik Server> Gambar Tersimpan .
-
Klik ikon roda gigi di sebelah gambar yang ingin Anda gunakan untuk membangun server.
-
Pilih Buat Server dengan Gambar .
-
Masukkan nama untuk server Anda dan pilih wilayah.
-
Dalam Rasa bagian, pilih kelas rasa dan konfigurasikan opsi ukuran.
-
(Opsional) Di bawah Opsi Lanjutan , lakukan tindakan berikut:
-
Pilih kunci SSH untuk ditambahkan ke akun root server (jika tersedia).
-
Pilih Jaringan Cloud untuk melampirkan server.
-
Pilih opsi konfigurasi disk yang akan digunakan (jika tersedia).
-
-
Klik Buat Server .
-
Saat disajikan dengan kata sandi admin root Anda, salin kata sandi ke lokasi yang aman, lalu klik Singkirkan Kata Sandi .
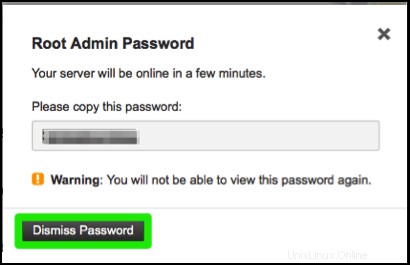
Saat server Anda menjalani proses pembuatan, Bangunan notifikasi ditampilkan.
Setelah server dibuat, statusnya ditampilkan sebagai Aktif . Anda kemudian dapat masuk dengan menggunakan Remote Desktop Protocol (RDP) untuk Windows® atau SSH untuk Linux®, tergantung pada sistem operasi server Anda.
Bagian selanjutnya
Batasan cuplikan