Artikel ini menjelaskan tipe dasar pengguna dan cara memeriksanya.
Jenis pengguna
Ada dua tipe dasar pengguna yang dapat dipilih:SFTP dan SSH .
Pengguna SFTP
Pengguna Secure File Transfer Protocol (SFTP) dapat menggunakan baris perintah atau program, seperti Filezilla®, untuk mengunggah file dengan aman. Alat ini berguna untuk pengembang yang membutuhkan tempat untuk mengunggah file situs web mereka. Pengguna khusus AnSFTP dapat terhubung melalui SFTP tetapi tidak melalui SSH.
Pengguna SSH
Pengguna SecureShell (SSH) dapat dengan aman terhubung ke baris perintah Linux®, di layar hitam, terminal baris perintah seperti Putty® atau MobaXterm®. Ini adalah metode yang praktis tetapi disarankan bagi mereka yang nyaman dengan baris perintah Linux. Pengguna SSH dapat terhubung melalui SFTP dan SSH.
Ubah akses pengguna
Ada beberapa cara untuk menambah atau menghapus akses bagi pengguna SSH dan SFTP.
Pengguna SFTP yang dipenjara atau di-chroot
Pengguna ini hanya dapat mengakses sekumpulan direktori tertentu dan tidak ada yang lain. Menyiapkan ini adalah proses yang panjang, jadi mintalah salah satu teknisi dukungan kami untuk membantu Anda jika Anda perlu menerapkannya.
pengguna sudo SSH
sudo pengguna dapat menjalankan perintah tingkat admin dengan mengawalinya dengan sudo . Sistem kemudian mencatat siapa yang membuat permintaan dan melaksanakannya.
Pengguna lain
Pengguna tetap adalah pengguna sistem seperti bin , mail , games , nobody , dan segera, yang biasanya dapat Anda abaikan. root pengguna memungkinkan Anda melakukan apa pun yang Anda suka di sistem.
Untuk mempermudah, berikut adalah grafik yang menunjukkan pengguna Linux dasar yang dapat Anda miliki, diskalakan dari izin paling sedikit ke semua izin:
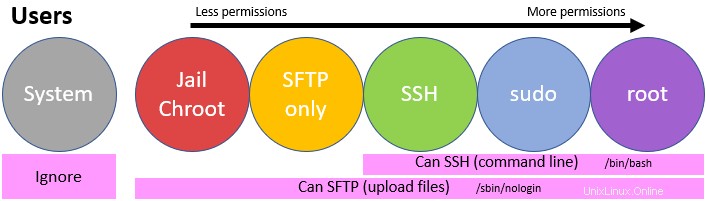
Cek yang dapat Anda lakukan tanpa login
Anda biasanya masuk ke komputer atau server Anda melalui port 22. Pikirkan port 22 sebagai pintu yang Anda gunakan untuk masuk. Melanjutkan analogi, port 80 dan443 adalah pintu untuk lalu lintas situs web. Jika port ini ditutup, anggap pintunya tertutup dan tidak memungkinkan lalu lintas itu lewat.
Jika Anda tidak dapat masuk, jalankan perintah berikut untuk memeriksa apakah port 22 terbuka dan menerima koneksi SSH:
Periksa port apa yang terbuka:
# nmap -F <IP>
Coba masuk:
# ssh <user>@<IP>
Coba masuk dan dapatkan informasi lebih lanjut:
# ssh -v <user>@<IP>
Tips pemecahan masalah masuk
Jika Anda tidak dapat masuk, pertimbangkan kemungkinan berikut:
Biasanya sandi
Paling sering, masalahnya adalah yang paling sederhana:kata sandi. Jika port 22 terbuka dan komputer atau server Anda meminta kata sandi saat Anda melakukan SSH, konfirmasikan bahwa Anda memasukkan kata sandi yang benar. Ingat bahwa Linux peka huruf besar/kecil.
Jika Anda tidak mengetahui sandi Anda
Linux tidak menyimpan kata sandi Anda dalam format yang dapat kami ambil. Masuk dengan pengguna lain atau minta tim dukungan kami untuk mengatur ulang untuk Anda.
Jika Anda mencoba masuk sebagai root
Secara default, Linux menonaktifkan login root langsung untuk keamanan (untuk menghentikan peretas agar tidak perlu memecahkan hanya satu kata sandi). Jadi, kecuali Anda secara khusus mengaktifkan root, protokol yang biasa adalah login sebagai pengguna lain dan kemudian eskalasikan ke root jika diperlukan.
Perintah pengguna yang membantu
Tampilkan tipe pengguna:
Jalankan perintah berikut untuk mendaftar semua sistem, hanya SFTP, dan pengguna SSH:
# cat /etc/passwd
root:*:0:0:root:/root:/bin/bash
apache:*:48:48:Apache:/usr/share/httpd:/sbin/nologin
php-fpm:*:995:992:php-fpm:/var/lib/php/fpm:/sbin/nologin
mysql:*:27:27:MariaDB Server:/var/lib/mysql:/sbin/nologin
sher:*:1002:1002:example:/home/sher:/bin/bash
Setiap baris dibagi menjadi beberapa bagian yang berbeda dengan:
| sher | 1002:1002 | contoh | /home/sher | /bin/bash |
|---|---|---|---|---|
| Nama Pengguna | ID Pengguna. Jika di bawah 1000, mungkin pengguna sistem default | Komentar jika ada yang ditambahkan | Direktori Beranda. Jail/Chroot=/home/chroot | SFTP-only=/sbin/nologin SSH=/bin/bash |
Temukan pengguna
Jalankan perintah berikut untuk mencari pengguna tertentu:
# grep <user> /etc/passwd
Periksa izin
Jalankan perintah berikut untuk memeriksa apakah pengguna memiliki sudo izin baik dengan menggunakan hak istimewa ALL=(ALL) atau wheel grup:
# (getent group; cat /etc/sudoers) | grep <user>
Catatan :Tidak ada keluaran berarti izin sudo tidak ditemukan.
Periksa status sandi
Jalankan perintah berikut untuk memeriksa apakah pengguna terkunci:
# passwd -S <user>
Anda melihat Password set atau locked .
Pemeriksaan pengguna tingkat lanjut
Periksa pengguna yang masuk saat ini:
# w
Periksa siapa yang masuk terakhir:
# last
Periksa sepuluh pengguna terakhir untuk masuk:
# last | head -10
Periksa apakah pengguna mencoba masuk:
# grep <user> /var/log/secure
Tampilkan umpan langsung dari pengguna yang mencoba masuk (Gunakan Ctrl+C untuk membatalkan):
# tail -f /var/log/secure
Periksa kapan kata sandi akan kedaluwarsa (default tidak pernah):
# chage -l <user>
Periksa grup mana yang menjadi bagian dari pengguna:
# groups <user>
Gunakan skrip berikut untuk memeriksa pengguna untuk melihat apakah kata sandi mereka dikunci jika mereka memiliki izin sudo:
# UU='<user>'; getent passwd | grep ${UU}; passwd -S ${UU}; grep ${UU} /etc/sudoers; groups ${UU}