OpenCart adalah platform e-commerce keranjang belanja gratis, open-source, berbasis web yang ditulis dalam PHP. Ini memungkinkan Anda untuk memulai toko online Anda sendiri untuk menambah, mengelola, dan menjual produk secara online. OpenCart menyediakan kode sumber terbuka dan memungkinkan Anda untuk menyesuaikannya sesuai kebutuhan Anda. Ini adalah program manajemen toko yang sederhana, ringan, ramah pengguna, dan kuat yang memungkinkan Anda mengelola banyak toko melalui browser web. Anda dapat dengan mudah mengelola inventaris produk, pesanan, afiliasi, diskon, ulasan produk, gateway pembayaran, dan lainnya dari lokasi pusat. Jika Anda ingin meng-host toko online Anda sendiri, maka OpenCart adalah pilihan terbaik untuk Anda.
Dalam tutorial ini, kami akan menunjukkan cara menginstal OpenCart di Oracle Linux 8.
Prasyarat
- Server yang menjalankan Oracle Linux 8 di Atlantic.Net Cloud Platform
- Kata sandi root dikonfigurasi di server Anda
Langkah 1 – Buat Server Cloud Atlantic.Net
Pertama, masuk ke Server Cloud Atlantic.Net Anda. Buat server baru, pilih Oracle Linux sebagai sistem operasi dengan RAM minimal 2GB. Hubungkan ke Server Cloud Anda melalui SSH dan masuk menggunakan kredensial yang disorot di bagian atas halaman.
Setelah Anda masuk ke server Anda, jalankan perintah berikut untuk memperbarui sistem dasar Anda dengan paket terbaru yang tersedia.
dnf update -y
Langkah 2 – Instal LAMP Stack
Sebelum memulai, LAMP Stack harus diinstal di server Anda. Jika belum terinstal, Anda dapat menginstalnya menggunakan perintah berikut:
dnf install httpd mariadb-server -y
Setelah instalasi, Anda juga perlu menginstal PHP versi 8.0 dan semua ekstensi yang diperlukan. Secara default, PHP 8.0 tidak disertakan dalam repo default Oracle Linux, jadi Anda perlu menginstal repositori EPEL dan PHP REMI ke sistem Anda.
Pertama, instal repo EPEL dan REMI dengan perintah berikut:
dnf install epel-release -y dnf install http://rpms.remirepo.net/enterprise/remi-release-8.rpm
Selanjutnya, Anda perlu mengatur ulang modul default PHP dan mengaktifkan modul PHP REMI 8.0:
dnf module reset php dnf module enable php:remi-8.0
Selanjutnya, jalankan perintah berikut untuk menginstal PHP 8.0 dengan semua ekstensi yang diperlukan:
dnf install php php-gd php-ldap php-zip php-odbc php-pear php-xml php-xmlrpc php-mbstring php-mysqlnd php-snmp php-soap curl curl-devel unzip git -y
Setelah PHP diinstal dengan semua paket yang diperlukan, mulai layanan Apache dan MariaDB dan aktifkan untuk memulai saat sistem reboot:
systemctl start httpd systemctl enable httpd systemctl start mariadb systemctl enable mariadb
Langkah 3 – Konfigurasi Database untuk OpenCart
OpenCart menggunakan MariaDB sebagai backend database, jadi Anda perlu membuat database dan pengguna untuk OpenCart.
Pertama, amankan instalasi MariaDB dan atur kata sandi root MariaDB menggunakan perintah berikut:
mysql_secure_installation
Jawab semua pertanyaan seperti yang ditunjukkan di bawah ini:
Enter current password for root (enter for none): Set root password? [Y/n] Y New password: Re-enter new password: Remove anonymous users? [Y/n] Y Disallow root login remotely? [Y/n] Y Remove test database and access to it? [Y/n] Y Reload privilege tables now? [Y/n] Y
Selanjutnya, masuk ke MariaDB menggunakan perintah berikut:
mysql -u root -p
Setelah Anda terhubung ke MariaDB, buat pengguna dan database dengan perintah berikut:
CREATE DATABASE opencart; CREATE USER 'opencart'@'localhost' IDENTIFIED BY 'password';
Selanjutnya, berikan semua hak istimewa ke database OpenCart dengan perintah berikut:
GRANT ALL PRIVILEGES ON opencart.* TO 'opencart'@'localhost';
Selanjutnya, flush hak istimewa dan keluar dari MariaDB dengan perintah berikut:
FLUSH PRIVILEGES; EXIT;
Langkah 4 – Unduh Sumber OpenCart
Pertama, unduh versi terbaru OpenCart dari repositori GitHub menggunakan perintah berikut:
git clone https://github.com/opencart/opencart.git
Setelah unduhan selesai, navigasikan ke direktori yang diunduh dan salin direktori unggah ke direktori root web Apache:
cd opencart mv upload /var/www/html/opencart
Selanjutnya, salin beberapa contoh file konfigurasi menggunakan perintah berikut:
cp /var/www/html/opencart/config-dist.php /var/www/html/opencart/config.php cp /var/www/html/opencart/admin/config-dist.php /var/www/html/opencart/admin/config.php
Selanjutnya, atur izin dan kepemilikan yang tepat menggunakan perintah berikut:
chown -R apache:apache /var/www/html/opencart chmod -R 755 /var/www/html/opencart
Langkah 5 – Buat Apache Virtual Host untuk OpenCart
Selanjutnya, Anda perlu membuat file konfigurasi virtual host Apache untuk meng-host OpenCart di Internet:
nano /etc/httpd/conf.d/opencart.conf
Tambahkan baris berikut:
<VirtualHost *:80> ServerAdmin [email protected] DocumentRoot /var/www/html/opencart/ ServerName opencart.example.com <Directory /var/www/html/opencart/> Options FollowSymLinks AllowOverride All Order allow,deny allow from all </Directory> ErrorLog /var/log/httpd/yourdomain.com-error_log CustomLog /var/log/httpd/yourdomain.com-access_log common </VirtualHost>
Simpan dan tutup file, lalu mulai ulang layanan Apache untuk menerapkan perubahan:
systemctl restart httpd
Langkah 6 – Konfigurasi Firewall
Jika Anda menggunakan firewalld, maka Anda harus mengizinkan layanan HTTP dan HTTPS melalui firewall. Anda dapat mengizinkannya menggunakan perintah berikut:
firewall-cmd --permanent --add-service=http firewall-cmd --permanent --add-service=https
Selanjutnya, muat ulang firewalld untuk menerapkan perubahan:
firewall-cmd --reload
Langkah 7 – Akses Dasbor OpenCart
Anda sekarang dapat mengakses UI Web OpenCart menggunakan URL http://opencart.example.com . Anda akan melihat halaman berikut:
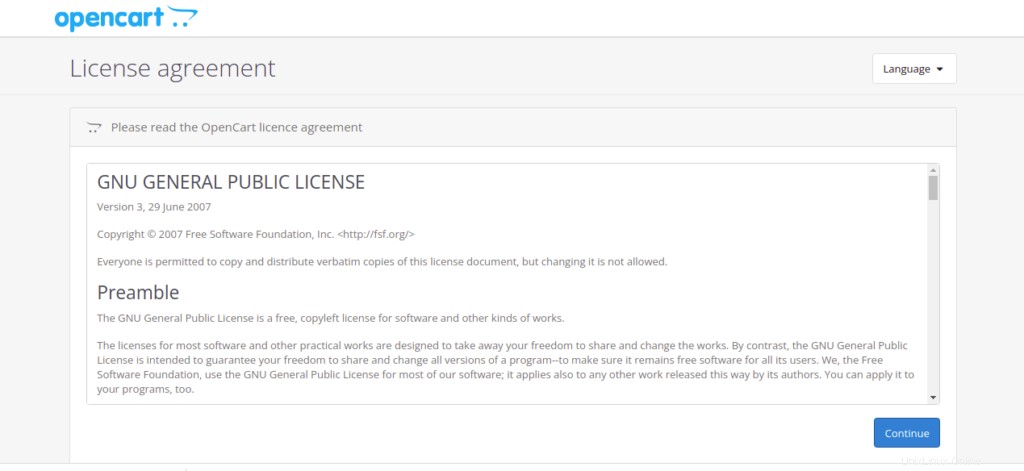
Terima perjanjian lisensi dan klik Lanjutkan tombol. Anda akan melihat halaman berikut:
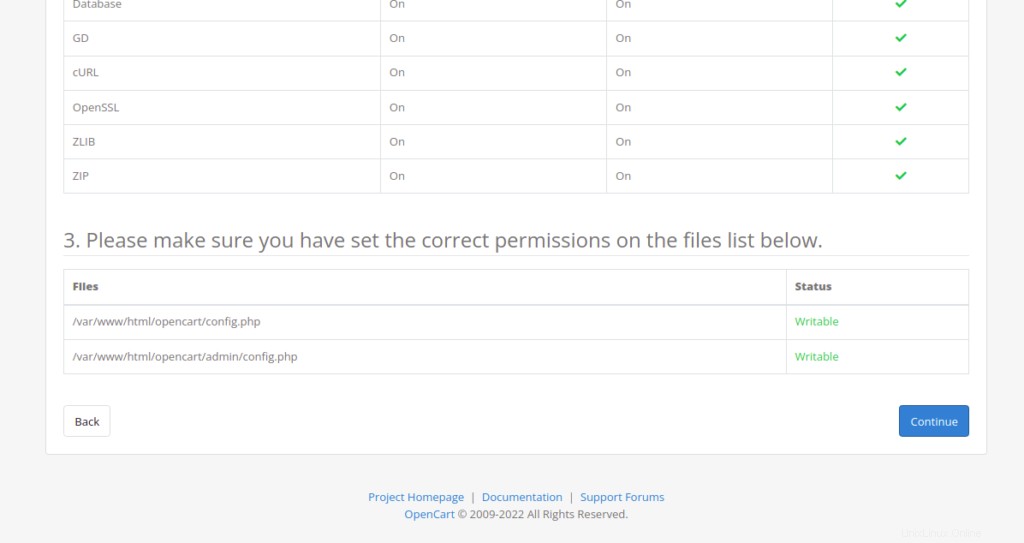
Pastikan semua ekstensi PHP sudah terpasang lalu klik Lanjutkan tombol. Anda akan melihat halaman berikut:
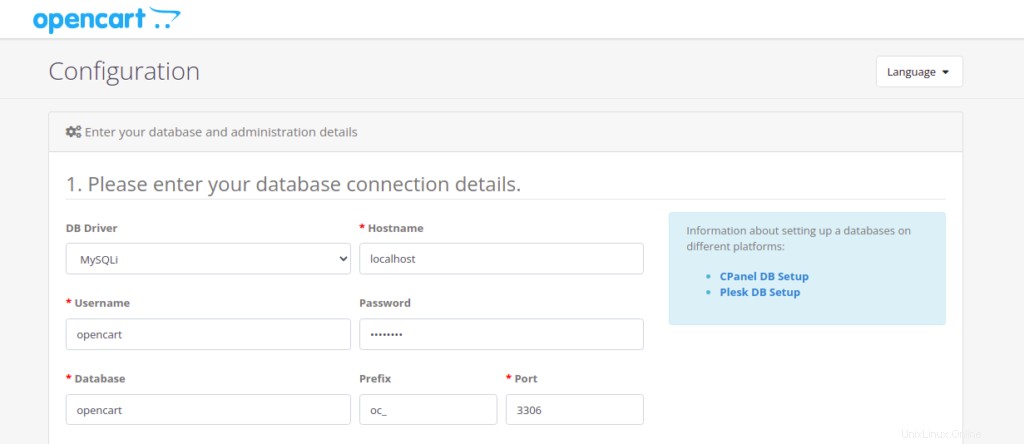
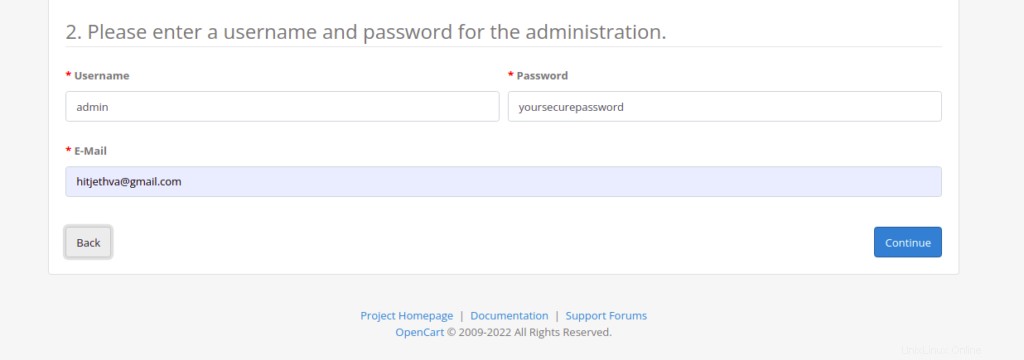
Berikan detail basis data, nama pengguna admin, dan kata sandi Anda, dan klik tombol Lanjutkan tombol. Anda akan melihat halaman berikut:
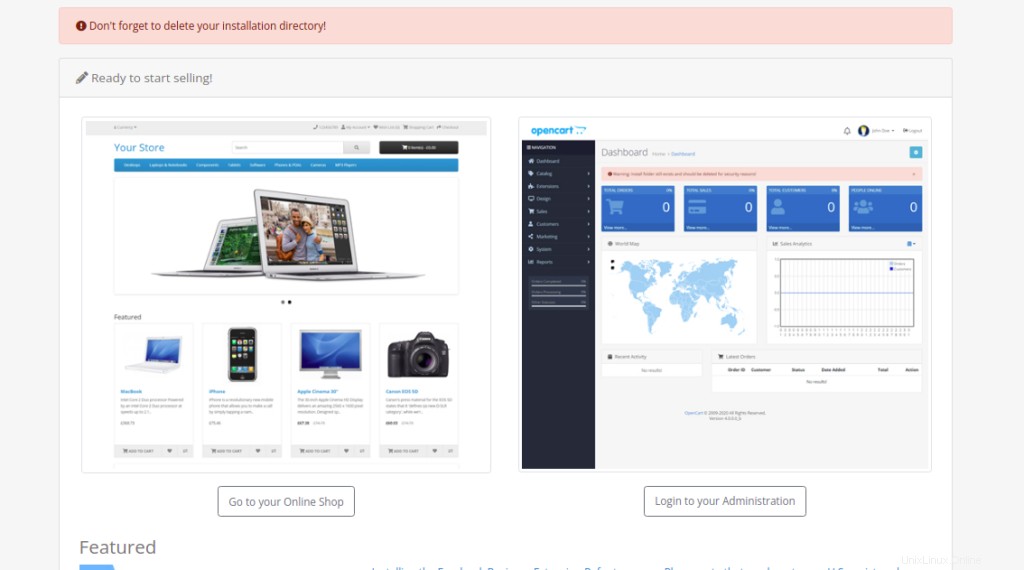
Sekarang, buka terminal Anda dan hapus direktori instal menggunakan perintah berikut:
rm -rf /var/www/html/opencart/install
Selanjutnya, kembali ke antarmuka web OpenCart dan klik Masuk ke Administrasi Anda . Anda akan melihat halaman login OpenCart:
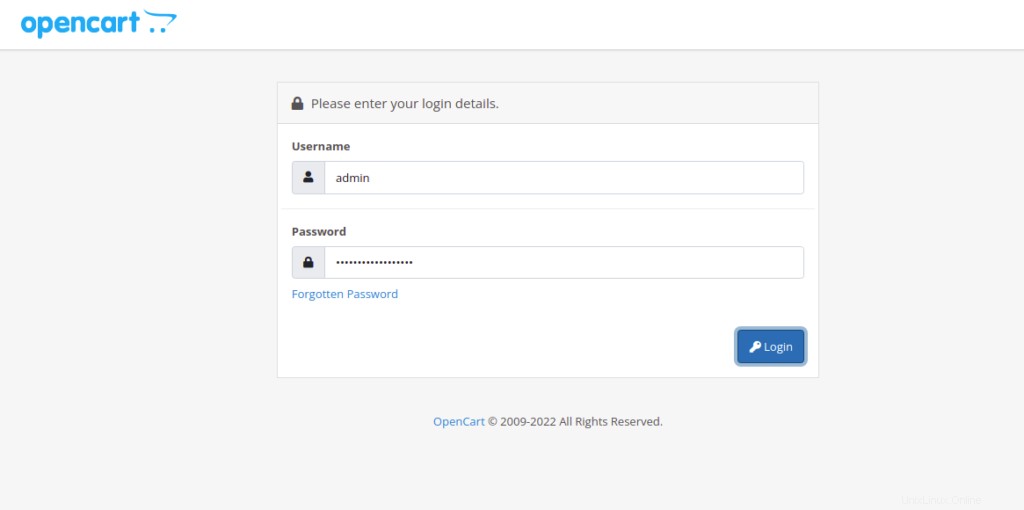
Berikan nama pengguna dan kata sandi admin Anda dan klik Masuk tombol. Anda akan melihat dasbor OpenCart pada halaman berikut:
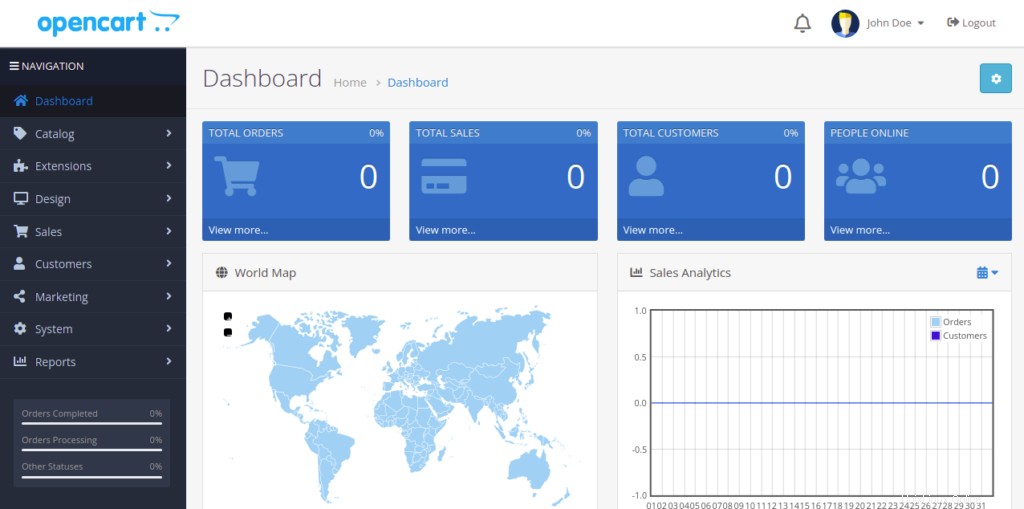
Kesimpulan
Dalam posting ini, kami menjelaskan cara menginstal platform keranjang belanja OpenCart di Oracle Linux 8. Platform OpenCart Anda sekarang siap digunakan. Anda sekarang dapat memulai toko online Anda sendiri menggunakan OpenCart. Memulai hosting VPS dari Atlantic.Net.