Icinga adalah aplikasi pemantauan jaringan dan sistem sumber terbuka dan gratis untuk sistem operasi Linux. Ini scalable dan extensible dan dapat memantau lingkungan yang besar dan kompleks di beberapa lokasi. Ini memeriksa sumber daya jaringan seperti CPU, Memori, Waktu Aktif, Proses, Ruang disk, dan layanan lain seperti HTTP, SMTP, SSH, dan banyak lagi. Ini dapat dikonfigurasi untuk memberi tahu pengguna dan menghasilkan data kinerja untuk pelaporan.
Dalam posting ini, kami akan menunjukkan cara menginstal alat pemantauan Icinga 2 di Rocky Linux 8.
Prasyarat
- Server yang menjalankan Rocky Linux 8 di Atlantic.Net Cloud Platform
- Kata sandi root yang dikonfigurasi di server Anda
Langkah 1 – Buat Server Cloud Atlantic.Net
Pertama, masuk ke Server Cloud Atlantic.Net Anda. Buat server baru, pilih Rocky Linux 8 sebagai sistem operasi dengan RAM minimal 2GB. Hubungkan ke Server Cloud Anda melalui SSH dan masuk menggunakan kredensial yang disorot di bagian atas halaman.
Setelah Anda masuk ke server Anda, jalankan perintah berikut untuk memperbarui sistem dasar Anda dengan paket terbaru yang tersedia.
dnf update -y
Langkah 2 – Tambahkan Repositori Icinga 2
Pertama, instal repositori EPEL menggunakan perintah berikut:
dnf install https://dl.fedoraproject.org/pub/epel/epel-release-latest-8.noarch.rpm
Selanjutnya, buat repo Icinga 2 dengan perintah berikut:
nano /etc/yum.repos.d/icinga2.repo
Tambahkan baris berikut:
[icinga2] name=Icinga 2 Repository for EPEL 8 baseurl=https://packages.icinga.com/epel/8/release enabled=1
Simpan dan tutup file, lalu impor kunci Icinga 2:
rpm --import https://packages.icinga.com/icinga.key
Selanjutnya, bersihkan cache paket dengan perintah berikut:
dnf clean all dnf makecache
Langkah 3 – Instal dan Konfigurasikan Database MariaDB
Icinga 2 menggunakan MariaDB sebagai backend database, jadi Anda perlu menginstal server MariaDB ke sistem Anda. Anda dapat menginstalnya menggunakan perintah berikut:
dnf install mariadb-server -y
Setelah MariaDB terinstal, mulai dan aktifkan layanan MariaDB menggunakan perintah berikut:
systemctl start mariadb systemctl enable mariadb
Selanjutnya, amankan instalasi MariaDB dan atur kata sandi root dengan perintah berikut:
mysql_secure_installation
Jawab semua pertanyaan seperti yang ditunjukkan di bawah ini:
Enter current password for root (enter for none): OK, successfully used password, moving on... Set root password? [Y/n] Y New password: Re-enter new password: Remove anonymous users? [Y/n] Y Disallow root login remotely? [Y/n] Y Remove test database and access to it? [Y/n] Y Reload privilege tables now? [Y/n] Y
Selanjutnya, login ke MariaDB dengan perintah berikut:
mysql -u root -p
Setelah Anda masuk, buat database dan pengguna untuk Icinga 2:
CREATE DATABASE icinga; GRANT ALL PRIVILEGES ON icinga.* TO 'icinga'@'localhost' IDENTIFIED BY 'password';
Selanjutnya, flush hak istimewa dan keluar dari MariaDB dengan perintah berikut:
FLUSH PRIVILEGES; EXIT;
Langkah 4 – Instal dan Konfigurasi Icinga 2
Selanjutnya, jalankan perintah berikut untuk menginstal Icinga 2 dan alat lain yang diperlukan:
dnf install icinga2 icinga2-selinux icinga2-ido-mysql vim-icinga2 -y
Setelah Icinga 2 diinstal, jalankan perintah berikut untuk mengaktifkan fitur yang diperlukan:
icinga2 feature enable command ido-mysql syslog
Selanjutnya, impor skema database Icinga 2 ke database Icinga dengan perintah berikut:
mysql -u root -p icinga < /usr/share/icinga2-ido-mysql/schema/mysql.sql
Selanjutnya, edit file konfigurasi Icinga 2 MySQL:
nano /etc/icinga2/features-available/ido-mysql.conf
Tentukan pengaturan database Anda seperti yang ditunjukkan di bawah ini:
* The IdoMysqlConnection type implements MySQL support
* for DB IDO.
*/
object IdoMysqlConnection "ido-mysql" {
user = "icinga"
password = "password"
host = "localhost"
database = "icinga"
}
Simpan dan tutup file, lalu mulai dan aktifkan layanan Icinga 2:
systemctl start icinga2 systemctl enable icinga2
Untuk memeriksa layanan Icinga 2, jalankan perintah berikut:
systemctl status icinga2
Anda akan mendapatkan output berikut:
● icinga2.service - Icinga host/service/network monitoring system
Loaded: loaded (/usr/lib/systemd/system/icinga2.service; disabled; vendor preset: disabled)
Active: active (running) since Wed 2021-11-17 09:22:54 UTC; 4s ago
Process: 18616 ExecStartPre=/usr/lib/icinga2/prepare-dirs /etc/sysconfig/icinga2 (code=exited, status=0/SUCCESS)
Main PID: 18624 (icinga2)
Status: "Startup finished."
Tasks: 11 (limit: 11411)
Memory: 14.2M
CGroup: /system.slice/icinga2.service
├─18624 /usr/lib64/icinga2/sbin/icinga2 --no-stack-rlimit daemon --close-stdio -e /var/log/icinga2/error.log
├─18639 /usr/lib64/icinga2/sbin/icinga2 --no-stack-rlimit daemon --close-stdio -e /var/log/icinga2/error.log
└─18642 /usr/lib64/icinga2/sbin/icinga2 --no-stack-rlimit daemon --close-stdio -e /var/log/icinga2/error.log
Langkah 5 – Instal Icinga Web 2
Icinga Web 2 adalah aplikasi berbasis web yang digunakan untuk mengelola Icinga 2 dari antarmuka berbasis web. Secara default, ini tidak tersedia di repo default Rocky Linux, jadi Anda harus mengaktifkan repo Powertools di sistem Anda.
Jalankan perintah berikut untuk mengaktifkan repo Powertools:
dnf install 'dnf-command(config-manager)' dnf config-manager --set-enabled powertools
Selanjutnya, jalankan perintah berikut untuk menginstal Icinga Web 2 dengan Apache dan paket lainnya:
dnf install httpd icingacli icingaweb2 php-json php-ldap
Setelah semua paket terinstal, mulai dan aktifkan layanan Apache dan PHP-FPM:
systemctl enable --now httpd systemctl enable --now php-fpm.service
Langkah 6 – Akses Wisaya Penyiapan Icinga Web 2
Sebelum memulai, Anda perlu mengkonfigurasi server web Apache untuk Icinga Web 2. Anda dapat mengonfigurasinya menggunakan perintah berikut:
icingacli setup config webserver apache
Selanjutnya, buat token autentikasi dengan perintah berikut:
icingacli setup token create
Anda akan mendapatkan output berikut:
The newly generated setup token is: a84a833dd624e6a0
Sekarang, buka browser web Anda dan akses wizard penyiapan Icinga Web 2 menggunakan URL http://your-server-ip/icingaweb2/setup . Anda akan melihat layar selamat datang Icinga Web 2:
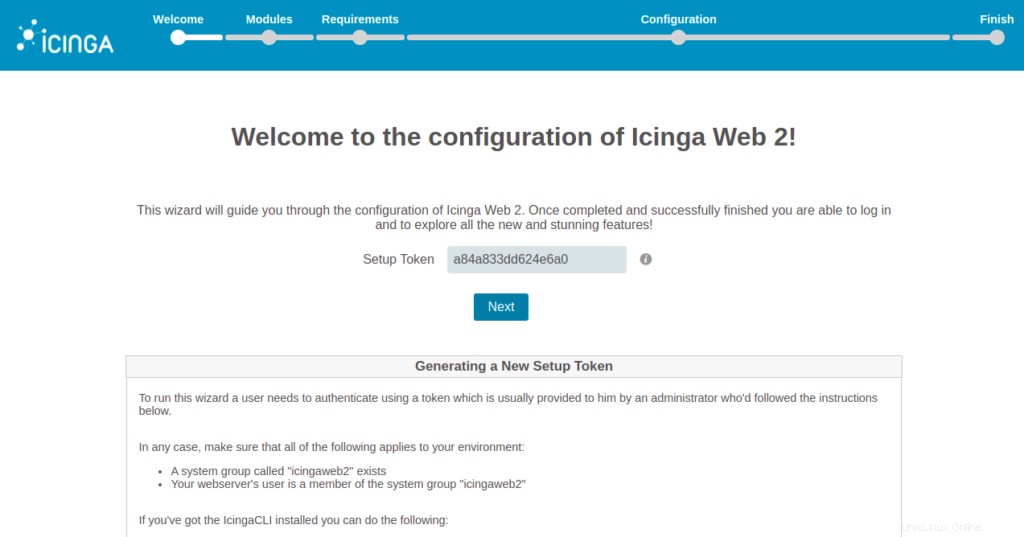
Berikan token yang Anda buat dan klik Berikutnya tombol. Anda akan melihat layar berikut:
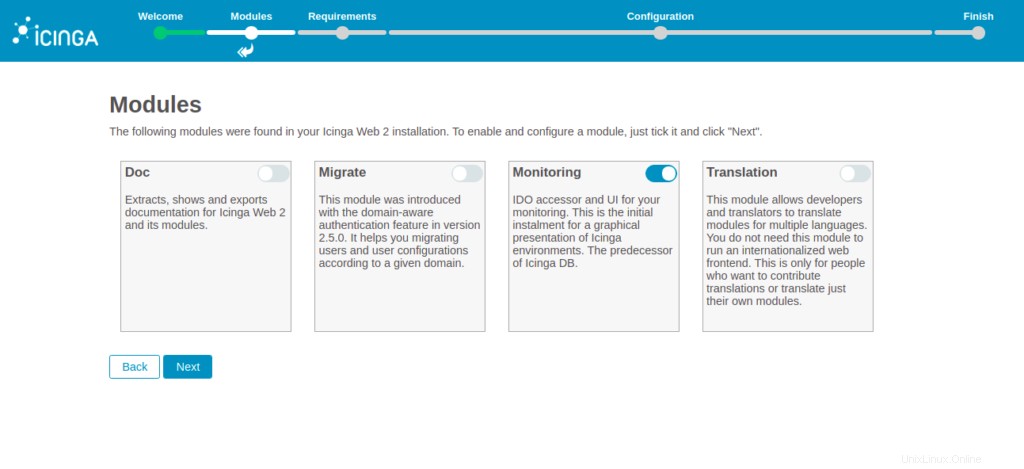
Pilih modul yang ingin Anda aktifkan dan klik Berikutnya tombol. Anda akan melihat layar berikut:
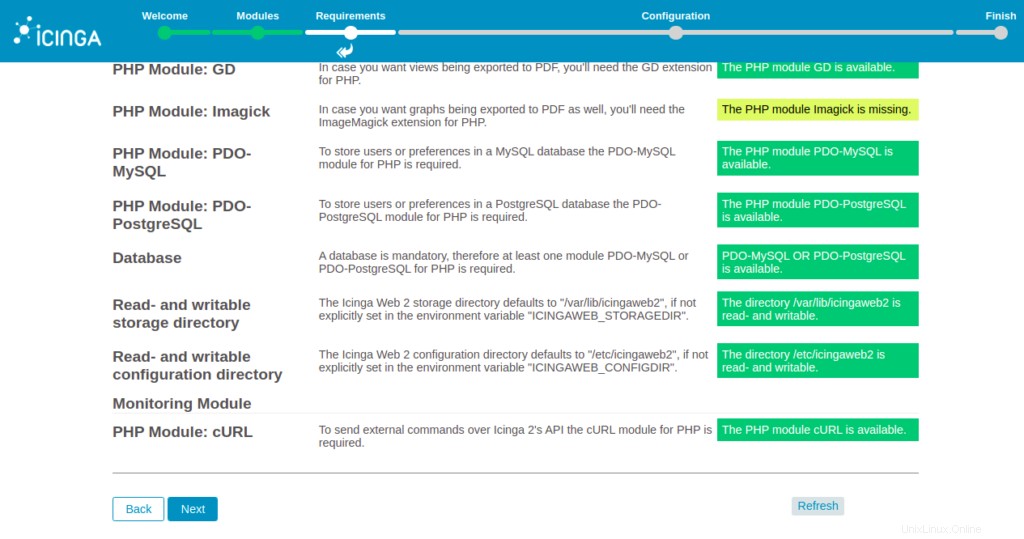
Pastikan semua ekstensi PHP sudah terpasang, lalu klik tombol Berikutnya tombol. Anda akan melihat layar berikut:
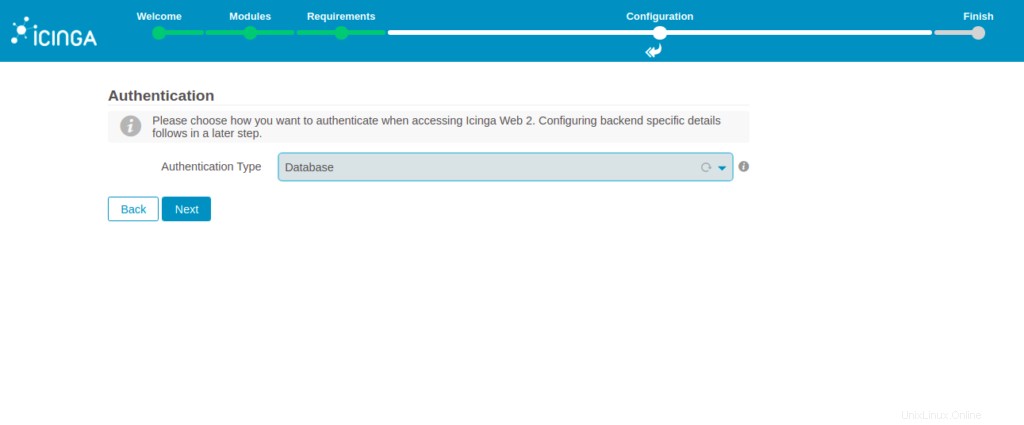
Pilih jenis autentikasi Anda dan klik Berikutnya tombol. Anda akan melihat layar berikut:
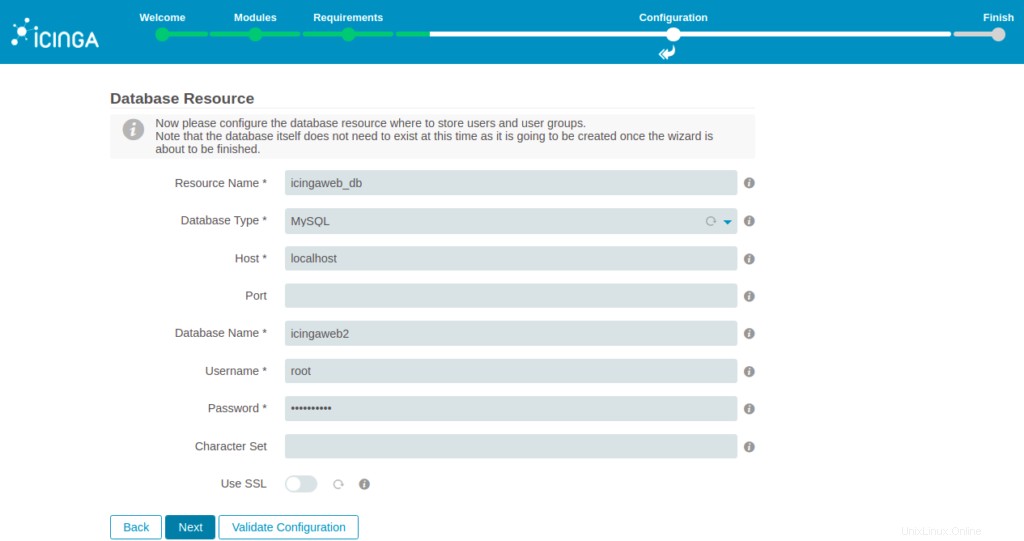
Berikan nama basis data Icinga Web 2 Anda, nama pengguna root, kata sandi, dan klik Berikutnya tombol. Anda akan melihat layar berikut:
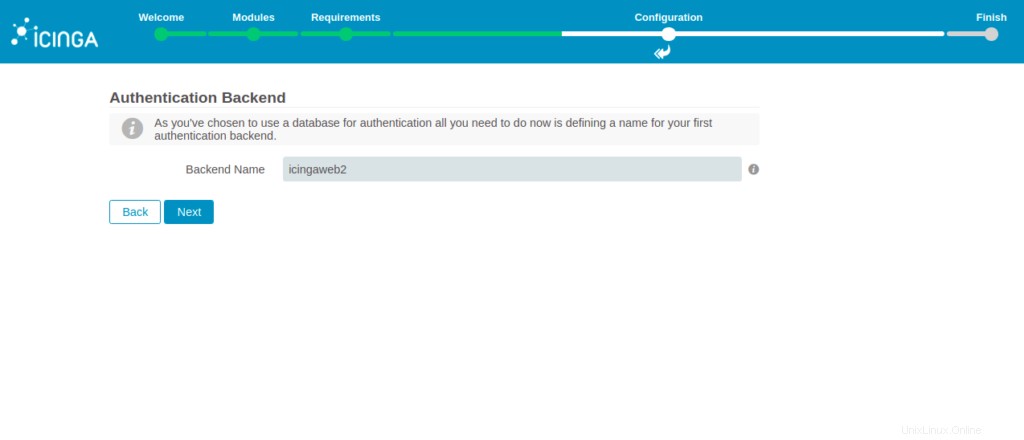
Berikan nama backend Anda dan klik Berikutnya tombol. Anda akan melihat layar berikut:
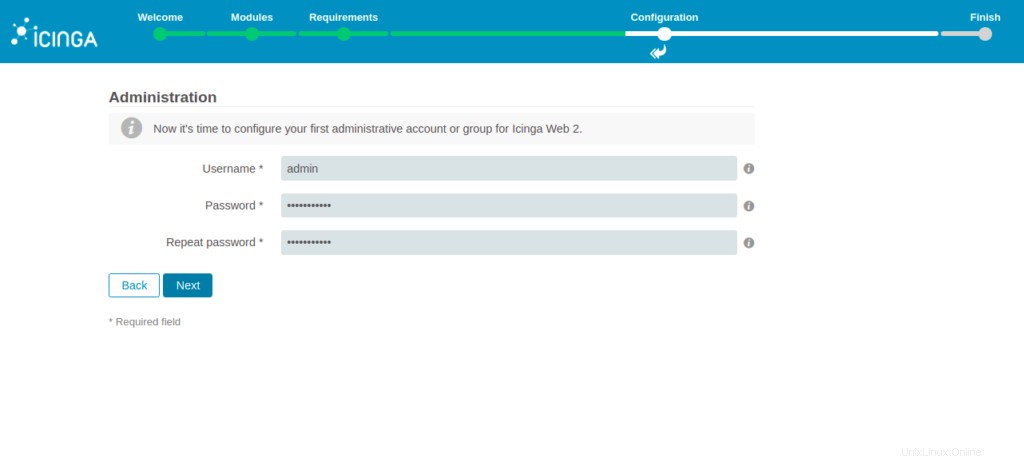
Berikan nama pengguna dan sandi admin Anda dan klik Berikutnya tombol. Anda akan melihat layar berikut:
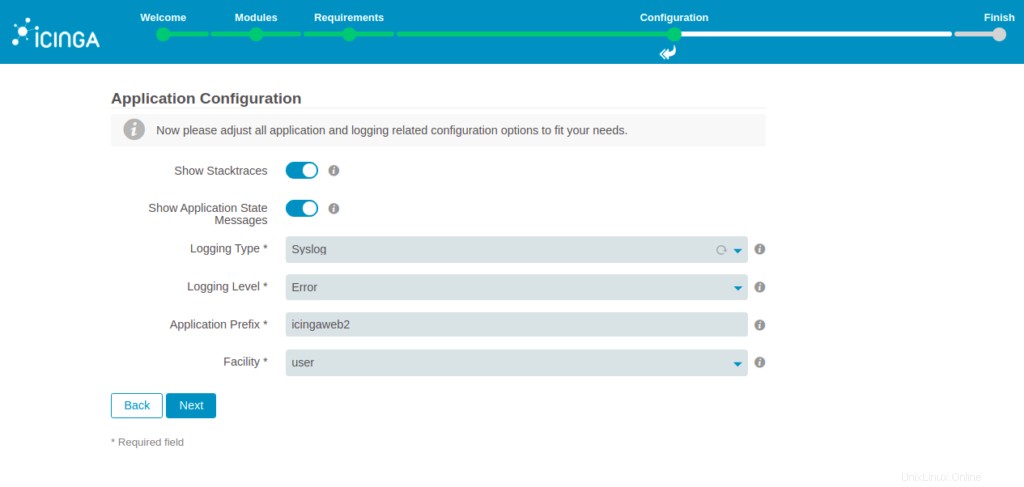
Berikan detail pencatatan Anda dan klik Berikutnya tombol. Anda akan melihat layar berikut:
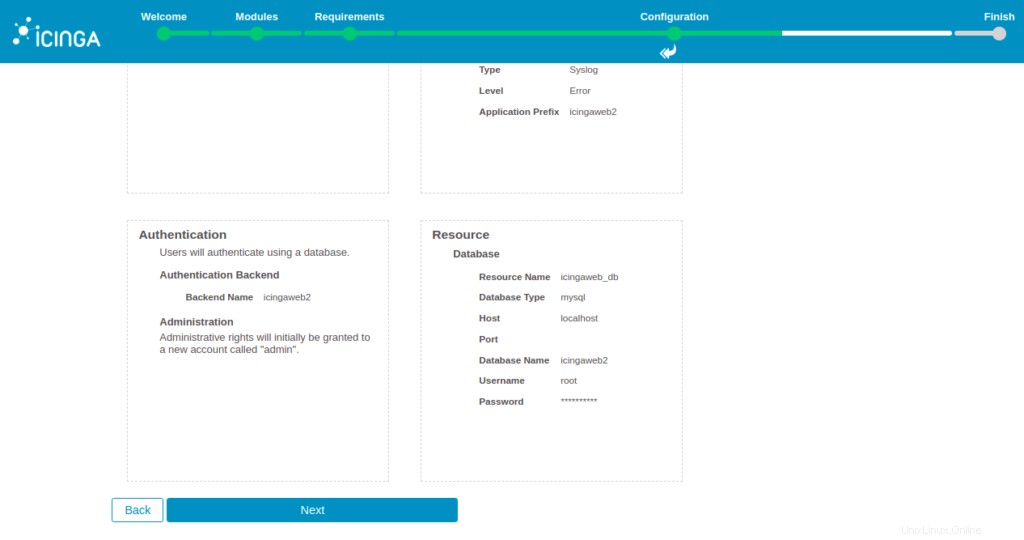
Verifikasi semua detail dan klik Berikutnya tombol. Anda akan melihat layar berikut:
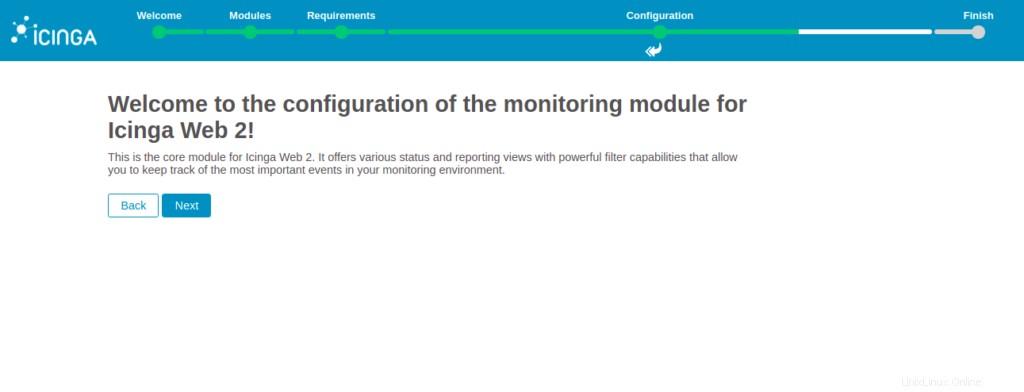
Klik Berikutnya tombol. Anda akan melihat layar berikut:
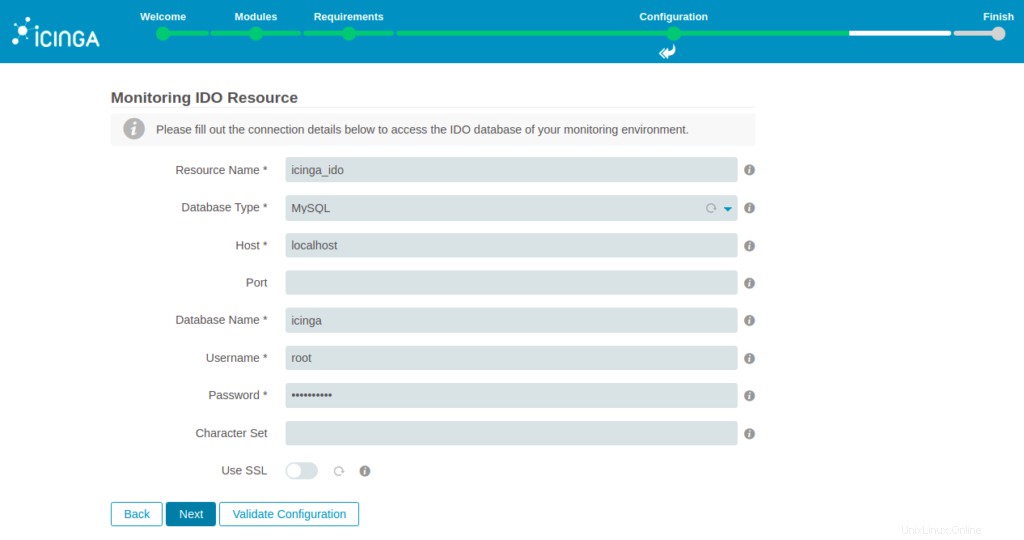
Berikan nama basis data Icinga 2 Anda, nama pengguna root, kata sandi, dan klik Berikutnya tombol. Anda akan melihat layar berikut:
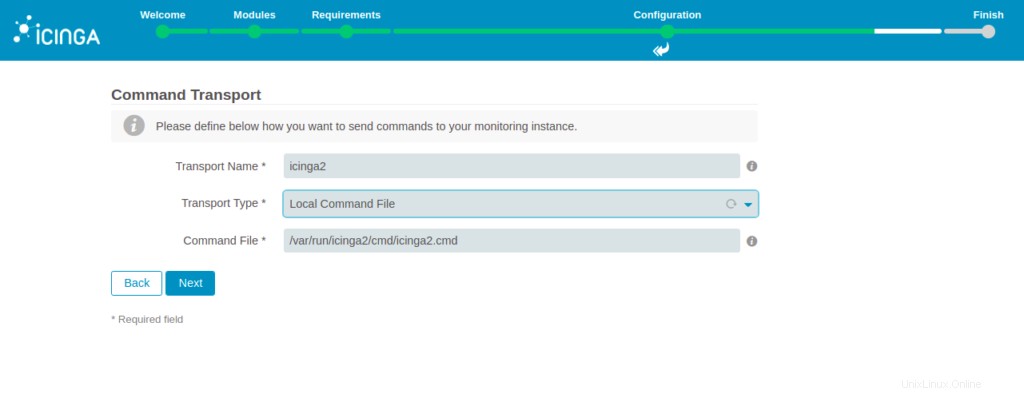
Konfigurasikan transport perintah dan klik Berikutnya tombol. Anda akan melihat layar berikut:
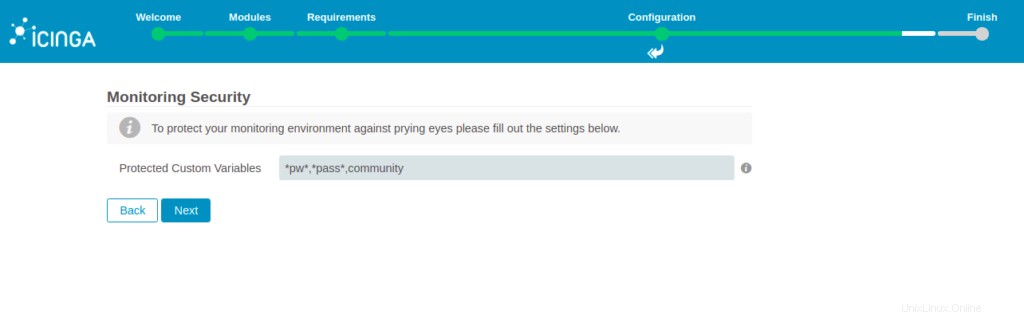
Konfigurasikan keamanan pemantauan dan klik Berikutnya tombol. Anda akan melihat layar berikut:
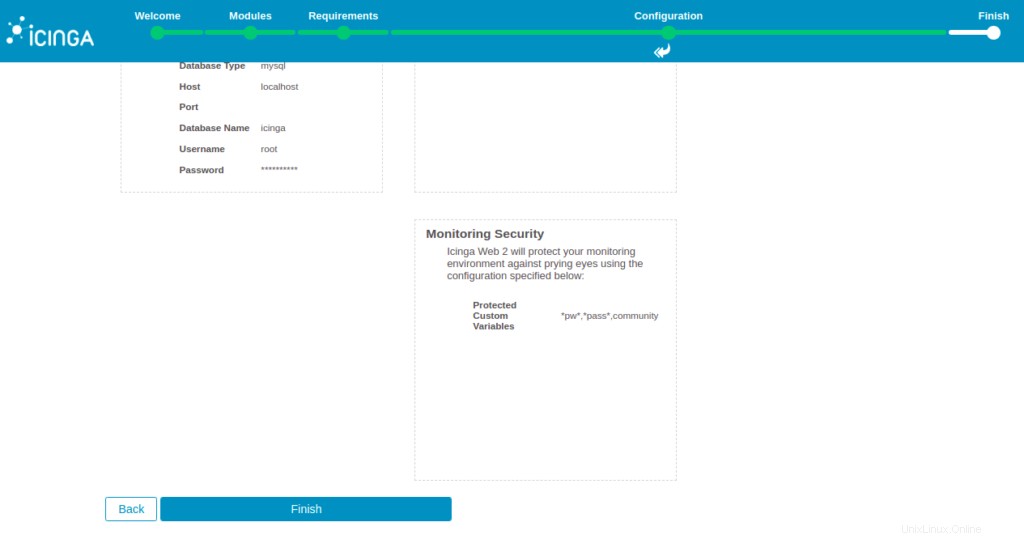
Verifikasi semua setelan dan klik Selesai tombol. Anda akan melihat layar berikut:
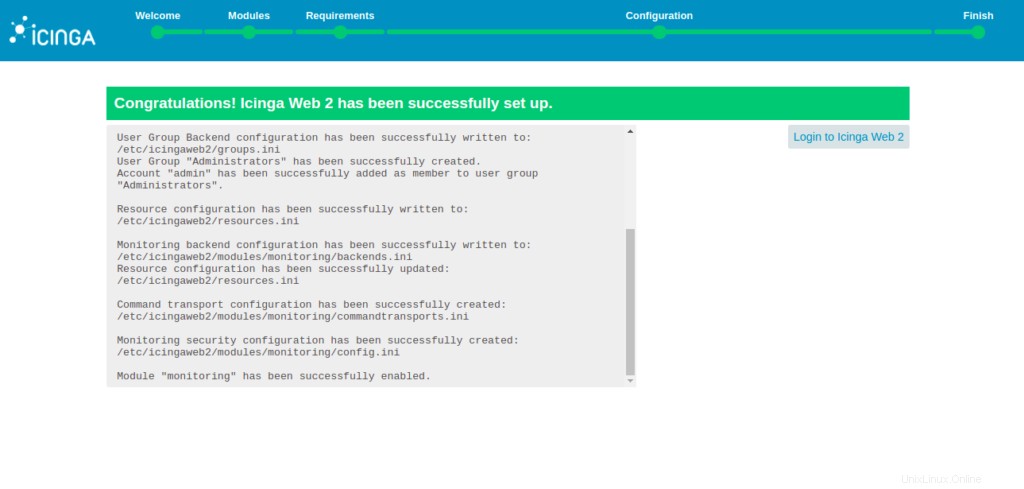
Klik Masuk ke Web Icinga 2 tombol. Anda akan melihat layar berikut:
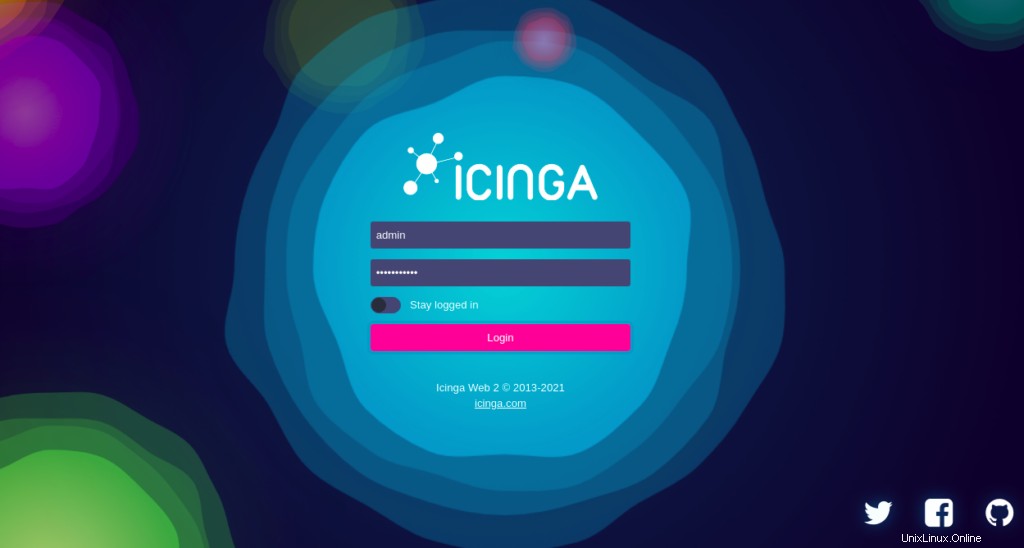
Berikan nama pengguna dan kata sandi admin Anda dan klik Masuk tombol. Anda akan melihat dasbor Icinga Web 2 pada layar berikut:
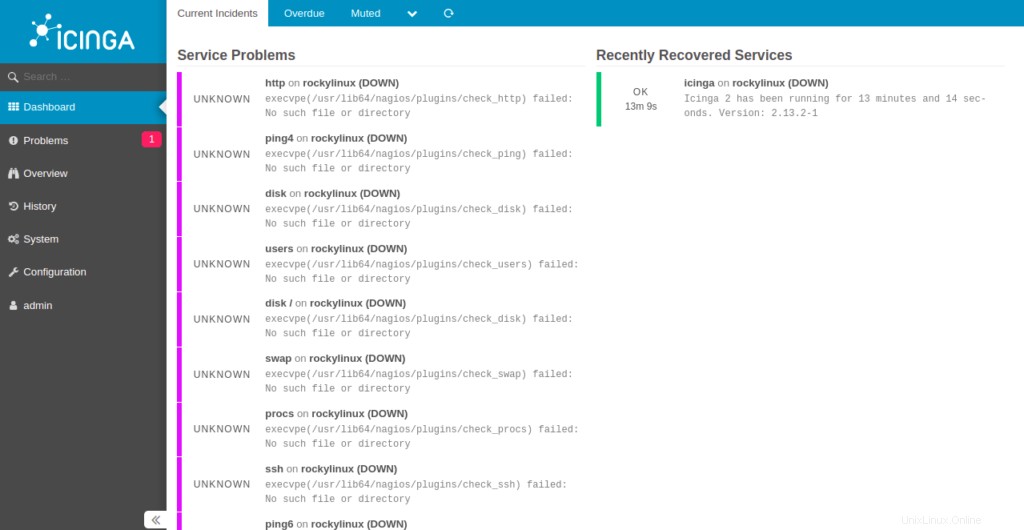
Kesimpulan
Selamat! Anda telah berhasil menginstal Icinga 2 dan Icinga Web 2 di Rocky Linux 8. Sekarang Anda dapat menginstal agen Icinga 2 pada sistem klien dan mulai memantau mereka dari dasbor Icinga Web 2. Cobalah di VPS Anda dari Atlantic.Net!