Screen adalah aplikasi konsol yang memungkinkan pengguna untuk membuka beberapa instance terminal terpisah dalam satu terminal. Ini sangat berguna ketika Anda melakukan tugas yang berjalan lama pada sistem jarak jauh dan Anda kehilangan koneksi atau sesi SSH Anda. Dalam hal ini, utilitas perintah Layar akan membantu Anda melanjutkan sesi SSH. Proses yang berjalan di Layar akan terus berjalan bahkan setelah menutup jendela terminal. Anda dapat menyambung kembali persis dari tempat sesi terputus.
Dalam posting ini, kami akan menunjukkan cara menginstal dan menggunakan perintah Layar di Ubuntu 20.04.
Prasyarat
- Server Ubuntu 20.04 baru di Atlantic.Net Cloud Platform
- Kata sandi root yang dikonfigurasi di server Anda
Buat Server Cloud Atlantic.Net
Pertama, masuk ke Server Cloud Atlantic.Net Anda. Buat server baru, pilih Ubuntu 20.04 sebagai sistem operasi dengan setidaknya 2GB RAM. Hubungkan ke Server Cloud Anda melalui SSH dan masuk menggunakan kredensial yang disorot di bagian atas halaman.
Setelah Anda masuk ke server Ubuntu 20.04 Anda, jalankan perintah berikut untuk memperbarui sistem dasar Anda dengan paket terbaru yang tersedia.
apt-get update -y
Layar Pemasangan
apt-get install screen -y
Setelah paket Layar diinstal, verifikasi versi Layar yang diinstal menggunakan perintah berikut:
screen --version
Keluaran:
Screen version 4.08.00 (GNU) 05-Feb-20
Untuk mencetak daftar semua opsi, tekan CTRL+a diikuti oleh ?:
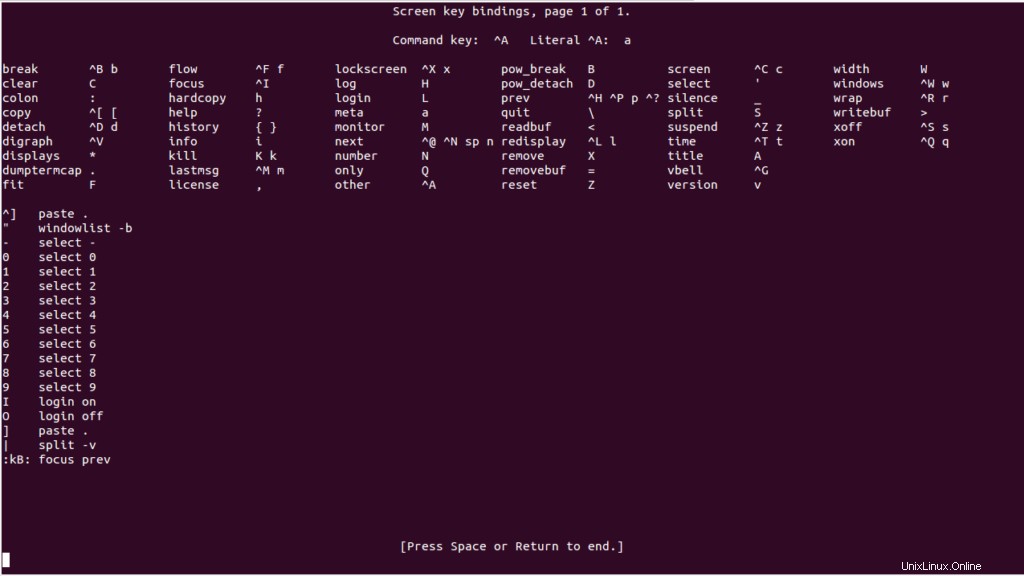
Cara Menggunakan Perintah Layar
Untuk membuat sesi nama baru, jalankan perintah berikut:
screen -S name1
Untuk keluar dari sesi layar, jalankan perintah berikut:
exit
Untuk membuat jendela layar baru, tekan CTRL+a diikuti oleh c :
Untuk membuat daftar semua jendela yang terbuka, tekan CTRL+a diikuti oleh “ :

Untuk mengubah jendela saat ini menjadi 0 , tekan CTRL+a diikuti oleh 0.
Untuk mengganti nama jendela saat ini, tekan CTRL+a diikuti oleh A .

Untuk membagi layar secara horizontal, tekan CTRL+a diikuti oleh S .
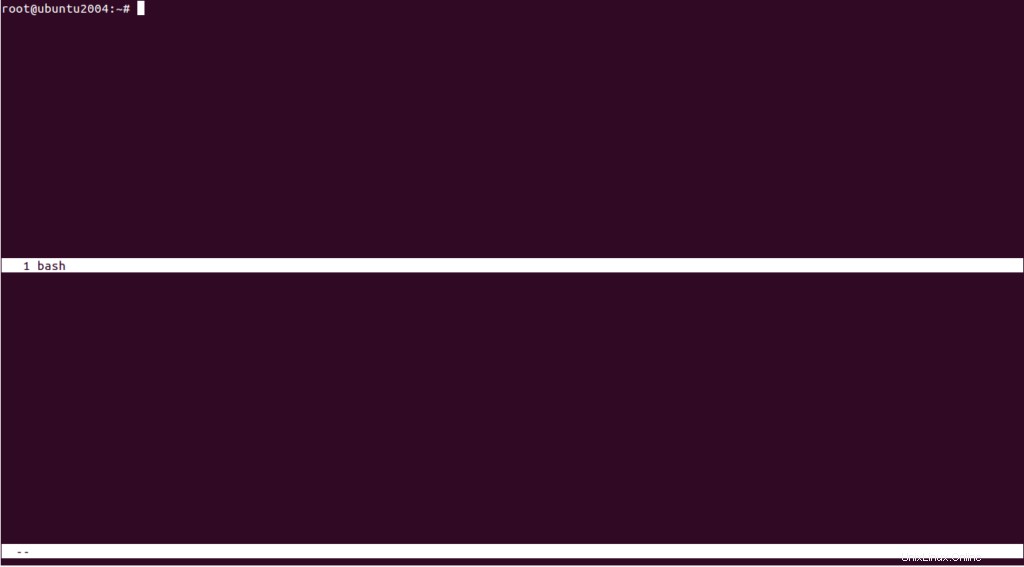
Untuk beralih di antara jendela yang terpisah, tekan CTRL+a diikuti oleh tab .
Untuk membagi layar secara vertikal, tekan CTRL+a diikuti oleh | .
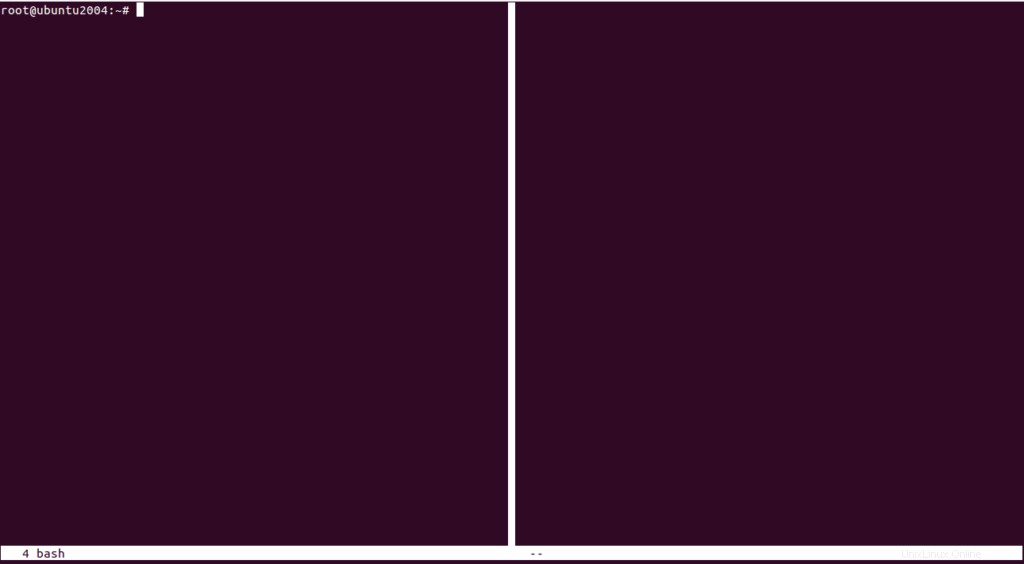
Setelah selesai dan ingin keluar dari sesi layar, Anda dapat menggunakan perintah CTRL+a diikuti oleh k .
Untuk melepaskan dari sesi layar, tekan CTRL+a diikuti oleh d .
Untuk menemukan id sesi dari semua sesi layar, jalankan perintah berikut:
screen -ls
Anda akan melihat output berikut:
There are screens on: 23829.name1 (04/18/2021 09:19:50 AM) (Detached) 23751.name1 (04/18/2021 09:09:01 AM) (Attached) 23724.pts-0.ubuntu2004 (04/18/2021 09:04:05 AM) (Detached) 23670.pts-0.ubuntu2004 (04/18/2021 09:02:42 AM) (Detached) 4 Sockets in /run/screen/S-root.
Untuk melanjutkan sesi layar Anda bernama 23829.name1, jalankan perintah berikut:
screen -r 23829.name1
Kesimpulan
Dalam panduan di atas, Anda mempelajari cara menggunakan utilitas baris perintah Layar untuk membuka beberapa layar dari satu sesi, beralih di antara mereka, melanjutkan, melepaskan, dan melanjutkan sesi layar. Anda dapat menggunakan perintah di sistem jarak jauh VPS Atlantic.Net Anda.