OpenMAINT adalah aplikasi CMMS (Computerized Maintenance Management System) open-source yang digunakan untuk mengelola aset bergerak termasuk pabrik, perangkat teknis, furnitur, dll. OpenMAINT dirancang untuk mengelola dan merampingkan proses pemeliharaan di semua skala dan di semua industri. Ini diimplementasikan pada kerangka kerja manajemen aset open-source CMDBuild. OpenMAINT hadir dengan alat canggih termasuk dasbor, kontrol inventaris, laporan, dan catatan pelacakan dan riwayat. Anda juga dapat menyesuaikannya sesuai dengan kebutuhan organisasi.
Dalam posting ini, kita akan belajar cara menginstal OpenMAINT di Ubuntu 20.04.
Prasyarat
- Server Ubuntu 20.04 baru di Atlantic.Net Cloud Platform
- Kata sandi root yang dikonfigurasi di server Anda
Langkah 1 – Buat Server Cloud Atlantic.Net
Pertama, masuk ke Server Cloud Atlantic.Net Anda. Buat server baru, pilih Ubuntu 20.04 sebagai sistem operasi dengan setidaknya 8GB RAM. Hubungkan ke Server Cloud Anda melalui SSH dan masuk menggunakan kredensial yang disorot di bagian atas halaman.
Setelah Anda masuk ke server Ubuntu 20.04 Anda, jalankan perintah berikut untuk memperbarui sistem dasar Anda dengan paket terbaru yang tersedia.
apt-get update -y
Langkah 2 – Memulai
OpenMAINT dibangun di Java, jadi Java harus diinstal di server Anda. Jika belum terinstal, Anda dapat menginstalnya dengan perintah berikut:
apt-get install default-jdk -y
Setelah Java diinstal, Anda dapat memverifikasi versi Java dengan perintah berikut:
java --version
Anda harus mendapatkan versi Java di output berikut:
openjdk 11.0.7 2020-04-14 OpenJDK Runtime Environment (build 11.0.7+10-post-Ubuntu-3ubuntu1) OpenJDK 64-Bit Server VM (build 11.0.7+10-post-Ubuntu-3ubuntu1, mixed mode, sharing)
Selanjutnya, Anda perlu menginstal beberapa dependensi yang diperlukan di server Anda. Anda dapat menginstal semuanya dengan perintah berikut:
apt-get install gnupg2 wget unzip git curl -y
Setelah semua dependensi terinstal, Anda dapat melanjutkan ke langkah berikutnya.
Langkah 3 – Instal PostgreSQL
OpenMAINT menggunakan PostgreSQL sebagai backend database, jadi Anda perlu menginstal PostgreSQL versi 10 di server Anda.
Pertama, tambahkan kunci GPG dengan perintah berikut:
wget --quiet -O - https://www.postgresql.org/media/keys/ACCC4CF8.asc | apt-key add -
Selanjutnya, tambahkan repositori PostgreSQL ke APT dengan perintah berikut:
echo "deb [arch=amd64] http://apt.postgresql.org/pub/repos/apt/ focal-pgdg main" | tee /etc/apt/sources.list.d/pgdg.list
Selanjutnya, perbarui repositori dan instal PostgreSQL dengan perintah berikut:
apt-get update -y apt-get install postgresql-10 postgresql-contrib -y
Selanjutnya, instal paket PostgreSQL lainnya dengan perintah berikut:
apt-get install postgis postgresql-10-postgis-3 libpostgis-java -y
Setelah semua paket terinstal, atur kata sandi pengguna Postgres:
passwd postgres
Atur kata sandi Postgres seperti yang ditunjukkan di bawah ini:
New password: Retype new password: passwd: password updated successfully
Selanjutnya, sambungkan ke Postgres dan atur kata sandi untuk pengguna database Postgres.
su - postgres psql -d template1 -c "ALTER USER postgres WITH PASSWORD 'admin';"
Selanjutnya, keluar dari pengguna Postgres dengan perintah berikut:
exit
Langkah 4 – Instal OpenMAINT
Pertama, buat pengguna baru untuk OpenMAINT dengan perintah berikut:
adduser tomcat
Selanjutnya, alihkan pengguna ke Tomcat dengan perintah berikut:
su - tomcat
Selanjutnya, download OpenMAIN versi terbaru dengan perintah berikut:
wget https://downloads.sourceforge.net/project/openmaint/2.1/Core%20updates/openmaint-2.1-3.3.1/openmaint-2.1-3.3.1.war
Setelah unduhan selesai, mulai penginstalan OpenMAINT dengan perintah berikut:
java -jar ./openmaint-2.1-3.3.1.war install
Sekarang, ikuti dan ketik opsi instalasi seperti yang ditunjukkan di bawah ini:
loading jars .................................................................................................................. done CMDBuild interactive install wizard - welcome! this wizard will guide you in the process of installing and configuring a new instance of CMDBuild! tomcat install location </home/tomcat/cmdbuild_30> : tomcat http port <8080>: tomcat shutdown port (offset already applied) <8005>: tomcat debug port (offset already applied) <8000>: postrgres db :
Selanjutnya, ketik username PostgreSQL dan password yang telah kita set sebelumnya:
postrgres admin account <postgres/postgres> : postgres/admin
Selanjutnya, pilih opsi default dan tekan ENTER untuk melanjutkan. Setelah instalasi selesai, Anda akan melihat output berikut:
WARNING: server version 10.0.16 is not supported, you may encounter problems cmdbuild posrgres database name : database dump to load : we're ready to begin, this is your configuration: tomcat: /home/tomcat/cmdbuild_30 http port: 8080 shutdown port: 8005 debug port: 8000 postgres database: localhost:5432/cmdbuild_18d9 database dump: demo.dump.xz if everything is ok, press ENTER to begin installation BEGIN installation install tomcat... OK create database... create database cmdbuild_18d9 demo.dump.xz cmdbuild successfully installed! you can find startup/shutdown scripts in dir /home/tomcat/cmdbuild_30/bin
Langkah 5 – Mulai OpenMAINT
Pada titik ini, OpenMAINT diinstal di /home/Tomcat/cmdbuild_30 direktori.
Selanjutnya, ubah direktori menjadi cmdbuild_30 dan mulai server dengan perintah berikut:
cd cmdbuild_30/bin/ ./startup.sh
Anda akan melihat output berikut:
Using CATALINA_BASE: /home/tomcat/cmdbuild_30 Using CATALINA_HOME: /home/tomcat/cmdbuild_30 Using CATALINA_TMPDIR: /home/tomcat/cmdbuild_30/temp Using JRE_HOME: /usr Using CLASSPATH: /home/tomcat/cmdbuild_30/bin/bootstrap.jar:/home/tomcat/cmdbuild_30/bin/tomcat-juli.jar Using CATALINA_PID: /home/tomcat/cmdbuild_30/bin/catalina.pid Tomcat started.
Langkah 6 – Akses Dasbor OpenMAINT
Pada titik ini, OpenMAINT dimulai dan mendengarkan pada port 8080. Anda dapat mengaksesnya menggunakan URL http://your-server-ip:8080/cmdbuild .
Anda akan diarahkan ke halaman login OpenMAINT:
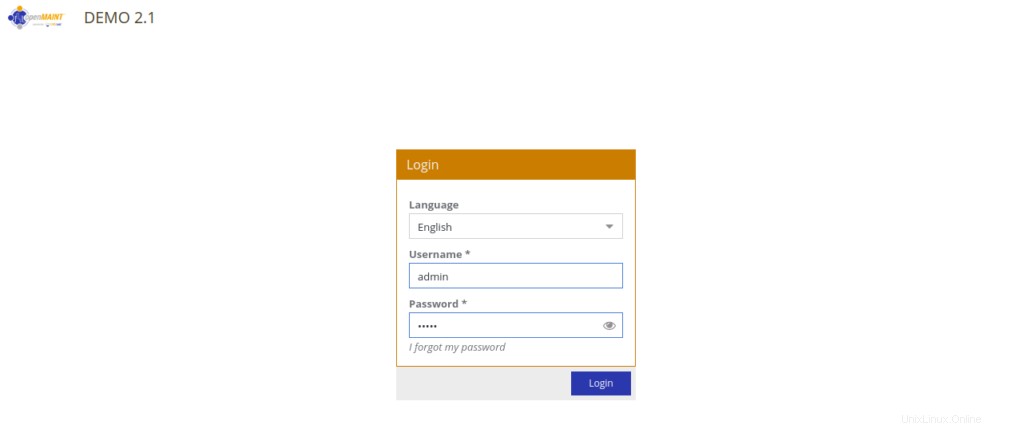
Berikan username dan password sebagai admin/admin lalu klik tombol Login tombol. Anda akan diarahkan ke dasbor OpenMAINT seperti yang ditunjukkan di bawah ini:
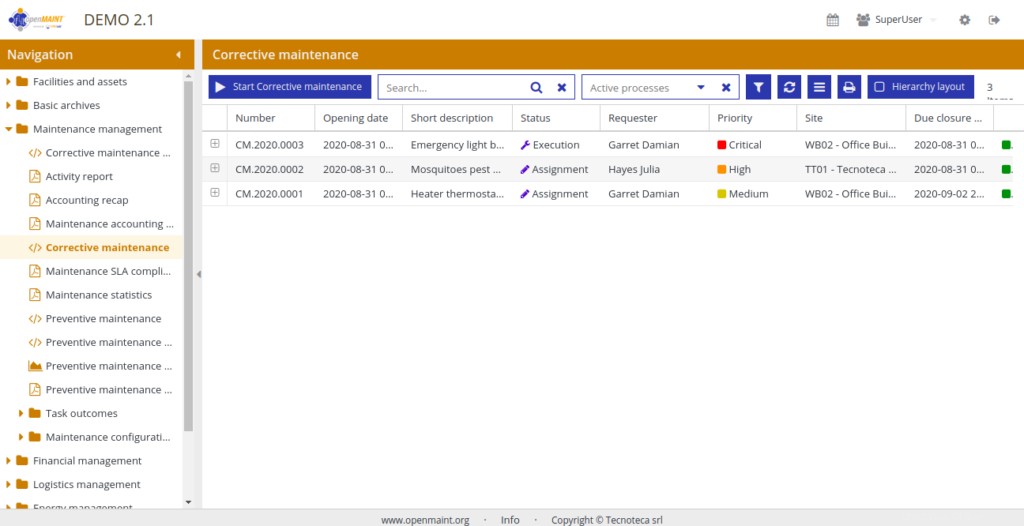
Kesimpulan
Selamat! Anda telah berhasil menginstal dan mengkonfigurasi OpenMAINT di server Ubuntu 20.04. Anda sekarang dapat menggunakan OpenMAINT untuk mengelola inventaris, pemeliharaan, logistik, dan informasi ekonomi yang terkait dengan bangunan, pabrik, dan aset bergerak. Cobalah hari ini di akun hosting VPS Anda dari Atlantic.Net!