Pengantar
Ada kalanya Anda mungkin membutuhkan Server Cloud dengan sistem operasi, alat virtual, aplikasi, skema partisi, sistem file, paket, dll. yang tidak ditawarkan oleh salah satu sistem operasi standar atau aplikasi sekali klik yang ditawarkan oleh Atlantik.Net. Untuk menjawab kebutuhan ini, Atlantic.Net menawarkan kemampuan bagi Anda untuk membuat Server Cloud menggunakan citra ISO pilihan Anda selain sistem operasi standar dan aplikasi sekali klik kami.
Beberapa sorotan yang ditawarkan saat membuat Server Cloud dari ISO
- Semua Sistem Operasi non-Windows atau ISO Aplikasi saat ini didukung (dukungan Windows akan segera hadir).
- Kebebasan dan fleksibilitas untuk memilih paket Cloud atau lokasi Cloud untuk Server Cloud kustom Anda.
- Kontrol penuh untuk memilih sistem operasi, aplikasi virtual, skema partisi, sistem file, paket, dll. untuk Server Cloud Anda.
- Solusi hebat bagi pelanggan yang membutuhkan solusi khusus, kepatuhan khusus dan persyaratan peraturan, dan/atau memiliki aplikasi khusus.
Apa yang akan Anda pelajari dalam panduan ini
Membuat Server Cloud dari ISO
Mengakses Cloud Server Console untuk melakukan pemasangan Server Cloud
Melepaskan ISO dari Server Cloud
Membuat Server Cloud dari ISO
Navigasi Menu – klik Server di panel kontrol https://cloud.atlantic.net
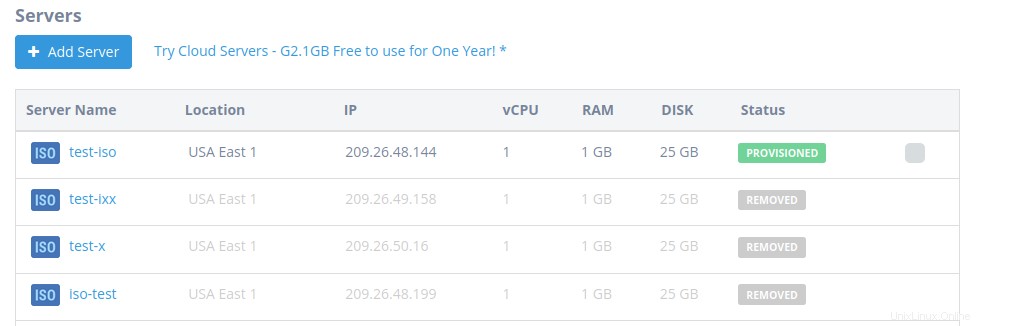
Kunjungi Halaman Tambah Server – klik Tambah Server tombol
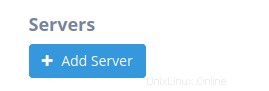
Buat Server Cloud Anda menggunakan ISO
- Klik ISO tab di Jenis bagian
- Masukkan URL ke ISO Anda (contoh: https://releases.ubuntu.com/20.04.1/ubuntu-20.04.1-live-server-amd64.iso)
- Lanjutkan dengan memilih sisa opsi Server Cloud yang Anda inginkan dan tekan tombol Buat Server tombol
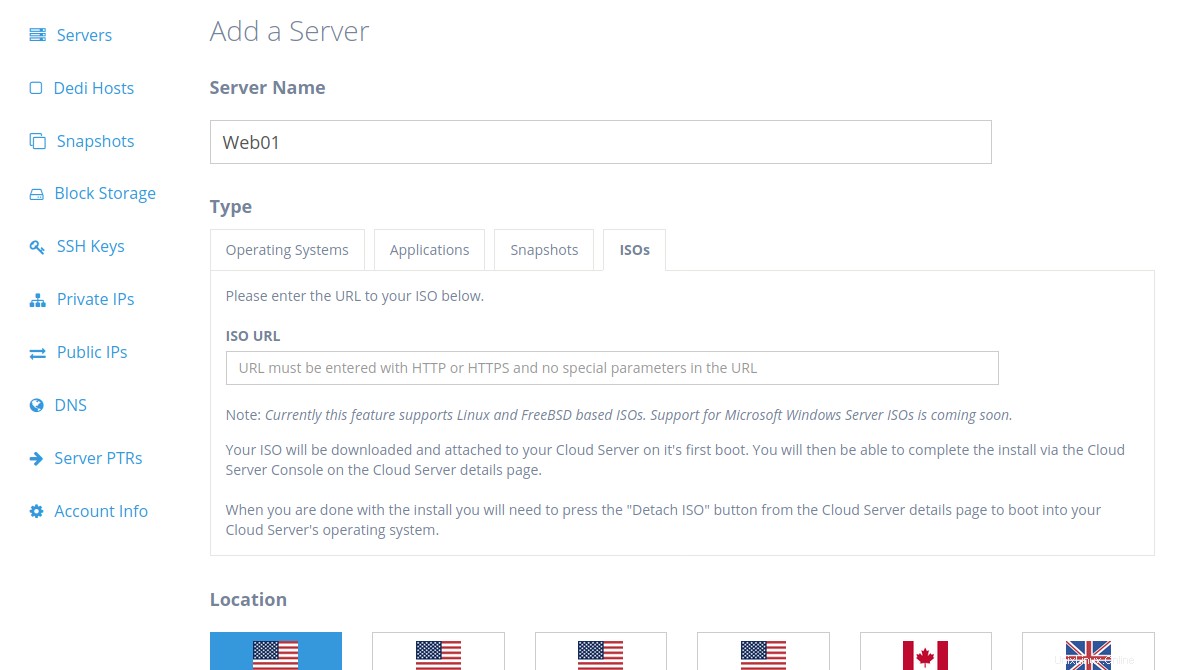
Mengakses Cloud Server Console untuk melakukan penginstalan Server Cloud
Pada Detail Server halaman, Anda akan melihat petunjuk untuk menyelesaikan penginstalan/konfigurasi Server Cloud Anda menggunakan Cloud Server Console.
Anda juga akan melihat informasi mengenai ISO yang dilampirkan ke Server Cloud Anda.
Klik Mulai Konsol untuk meluncurkan Cloud Server Console .
Catatan:Saat ISO dilampirkan ke Server Cloud Anda, tindakan yang dapat Anda lakukan melalui panel kontrol dan API di server tersebut dibatasi untuk tindakan tertentu yang diizinkan. Selain itu, Anda hanya dapat melakukan boot dari ISO. Ketika Anda selesai dengan instalasi/konfigurasi Server Cloud Anda, Anda harus melepaskan ISO untuk boot ke Server Cloud Anda yang dikonfigurasi.
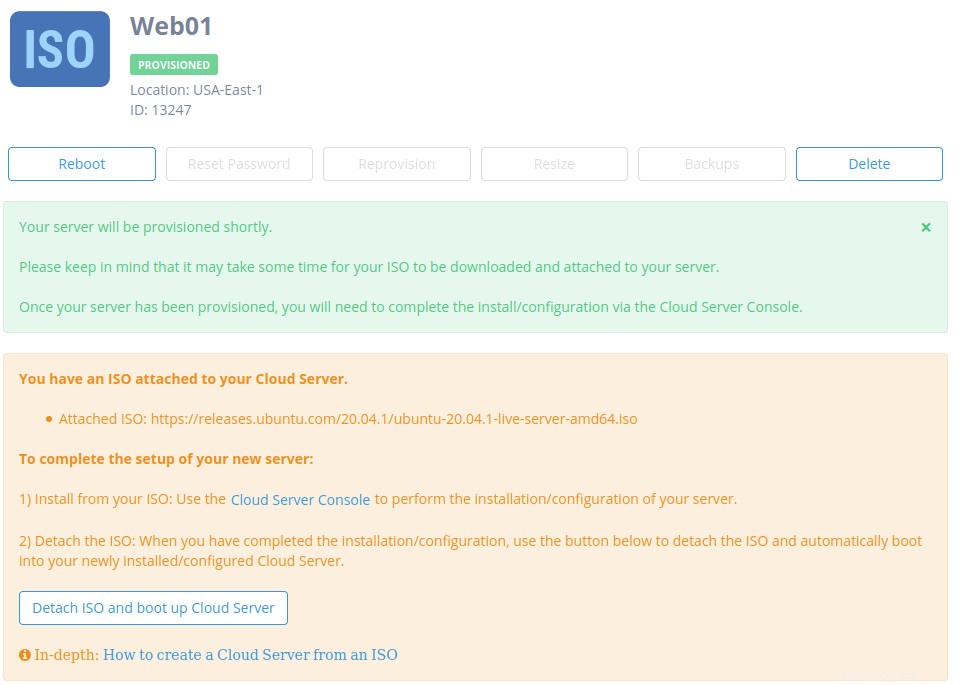
Setelah halaman selesai dimuat, Anda akan melihat konsol Server Cloud Anda dan dapat mulai menginstal/mengatur sistem operasi, alat virtual, atau aplikasi Anda.
Catatan:Mungkin perlu beberapa saat agar ISO Anda selesai diunduh dan dimuat untuk digunakan. Waktu yang dibutuhkan akan sangat bergantung pada bandwidth situs yang menyediakan ISO dan ukuran ISO.
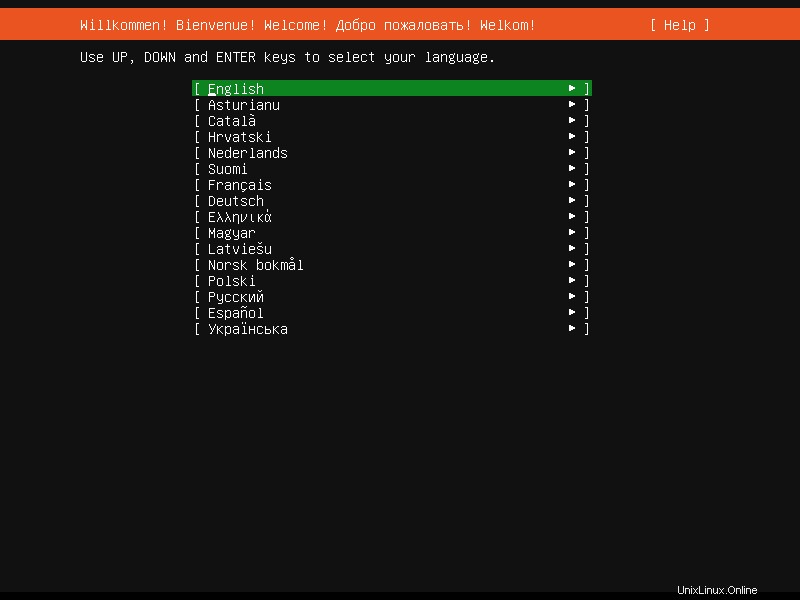
Melepaskan ISO dari Server Cloud
Setelah Anda selesai menginstal/mengatur sistem operasi, alat virtual, atau aplikasi Anda, Anda perlu melepaskan ISO dari Server Cloud Anda untuk mem-boot dari Server Cloud yang diinstal/dikonfigurasi.
Klik pada Detach ISO dan boot Cloud Server opsi untuk melepaskan ISO dari server Cloud Anda.
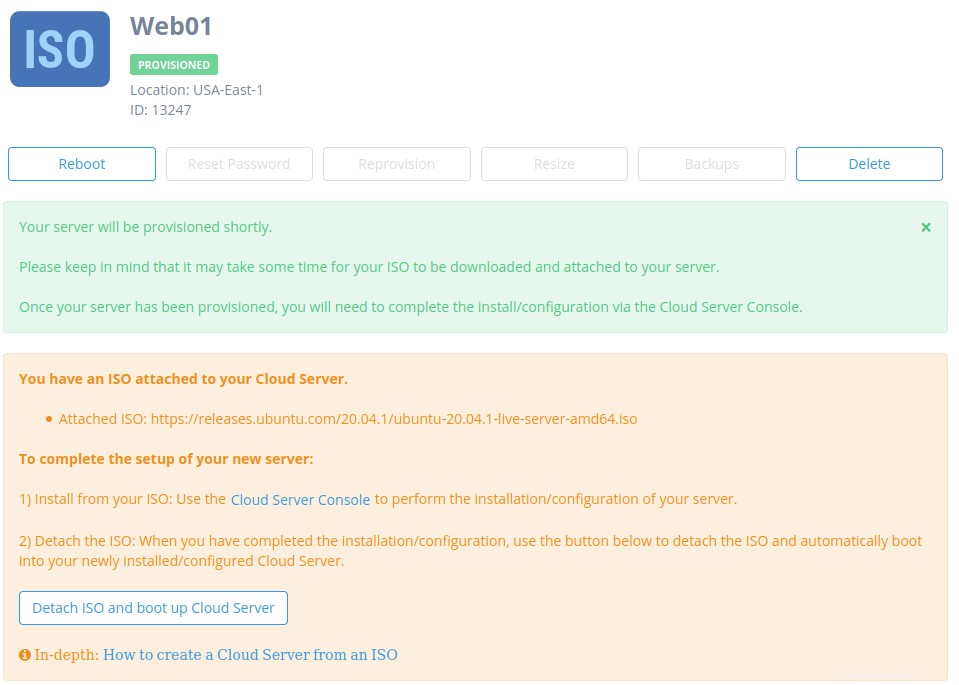
Setelah ISO selesai dilepaskan dari Server Cloud Anda, itu akan di-boot secara otomatis dari penyimpanan, bukan dari ISO.
Anda juga akan melihat bahwa ISO tidak lagi dilampirkan ke Server Cloud Anda di Panel Kontrol dan Anda memiliki tindakan tambahan yang tersedia untuk Anda yang tidak tersedia saat ISO dilampirkan.
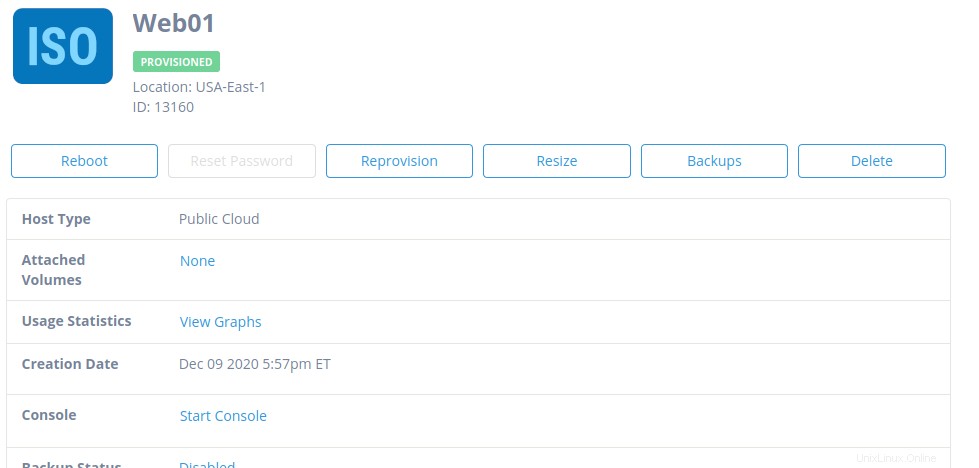
Server Cloud Anda sekarang siap untuk penggunaan normal. Selamat menikmati!