Kanboard adalah perangkat lunak manajemen proyek sumber terbuka dan gratis yang membantu Anda memvisualisasikan dan membatasi pekerjaan Anda yang sedang berjalan untuk fokus pada tujuan Anda. Ini mengikuti metodologi Kanban dan dirancang khusus untuk orang-orang yang ingin mengelola proyek mereka secara efisien dan sederhana. Kanboard juga menyediakan dukungan untuk laporan dan analitik dan dapat diintegrasikan dengan layanan eksternal. Ini memungkinkan Anda untuk membuat beberapa proyek dan menyesuaikan papan Anda sesuai dengan kebutuhan Anda.
Dalam tutorial ini, kita akan belajar cara menginstal perangkat lunak Kanboard di Ubuntu 20.04.
Prasyarat
- VPS Ubuntu 20.04 baru di Platform Cloud Atlantic.Net
- Kata sandi root yang dikonfigurasi di server Anda
Langkah 1 – Buat Server Cloud Atlantic.Net
Pertama, masuk ke Server Cloud Atlantic.Net Anda. Buat server baru, pilih Ubuntu 20.04 sebagai sistem operasi dengan setidaknya 2GB RAM. Hubungkan ke Server Cloud Anda melalui SSH dan masuk menggunakan kredensial yang disorot di bagian atas halaman.
Setelah Anda masuk ke server Ubuntu 20.04 Anda, jalankan perintah berikut untuk memperbarui sistem dasar Anda dengan paket terbaru yang tersedia.
apt-get update -y
Langkah 2 – Instal Apache, MariaDB, dan PHP
Pertama, Anda perlu menginstal server web Apache, MariaDB, PHP, dan ekstensi lain yang diperlukan di sistem Anda. Anda dapat menginstal semuanya dengan perintah berikut:
apt-get install apache2 mariadb-server php libapache2-mod-php php-common php-curl php-intl php-mbstring php-xmlrpc php-mysql php-gd php-pgsql php-xml php-cli php-zip unzip wget curl git -y
Setelah menginstal semua paket, edit file php.ini dan buat beberapa perubahan yang diinginkan:
nano /etc/php/7.4/apache2/php.ini
Ubah baris berikut:
file_uploads = On allow_url_fopen = On short_open_tag = On memory_limit = 512M upload_max_filesize = 150M max_execution_time = 360 date.timezone = America/Chicago
Simpan dan tutup file, lalu mulai ulang layanan Apache untuk menerapkan perubahan:
systemctl restart apache2
Langkah 3 – Buat Database untuk Kanboard
Selanjutnya, Anda perlu membuat database dan pengguna untuk Kanboard. Pertama, login ke MariaDB dengan perintah berikut:
mysql
Setelah login, buat database dan user dengan perintah berikut:
CREATE DATABASE kanboard; CREATE USER 'kanboard'@'localhost' IDENTIFIED BY 'password';
Selanjutnya, berikan semua hak istimewa ke database dengan perintah berikut:
GRANT ALL ON kanboard.* TO 'kanboard'@'localhost' WITH GRANT OPTION;
Selanjutnya, flush hak istimewa dan keluar dari MariaDB dengan perintah berikut:
FLUSH PRIVILEGES; EXIT;
Pada titik ini, database dan pengguna Anda telah dibuat. Sekarang Anda dapat melanjutkan ke langkah berikutnya.
Langkah 4 – Unduh Kanboard
Pertama, unduh versi terbaru Kanboard dari repositori Git menggunakan perintah berikut:
wget https://github.com/kanboard/kanboard/archive/v1.2.15.zip
Setelah diunduh, unzip file yang diunduh dengan perintah berikut:
unzip v1.2.15.zip
Selanjutnya, pindahkan direktori yang diekstrak ke direktori root Apache:
mv kanboard-1.2.15 /var/www/html/kanboard
Selanjutnya, ubah direktori menjadi kanboard dan ganti nama file konfigurasi default:
cd /var/www/html/kanboard cp config.default.php config.php
Selanjutnya, edit file konfigurasi default dengan perintah berikut:
nano config.php
Tentukan pengaturan database Anda seperti yang ditunjukkan di bawah ini, dan pastikan Anda menimpa entri default yang sudah ada di config.php:
// Database driver: sqlite, mysql or postgres (sqlite by default)
define('DB_DRIVER', 'mysql');
// Mysql/Postgres username
define('DB_USERNAME', 'kanboard');
// Mysql/Postgres password
define('DB_PASSWORD', 'password');
// Mysql/Postgres hostname
define('DB_HOSTNAME', 'localhost');
// Mysql/Postgres database name
define('DB_NAME', 'kanboard'); Simpan dan tutup file, lalu berikan kepemilikan dan izin yang tepat ke Kanboard:
chown -R www-data:www-data /var/www/html/kanboard chmod -R 755 /var/www/html/kanboard
Langkah 5 – Konfigurasi Apache untuk Kanboard
Pertama, buat file konfigurasi virtual host Apache menggunakan perintah berikut:
nano /etc/apache2/sites-available/kanboard.conf
Tambahkan baris berikut:
<VirtualHost *:80> ServerAdmin [email protected] DocumentRoot /var/www/html/kanboard ServerName your-domain.com <Directory /var/www/html/kanboard/> Options FollowSymlinks AllowOverride All Require all granted </Directory> ErrorLog ${APACHE_LOG_DIR}/error.log CustomLog ${APACHE_LOG_DIR}/access.log combined </VirtualHost>
Simpan dan tutup file, lalu aktifkan virtual host dan aktifkan modul Apache rewrite dengan perintah berikut:
a2ensite kanboard.conf a2enmod rewrite
Terakhir, restart layanan Apache untuk menerapkan perubahan:
systemctl restart apache2
Langkah 6 – Akses UI Kanboard
Sekarang, buka browser web Anda dan akses Kanboard menggunakan URL http://domain-anda.com. Anda akan diarahkan ke halaman login Kanboard:
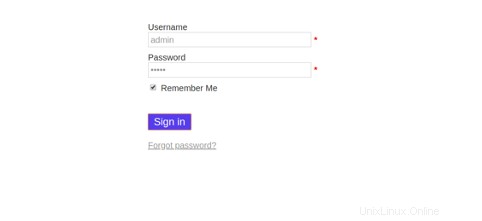
Berikan username dan password default sebagai admin/admin dan klik Sign di tombol. Anda akan melihat dasbor Kanboard di halaman berikut:
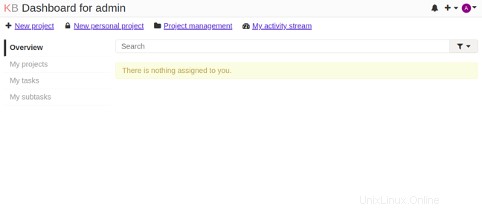
Kesimpulan
Selamat! Anda telah berhasil menginstal Kanboard di server Ubuntu 20.04. Anda sekarang dapat membuat proyek Anda sendiri, membuat papan dan mulai mengelola alur kerja proyek menggunakan metodologi Kanban. Coba Kanboard di VPS Hosting dari Atlantic.Net menggunakan tutorial di atas!