MySQL Workbench adalah alat perancangan basis data grafis dan visual untuk server dan basis data MySQL. Ini dirancang khusus untuk memungkinkan administrator basis data, pengembang, dan arsitek basis data untuk merancang, menghasilkan, memodelkan, dan mengelola basis data secara visual. Tujuan MySQL Workbench adalah untuk menyediakan antarmuka yang sederhana dan mudah digunakan untuk bekerja dengan database. Ia memiliki kemampuan untuk membuat beberapa model dalam lingkungan yang sama dan mendukung semua objek termasuk tabel, tampilan, pemicu, dan prosedur tersimpan.
Dalam tutorial ini, kita akan menginstal server MySQL pada satu server Ubuntu 18.04, menginstal meja kerja MySQL pada desktop Ubuntu 18.04 lainnya dan menghubungkan server MySQL dengan antarmuka MySQL Workbench.
Prasyarat
- VPS Ubuntu 18.04 baru di Platform Cloud Atlantic.Net
- Desktop Ubuntu 18.04 baru yang diinstal pada sistem lokal Anda
- Kata sandi root yang dikonfigurasi di kedua sistem
Langkah 1 – Buat Server Cloud Atlantic.Net
Pertama, masuk ke Server Cloud Atlantic.Net Anda. Buat server baru, pilih Ubuntu 18.04 sebagai sistem operasi dengan setidaknya 1GB RAM. Hubungkan ke Server Cloud Anda melalui SSH dan masuk menggunakan kredensial yang disorot di bagian atas halaman.
Setelah Anda masuk ke server Ubuntu 18.04 Anda, jalankan perintah berikut untuk memperbarui sistem dasar Anda dengan paket terbaru yang tersedia.
apt-get update -y
Langkah 2 – Instal dan Konfigurasi Server MySQL
MySQL Workbench mendukung server MySQL versi 5.6 dan lebih tinggi, jadi Anda perlu menginstal versi server MySQL yang lebih besar dari 5.6 di server pertama Anda.
Di server Ubuntu 18.04, jalankan perintah berikut untuk menginstal server MySQL:
apt-get install mysql-server -y
Setelah menginstal server MySQL, Anda perlu mengatur kata sandi root MySQL, karena MySQL dikonfigurasi untuk masuk tanpa kata sandi secara default.
Pertama, akses shell MySQL dengan perintah berikut:
mysql
Setelah terhubung, ubah database ke mysql menggunakan perintah berikut:
use mysql;
Selanjutnya, atur kata sandi root MySQL dengan perintah berikut:
ALTER USER 'root'@'localhost' IDENTIFIED WITH mysql_native_password BY 'password';
Selanjutnya, flush hak istimewa dan keluar dari shell MySQL dengan perintah berikut:
FLUSH PRIVILEGES; EXIT;
Selanjutnya, login ke MySQL dengan root user:
mysql -u root -p
Berikan kata sandi root MySQL Anda dan tekan Enter untuk menghubungkan shell MySQL. Selanjutnya, buat database pengujian dengan perintah berikut:
create database testdb;
Selanjutnya, berikan semua hak istimewa ke semua database dan semua IP jarak jauh dengan perintah berikut:
GRANT ALL PRIVILEGES ON *.* TO 'root'@'%' IDENTIFIED BY 'password';
Selanjutnya, flush hak istimewa dan keluar dari shell MySQL dengan perintah berikut:
FLUSH PRIVILEGES; EXIT;
Untuk menghubungkan MySQL Workbench melalui TCP/IP melalui terowongan SSH, Anda perlu menambahkan algoritma pertukaran kunci KexAlgorithms dalam file konfigurasi SSH Anda. Anda dapat melakukannya dengan mengedit file /etc/ssh/sshd_config:
nano /etc/ssh/sshd_config
Tambahkan baris berikut di akhir file:
KexAlgorithms [email protected],ecdh-sha2-nistp256,ecdh-sha2-nistp384,ecdh-sha2- nistp521,diffie-hellman-group-exchange-sha256,diffie-hellman-group14-sha1,diffie-hellman- group1-sha1
Simpan dan tutup file setelah Anda selesai, lalu mulai ulang layanan SSH untuk menerapkan perubahan:
systemctl restart ssh
Pada titik ini, server MySQL diinstal dan dikonfigurasi.
Langkah 3 – Instal MySQL Workbench
Selanjutnya, Anda perlu menginstal MySQL Workbench di sistem desktop Ubuntu 18.04 Anda.
apt-get install mysql-workbench -y
Setelah penginstalan selesai, Anda dapat melanjutkan ke langkah berikutnya.
Langkah 4 – Hubungkan Server MySQL dengan MySQL Workbench
Di bagian ini, kita akan membuka antarmuka MySQL Workbench dan menghubungkan server MySQL melalui TCP/IP melalui SSH.
Pada sistem desktop Ubuntu 18.04, buka antarmuka MySQL Workbench seperti yang ditunjukkan di bawah ini:
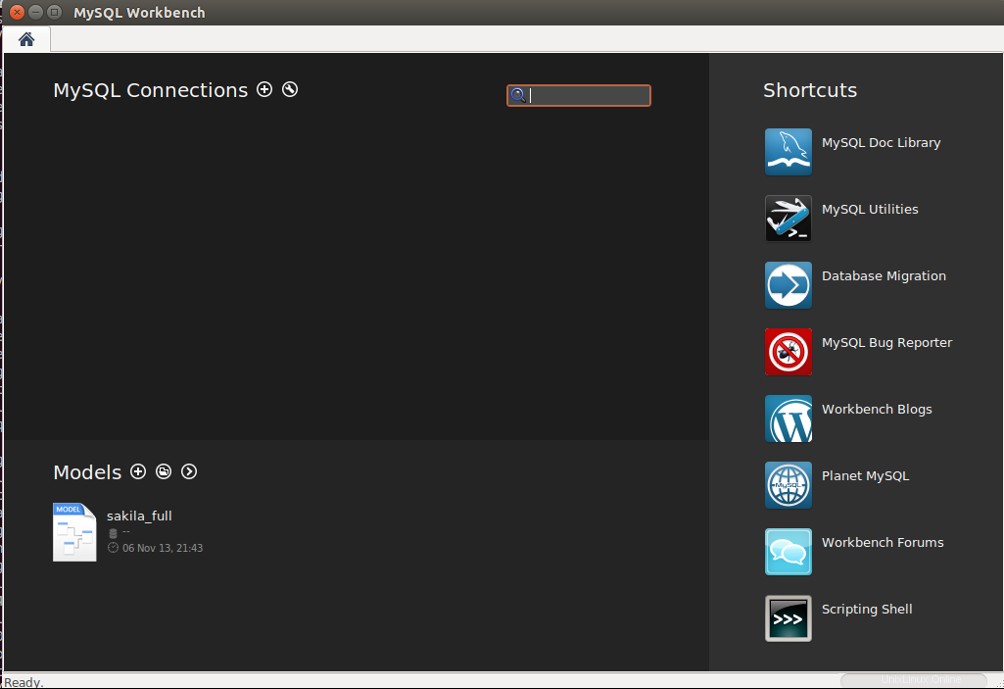
Klik pada + ikon untuk membuat koneksi baru. Anda akan melihat layar berikut:
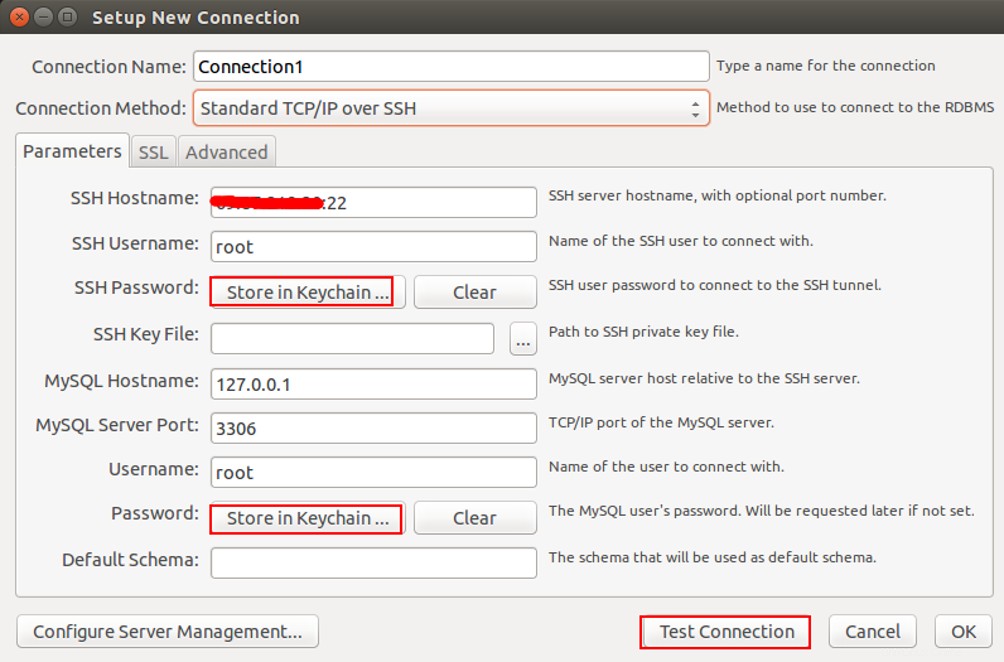
Berikan nama koneksi, pilih metode koneksi, berikan alamat IP dan nama pengguna Server MySQL Anda, dan di bidang Kata Sandi SSH, klik “Simpan di gantungan kunci “. Anda akan melihat layar berikut:
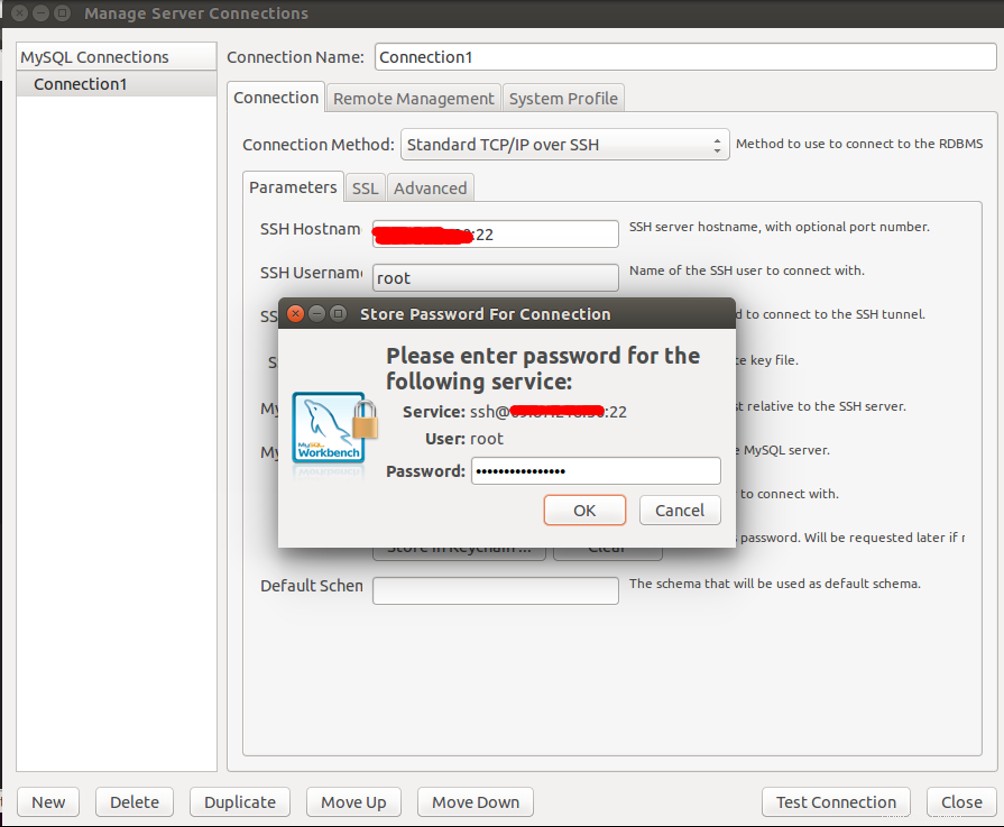
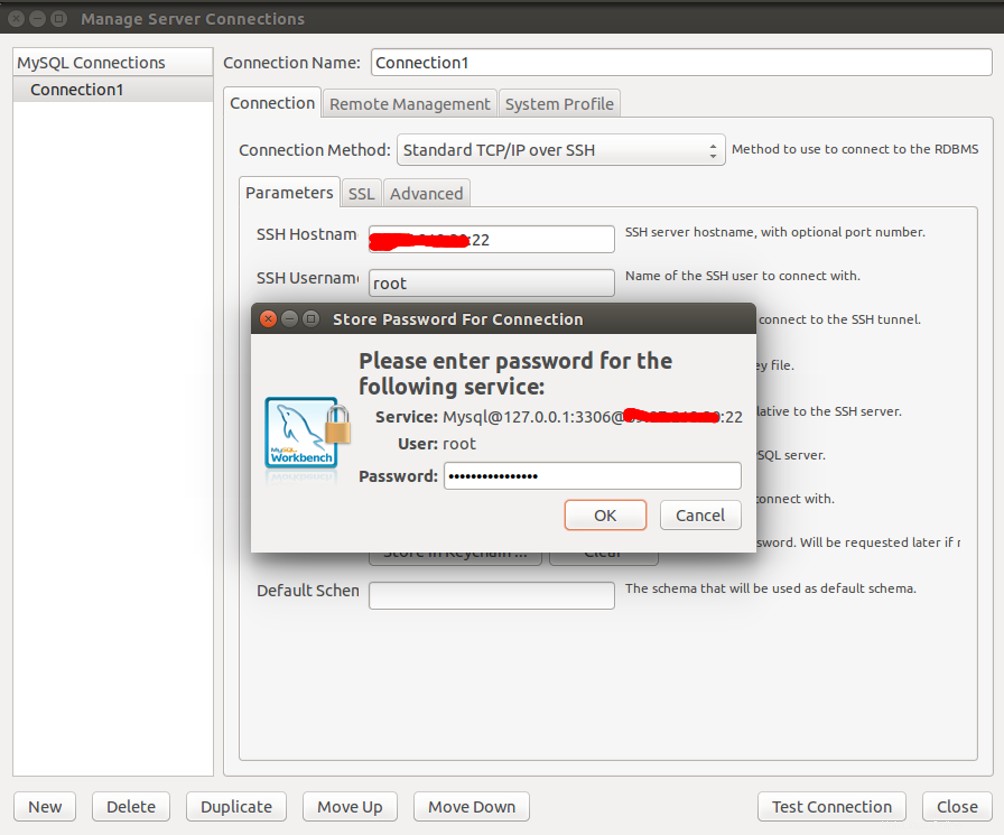
Berikan kata sandi root SSH server MySQL Anda dan klik tombol OK. Selanjutnya, berikan host, port, dan nama pengguna server MySQL Anda, lalu di bidang Kata Sandi MySQL, klik “Store in Keychain ” dan klik Uji Sambungan tombol. Setelah koneksi berhasil diuji, Anda akan melihat layar berikut:
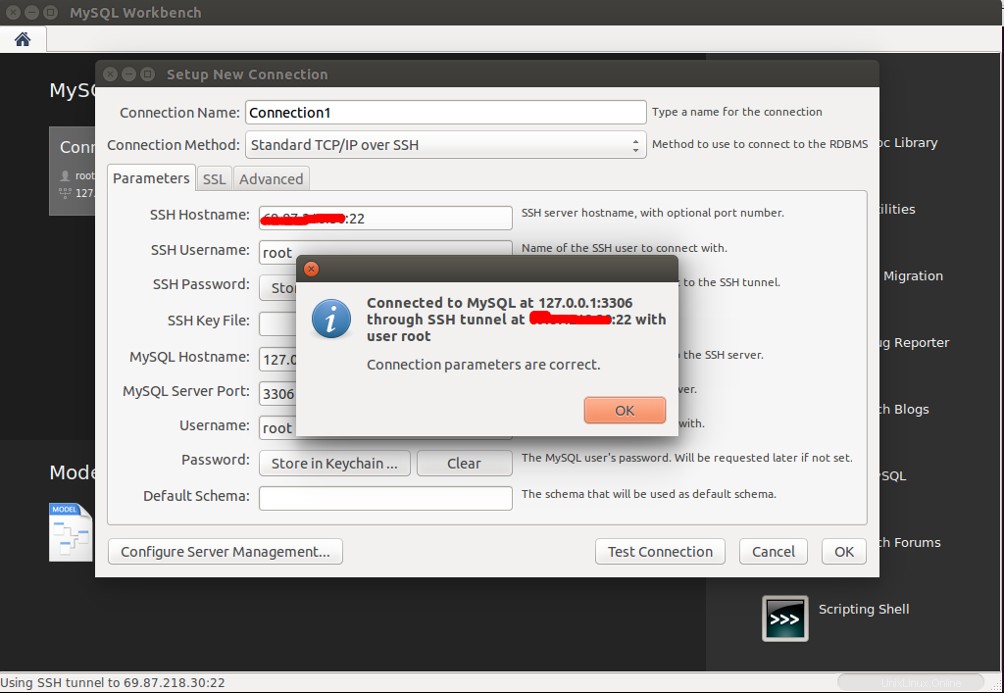
Klik Oke tombol dan klik lagi OK tombol untuk menyimpan koneksi. Anda akan melihat layar berikut:
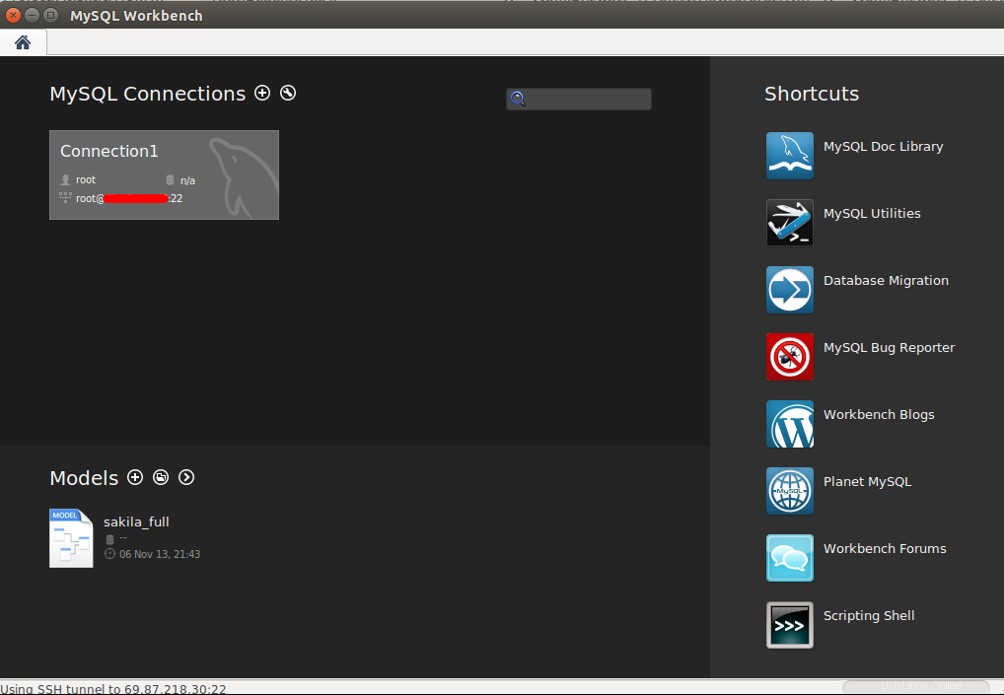
Sekarang, klik dua kali pada koneksi Anda. Setelah koneksi berhasil dibuat, Anda akan melihat halaman awal MySQL Workbench.
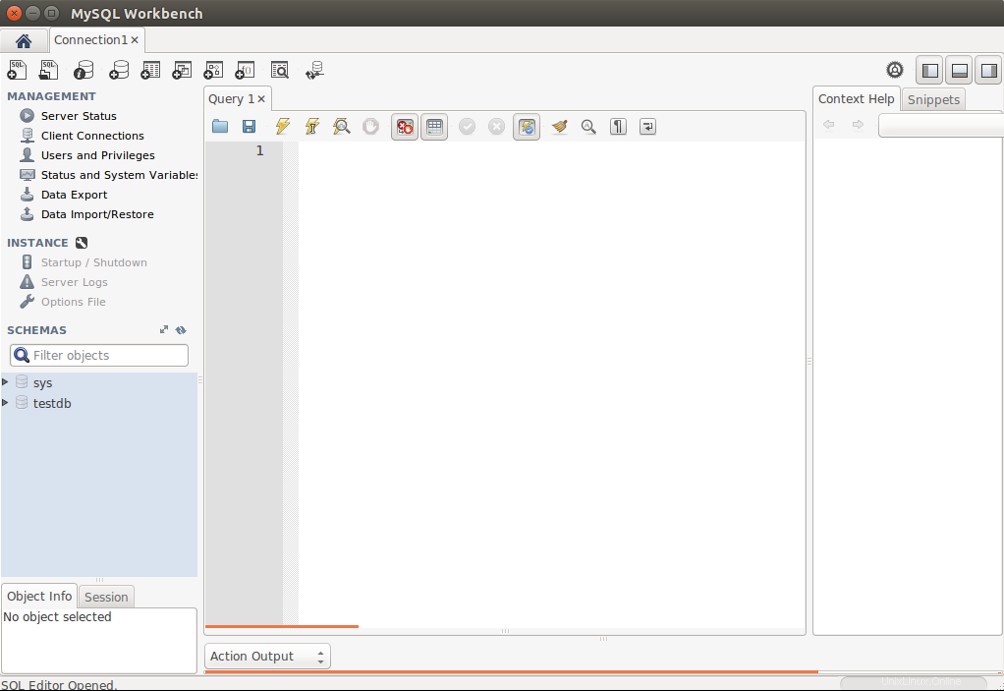
Sekarang, klik Server Status di panel kiri dan Anda akan melihat status Server MySQL Anda di layar berikut:
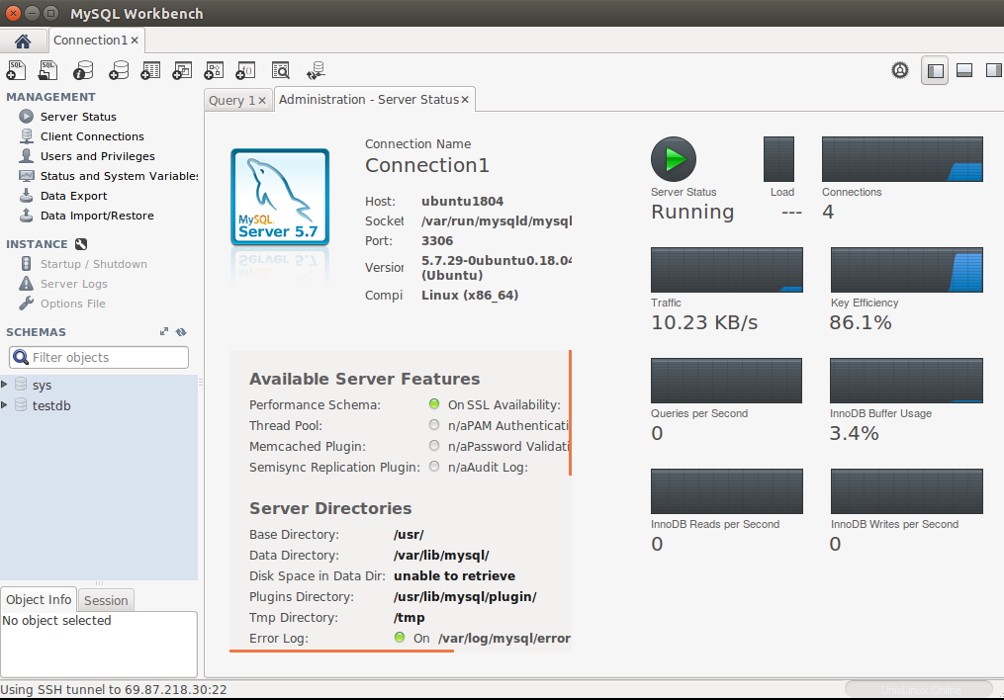
Kesimpulan
Selamat! Anda telah berhasil menginstal server MySQL di server Ubuntu 18.04 dan terhubung dengan MySQL Workbench. Anda sekarang dapat mulai mengelola pengguna MySQL, skema, database, dan banyak lagi. Untuk informasi lebih lanjut, kunjungi dokumentasi MySQL Workbench. Mulailah dengan MySQL Workbench di VPS Hosting dari Atlantic.Net hari ini!