Mencadangkan situs web Anda secara teratur adalah tugas yang sangat penting bagi webmaster mana pun. Anda harus selalu memiliki cadangan terbaru dari situs web Anda untuk mencegah kehilangan data jika terjadi kesalahan, tetapi mencadangkan dan memulihkan situs web WordPress secara manual bisa jadi sulit bagi pengguna pemula.
Ada beberapa cara untuk mencadangkan dan memulihkan situs web WordPress. Namun, cara yang sederhana dan mudah adalah dengan menggunakan plugin cadangan UpdraftPlus untuk mencadangkan dan memulihkan situs web WordPress. UpdraftPlus dapat mengotomatiskan pencadangan dan menyalinnya ke drive berbasis cloud, seperti Google Drive, Dropbox, dan lainnya.
Dalam tutorial ini, kami akan menunjukkan cara mencadangkan dan memulihkan situs web WordPress dengan plugin WordPress UpdraftPlus.
Prasyarat
- VPS Linux dengan WordPress yang diinstal di Atlantic.Net Cloud Platform
Langkah 1 – Instal Plugin UpdraftPlus
UpdraftPlus adalah plugin pencadangan terjadwal dengan peringkat tertinggi dan terpopuler di dunia; itu memungkinkan Anda untuk mencadangkan file dan cadangan basis data Anda ke penyimpanan lokal atau cloud dan memulihkan dengan satu klik!. Plugin gratis ini mendukung berbagai opsi penyimpanan cloud jarak jauh termasuk Dropbox, Google Drive, Amazon S3, UpdraftVault, Rackspace Cloud, FTP, DreamObjects, dan Openstack Swift.
Ikuti langkah-langkah di bawah ini untuk menginstal plugin UpdraftPlus:
1 – Buka dasbor admin WordPress => Plugin => Tambah Baru dan ketik UpdraftPlus di bilah pencarian. Anda akan melihat layar berikut:
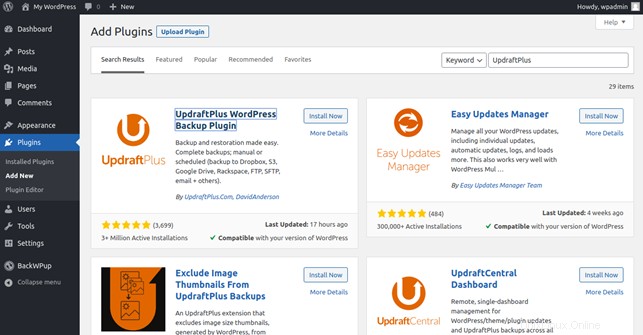
2 – Pilih UpdraftPlus Plugin Cadangan WordPress dan klik Instal Sekarang tombol untuk menginstal plugin. Setelah plugin diinstal, Anda akan melihat layar berikut:
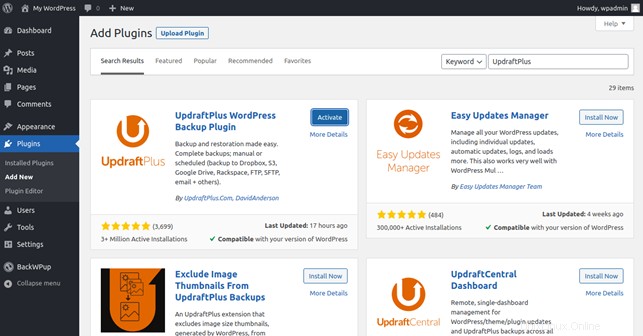
3 – Klik tombol Aktifkan tombol untuk mengaktifkan plugin.
Langkah 2 – Buat Cadangan WordPress dengan UpdraftPlus
Pada titik ini, plugin backup dan restore UpdraftPlus diinstal. Selanjutnya, Anda perlu mengonfigurasi pengaturan plugin UpdraftPlus.
Di dasbor admin WordPress, klik Cadangan UpdraftPlus di panel kiri. Anda akan melihat layar berikut:
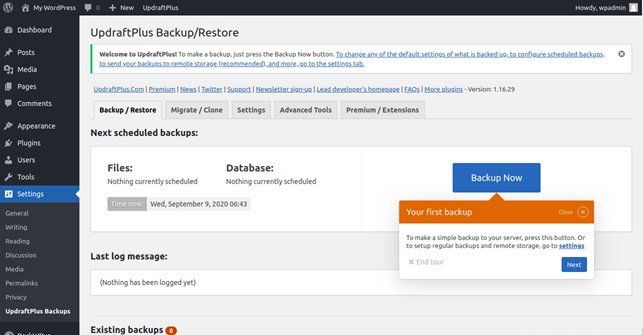
Selanjutnya, klik Setelan tab. Anda akan melihat layar berikut:
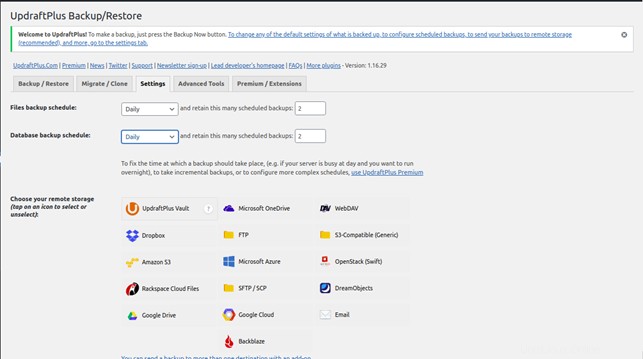
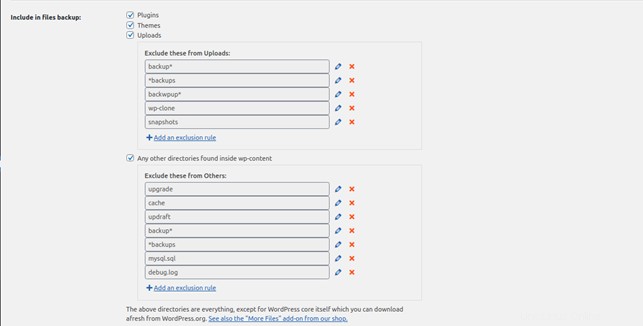
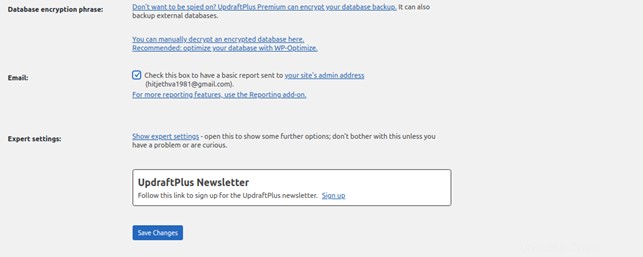
Di sini, pilih database dan jadwal pencadangan file Anda, pilih penyimpanan jarak jauh Anda, pilih sertakan dan kecualikan direktori, centang kotak email dan klik Simpan Perubahan tombol untuk menyimpan konfigurasi. Anda akan melihat layar otentikasi penyimpanan Dropbox:
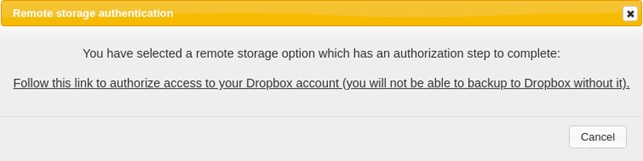
Klik tautan . Anda akan diarahkan ke layar otentikasi Dropbox:
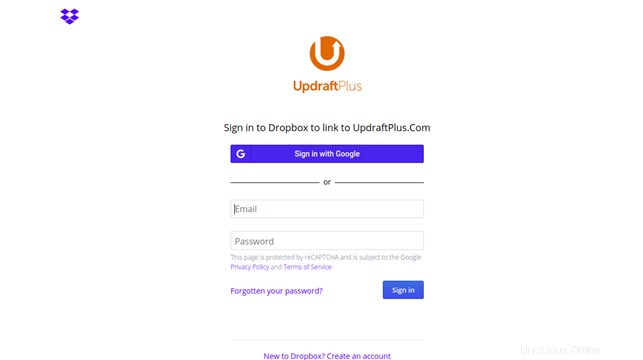
Berikan nama pengguna, kata sandi Dropbox Anda, dan klik Masuk tombol. Anda akan melihat situs web UpdraftPlus tempat Anda perlu mengeklik tombol ‘Selesaikan Penyiapan’ untuk menyelesaikan penyiapan.
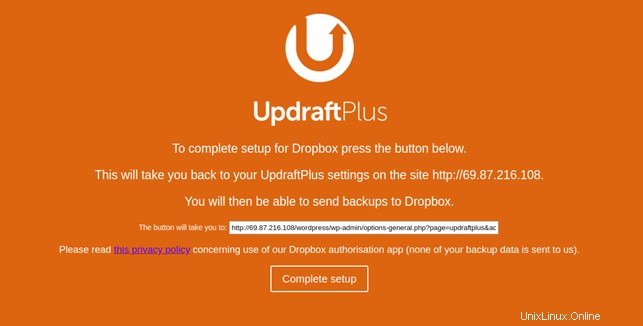
Klik Selesaikan Penyiapan tombol untuk menyelesaikan penyiapan.
Sekarang, klik tombol Cadangkan / Pulihkan tab untuk membuat cadangan situs web WordPress Anda. Anda akan melihat layar berikut:
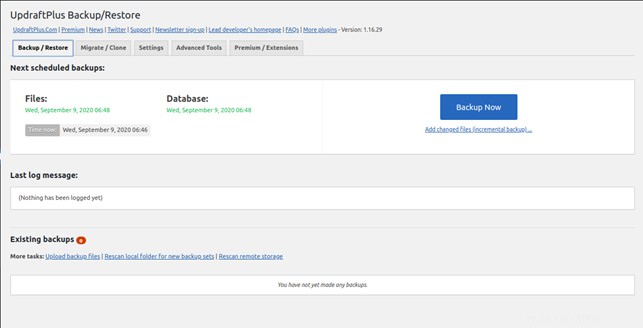
Klik Cadangkan Sekarang tombol untuk memulai proses pencadangan. Anda akan melihat layar berikut:
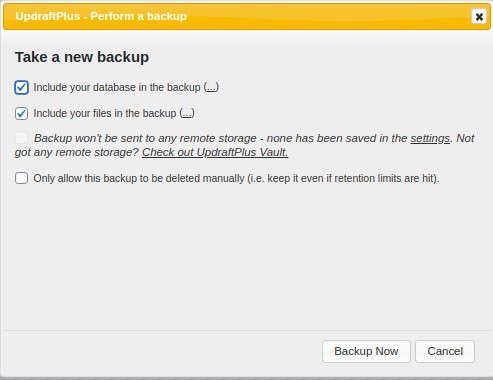
Centang kotak yang diperlukan dan klik Cadangkan Sekarang tombol. Setelah cadangan dibuat, Anda akan melihat layar berikut:
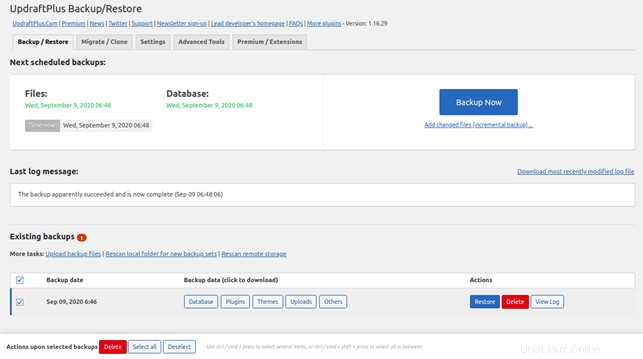
Dari sini, Anda juga dapat mengunduh cadangan yang dibuat ke sistem lokal Anda.
Langkah 3 – Pulihkan Cadangan WordPress dengan UpdraftPlus
Sekarang setelah Anda memiliki situs web Anda, dapat memulihkannya dengan UpdraftPlus sama pentingnya. UpdraftPlus menyediakan cara mudah untuk memulihkan situs web Anda dari cadangan.
Jika situs web atau sistem Anda mogok, Anda mungkin perlu menginstal WordPress dan plugin UpdraftPlus lagi sebelum melanjutkan.
Anda dapat melakukan proses pemulihan menggunakan langkah-langkah berikut:
1 – Buka WordPress dasbor admin dan klik UpdraftPlus Cadangan di panel kiri. Anda akan melihat layar berikut:
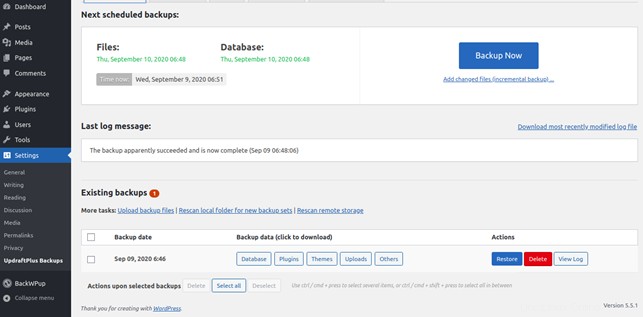
Anda akan melihat file cadangan yang dihasilkan di layar di atas. Jika Anda tidak menemukannya, Anda juga dapat mengunggahnya dari sistem lokal atau Dropbox Anda.
2 – Klik Pulihkan tombol untuk memulai proses pemulihan. Anda akan melihat layar berikut:
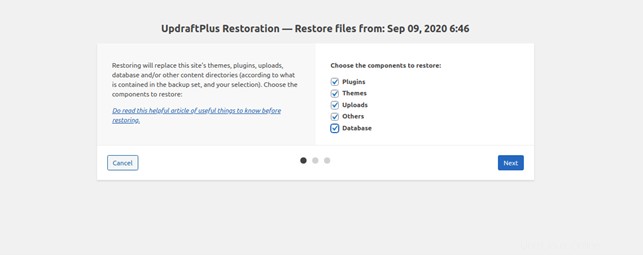
3 – Pilih komponen yang ingin Anda pulihkan dari cadangan dan klik tombol Berikutnya tombol. Anda akan melihat layar berikut:
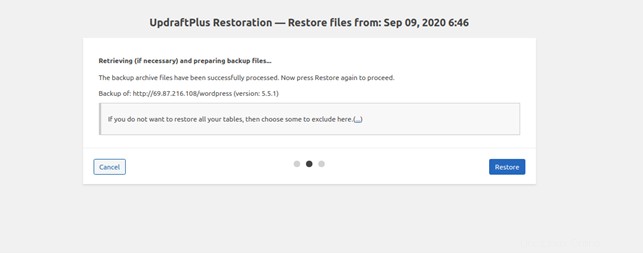
4 – Klik Pulihkan tombol untuk memulai proses. Setelah proses pemulihan berhasil diselesaikan, Anda akan melihat layar berikut:
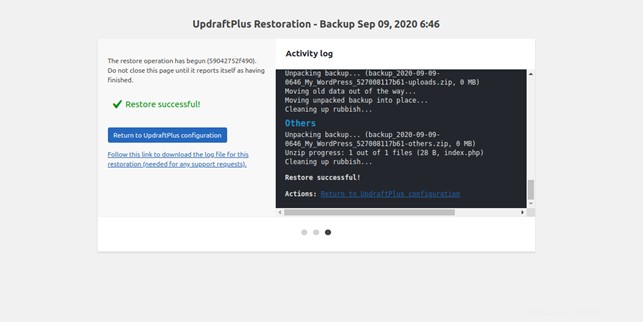
Kesimpulan
Dalam panduan di atas, Anda mempelajari cara mencadangkan dan memulihkan situs web WordPress dengan mudah menggunakan plugin cadangan UpdraftPlus. Anda sekarang dapat menjadwalkan proses pencadangan untuk menghemat waktu Anda – ujilah pada instalasi WordPress Anda di akun VPS Hosting Anda dari Atlantic.Net hari ini!