Pure FTPd adalah server FTP sumber terbuka dan gratis yang dirancang dengan fokus kuat pada keamanan perangkat lunak. Dapat dijalankan di beberapa sistem operasi antara lain Linux, OpenBSD, NetBSD, FreeBSD, DragonFly BSD, Solaris, dan masih banyak lagi. Ini adalah daemon yang sangat ringan dan stabil yang mendukung berbagai backend otentikasi seperti pengguna sistem Linux, puredb, MySQL, dan PostgeSQL.
Dalam tutorial ini, kami akan menjelaskan cara menginstal Pure FTPd dengan SSL/TLS di Ubuntu 20.04.
Prasyarat
- VPS Ubuntu 20.04 baru di Platform Cloud Atlantic.net.
- Kata sandi root yang dikonfigurasi di server Anda.
Langkah 1 – Buat Server Cloud Atlantic.Net
Pertama, masuk ke Server Cloud Atlantic.Net Anda. Buat server baru, pilih Ubuntu 20.04 sebagai sistem operasi dengan setidaknya 1GB RAM. Hubungkan ke Server Cloud Anda melalui SSH dan masuk menggunakan kredensial yang disorot di bagian atas halaman.
Setelah Anda masuk ke server Ubuntu 20.04 Anda, jalankan perintah berikut untuk memperbarui sistem dasar Anda dengan paket terbaru yang tersedia.
apt-get update -y
Langkah 2 – Instal FTPd Murni
apt-get install pure-ftpd -y
Setelah menginstal Pure FTPd, Anda dapat memverifikasi status Pure FTPd dengan perintah berikut:
systemctl status pure-ftpd
Anda akan melihat output berikut:
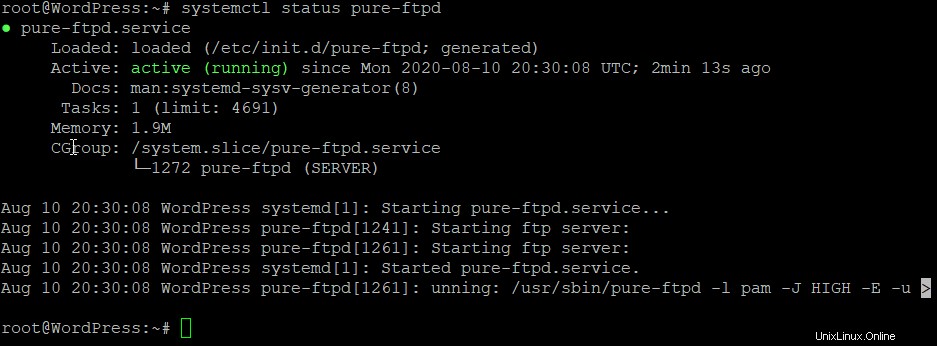
Langkah 3 – Buat Pengguna FTP
Selanjutnya, Anda perlu membuat pengguna FTP di sistem Anda. Anda dapat membuatnya dengan perintah berikut:
adduser vyom
Anda akan diminta untuk mengatur kata sandi seperti yang ditunjukkan di bawah ini:
Adding user `vyom' ... Adding new group `vyom' (1000) ... Adding new user `vyom' (1000) with group `vyom' ...Creating home directory `/home/vyom' ... Copying files from `/etc/skel' ... New password: Retype new password: passwd: password updated successfully Changing the user information for vyom Enter the new value, or press ENTER for the default Full Name []: Room Number []: Work Phone []: Home Phone []: Other []: Is the information correct? [Y/n] Y
Langkah 4 – Buat sertifikat SSL/TLS yang ditandatangani sendiri
Selanjutnya, Anda perlu membuat sertifikat yang ditandatangani sendiri untuk Pure FTPd. Anda dapat membuatnya dengan perintah berikut:
openssl req -x509 -nodes -newkey rsa:2048 -keyout /etc/ssl/private/pure-ftpd.pem -out /etc/ssl/private/pure-ftpd.pem -days 365
Jawab semua pertanyaan dengan jawaban yang relevan dengan instalasi Anda, seperti yang ditunjukkan di bawah ini:
Generating a RSA private key
.......................+++++
....+++++
writing new private key to '/etc/ssl/private/pure-ftpd.pem'
-----
You are about to be asked to enter information that will be incorporated
into your certificate request.
What you are about to enter is what is called a Distinguished Name or a DN.
There are quite a few fields but you can leave some blank
For some fields there will be a default value,
If you enter '.', the field will be left blank.
-----
Country Name (2 letter code) [AU]:IN
State or Province Name (full name) [Some-State]:GUJ
Locality Name (eg, city) []:JUN
Organization Name (eg, company) [Internet Widgits Pty Ltd]:Atlantic
Organizational Unit Name (eg, section) []:IT
Common Name (e.g. server FQDN or YOUR name) []:example
Email Address []:[email protected]
Langkah 5 – Konfigurasikan FTPd Murni untuk menggunakan SSL/TLS
Selanjutnya, Anda perlu mengonfigurasi Pure FTPd untuk menggunakan sertifikat yang telah kami buat di atas. Anda dapat mengkonfigurasinya dengan mengedit file pure-ftpd.conf:
nano /etc/pure-ftpd/pure-ftpd.conf
Ubah baris berikut:
TLS 2
TLSCipherSuite HIGH:MEDIUM:+TLSv1:!SSLv2:!SSLv3
CertFile /etc/ssl/private/pure-ftpd.pem
Simpan dan tutup file setelah Anda selesai. Kemudian, restart layanan Pure FTPd untuk menerapkan perubahan:
systemctl restart pure-ftpd
Pada titik ini, Pure FTPd diinstal dan dikonfigurasi untuk menggunakan SSL/TLS.
Langkah 6 – Hubungkan Server FTP dari Klien
Selanjutnya, Anda harus terhubung ke server Pure FTPd Anda dari mesin klien menggunakan klien FTP FileZilla.
Pertama, buka klien FileZilla dan klik Pengelola Situs . Anda akan melihat layar berikut:
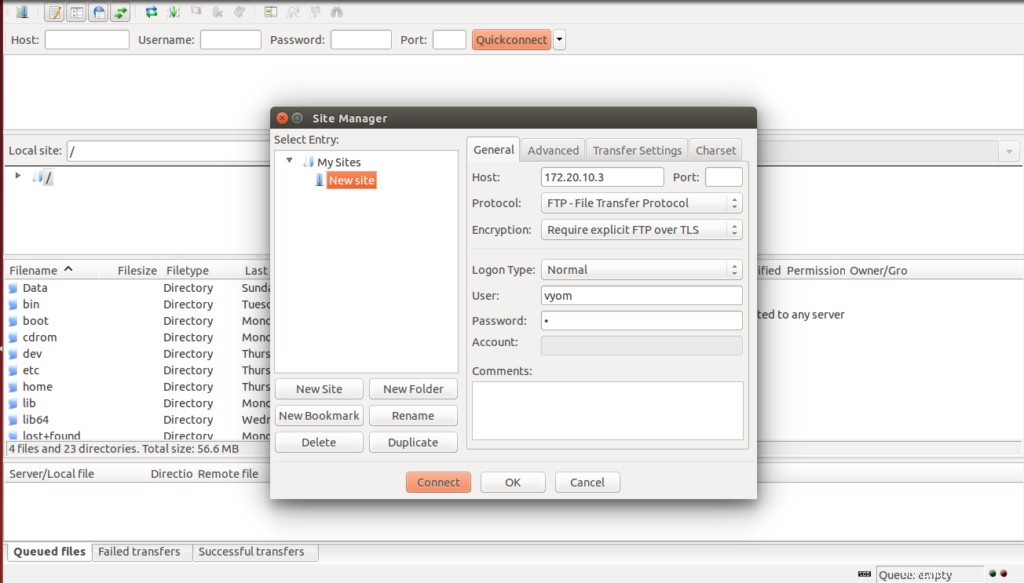
Berikan IP server FTPd Murni Anda, pilih protokol FTP, pilih “Memerlukan FTP eksplisit melalui TLS”, berikan nama pengguna dan kata sandi FTP Anda, dan klik tombol Hubungkan tombol. Anda akan diminta untuk menerima sertifikat seperti yang ditunjukkan di bawah ini:
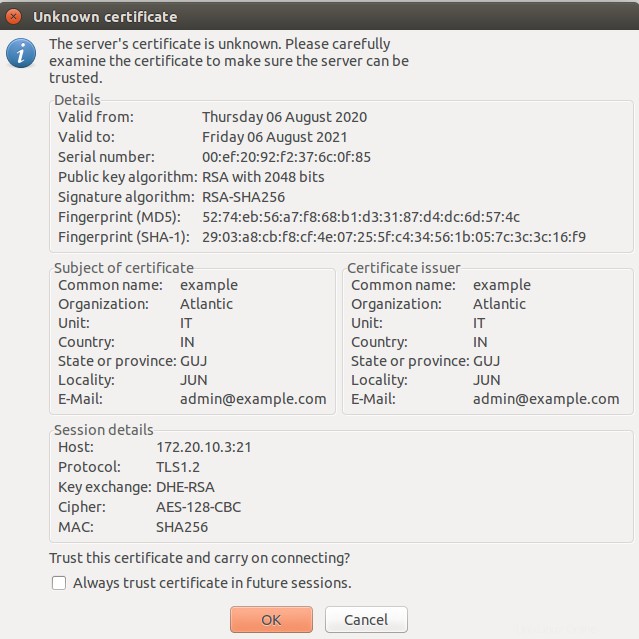
Terima sertifikat dan klik OK tombol. Setelah terhubung, Anda akan melihat layar berikut:
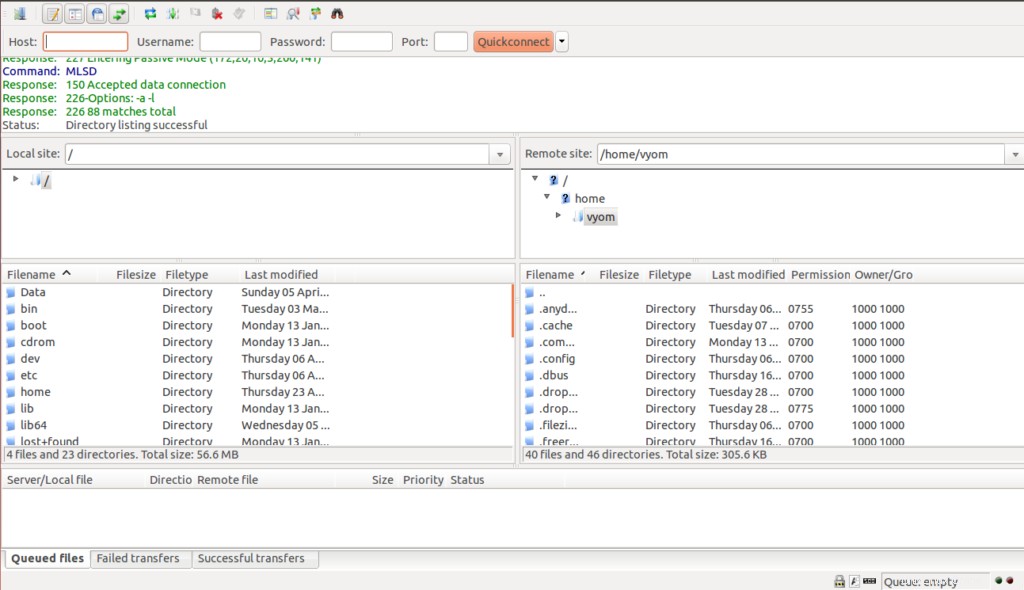
Kesimpulan
Selamat! Anda telah berhasil menginstal Pure FTPd dengan dukungan SSL/TLS di server Ubuntu 20.04. Anda sekarang dapat mengunggah dan mengunduh file dan direktori, ke dan dari server FTP. Coba FTPd Murni hari ini di Linux VPS Hosting dari Atlantic.Net!