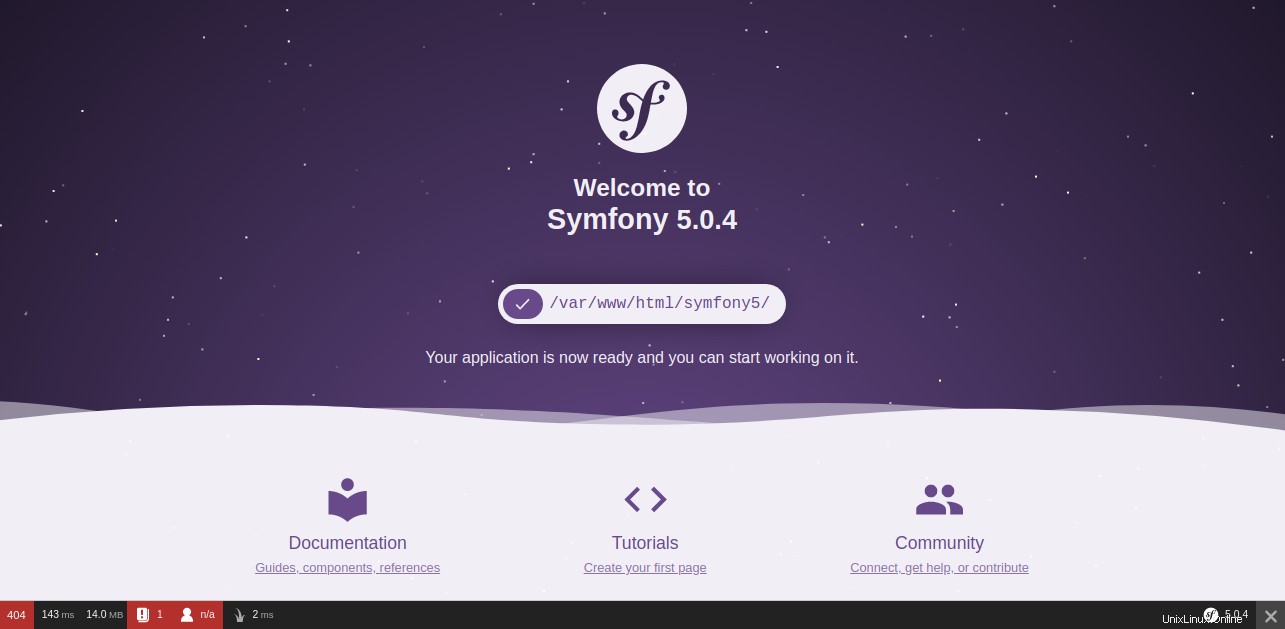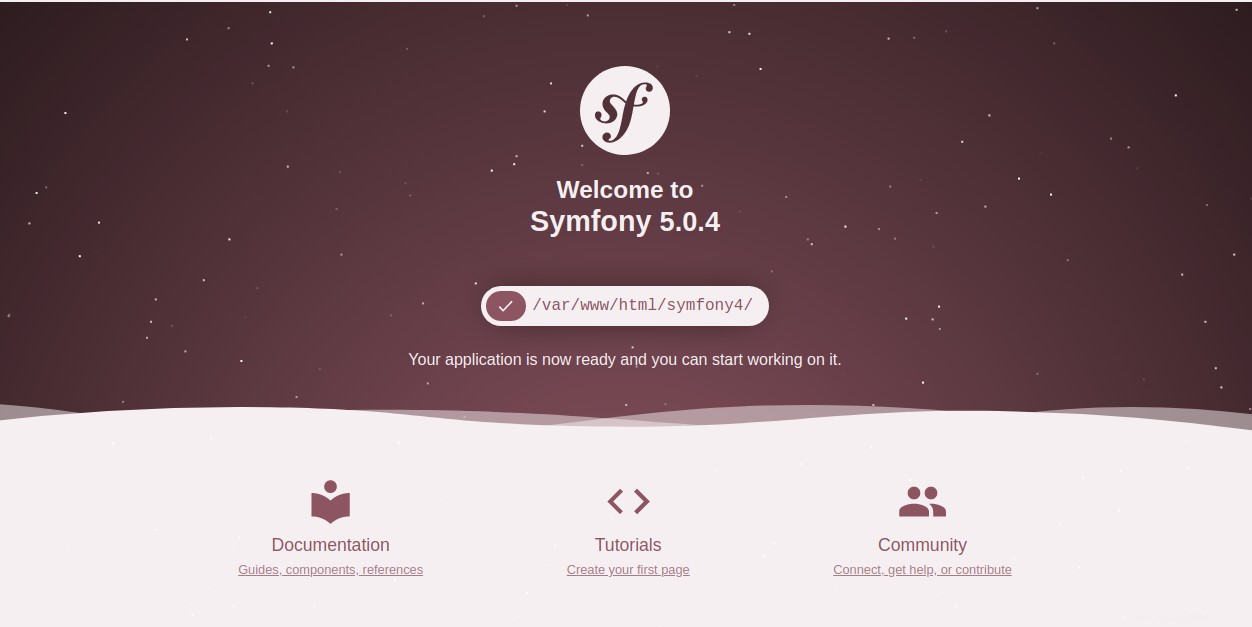Symfony adalah kerangka kerja PHP gratis, open-source, populer dengan arsitektur MVC yang digunakan untuk membangun layanan web, API, layanan mikro, dan aplikasi web kompleks berkinerja tinggi. Symfony kompatibel dengan sistem database lain dan memberi Anda kendali penuh atas konfigurasi. Muncul dengan seperangkat komponen yang dapat digunakan kembali dan antarmuka web yang ramah pengguna, dan fleksibilitas serta kinerjanya yang tinggi menjadikannya pilihan utama untuk mengembangkan aplikasi perusahaan.
Dalam tutorial ini, kita akan mempelajari cara menginstal framework Symfony di server CentOS 8.
Prasyarat
- VPS CentOS 8 baru di Platform Cloud Atlantic.net.
- Nama domain yang valid menunjuk ke alamat IP Anda. Dalam tutorial ini, kita akan menggunakan symfony.example.com.
- Kata sandi root yang dikonfigurasi di server Anda.
Catatan :Anda dapat merujuk ke Atlantic DNS Guide untuk mengelola catatan DNS.
Langkah 1 – Buat Server Cloud Atlantic.Net
Pertama, masuk ke Server Cloud Atlantic.Net Anda. Buat server baru, pilih CentOS 8 sebagai sistem operasi dengan setidaknya 1GB RAM. Hubungkan ke Server Cloud Anda melalui SSH dan masuk menggunakan kredensial yang disorot di bagian atas halaman.
Setelah Anda masuk ke server CentOS 8 Anda, jalankan perintah berikut untuk memperbarui sistem dasar Anda dengan paket terbaru yang tersedia.
dnf update -y
Langkah 2 – Instal Server LAMP
Pertama, Anda perlu menginstal Apache, MariaDB, PHP dan ekstensi PHP lainnya yang diperlukan di server Anda. Anda dapat menginstal semuanya dengan perintah berikut:
dnf install httpd mariadb-server php php-cli php-common php-spl php-hash php-ctype php-json php-mbstring php-zip php-gd php-curl php-mysqli php-xml php-gmp php -intl php-xmlrpc php-bcmath php-soap php-ldap unzip -y
Setelah semua paket terinstal, mulai layanan Apache dan MariaDB dan aktifkan untuk memulai setelah sistem reboot dengan perintah berikut:
systemctl start httpdsystemctl aktifkan httpdsystemctl start mariadbsystemctl aktifkan mariadb
Setelah selesai, Anda dapat melanjutkan ke langkah berikutnya.
Langkah 3 – Amankan Database MariaDB
mysql_secure_installation
Jawab semua pertanyaan seperti yang ditunjukkan di bawah ini:
Masukkan kata sandi saat ini untuk root (masukkan untuk tidak ada):Cukup Tekan EnterSet kata sandi root? [Y/n] YHapus pengguna anonim? [Y/n] YLarang login root dari jarak jauh? [Y/n] YHapus database pengujian dan akses ke sana? [Y/n] YMuat ulang tabel hak istimewa sekarang? [Y/n] Y
Setelah selesai, Anda dapat melanjutkan ke langkah berikutnya.
Langkah 4 – Instal Symfony
Sebelum menginstal Symfony, Anda harus menginstal Composer di sistem Anda. Composer adalah manajer dependensi untuk PHP yang dapat digunakan untuk menginstal dependensi PHP saat membangun proyek.
Anda dapat menginstal Komposer dengan perintah berikut:
wget https://getcomposer.org/installer -O composer-installer.phpphp composer-installer.php --filename=composer --install-dir=/usr/local/bin
Setelah diinstal, Anda akan mendapatkan output berikut:
Semua pengaturan benar untuk menggunakan Komposer
Mengunduh...Komposer (versi 1.9.3) berhasil diinstal ke:/usr/local/bin/composerGunakan:php /usr/local/bin/composer
Selanjutnya, ubah direktori ke /var/www/html dan buat proyek Symfony baru dengan perintah berikut:
cd /var/www/htmlcomposer create-project symfony/website-skeleton symfony5
Selanjutnya, berikan izin yang tepat ke direktori symfony5 menggunakan perintah berikut:
chown -R apache:apache /var/www/html/symfony5chmod -R 755 /var/www/html/symfony5
Langkah 5 – Mulai Symfony dalam Mode Pengembangan
Anda sekarang dapat memulai Symfony dalam mode pengembangan menggunakan perintah berikut:
cd /var/www/html/symfony5php -S 0.0.0.0:8000 -t publik
Anda akan melihat output berikut:
Server Pengembangan PHP 7.2.11 dimulai pada Kam 6 Februari 08:56:29 2020Mendengarkan di http://0.0.0.0:8000Akar dokumen adalah /var/www/html/symfony5/publicPress Ctrl-C untuk keluar.Server web Symfony sekarang dimulai dan mendengarkan pada port 8000. Anda dapat mengaksesnya menggunakan URL http://your-server-ip:8000. Anda akan melihat layar berikut:
Anda dapat menghentikan server web Symfony dengan menekan CTRL+C pada antarmuka terminal Anda.
Langkah 6 – Konfigurasi Apache untuk Symfony
Selanjutnya, Anda perlu membuat file konfigurasi virtual host Apache baru untuk Symfony. Anda dapat membuatnya dengan perintah berikut:
nano /etc/httpd/conf.d/symfony.confTambahkan baris berikut:
ServerAdmin [email protected] DocumentRoot "/var/www/html/symfony5/public" ServerName symfony.example.com AllowOverride All Order Izinkan,Tolak Izinkan dari Semua ErrorLog "/var/log/httpd/example.com-error_log" CustomLog "/var/log/httpd/example.com-access_log" digabungkanSimpan dan tutup file setelah Anda selesai. Kemudian, restart layanan Apache untuk menerapkan perubahan:
systemctl restart httpdLangkah 7 – Konfigurasi Firewall
Jika layanan firewalld diaktifkan di sistem Anda, Anda harus mengizinkan port HTTP/HTTPS melalui firewalld.
Pertama, periksa layanan firewalld menggunakan perintah berikut:
systemctl status firewalldAnda akan melihat bahwa layanan firewalld tidak berjalan:
● firewalld.service - firewalld - daemon firewall dinamis Dimuat:dimuat (/usr/lib/systemd/system/firewalld.service; dinonaktifkan; preset vendor:diaktifkan) Aktif:tidak aktif (mati) Dokumen:man:firewalld(1 )Anda dapat memulai layanan firewalld dan mengaktifkannya untuk memulai setelah sistem reboot dengan perintah berikut:
systemctl start firewalldsystemctl aktifkan firewalldSelanjutnya, izinkan port HTTP dan HTTPS melalui firewalld dengan perintah berikut:
firewall-cmd --permanent --add-service=httpfirewall-cmd --permanent --add-service=httpsSelanjutnya, muat ulang firewalld untuk menerapkan perubahan:
firewall-cmd --reloadLangkah 8 – Akses Symfony
Sekarang, buka browser web Anda dan ketik URL http://symfony.example.com. Anda akan diarahkan ke dasbor default Symfony seperti yang ditunjukkan pada layar berikut:
Kesimpulan
Selamat! Anda telah berhasil menginstal Symfony 5 di server CentOS 8. Anda sekarang dapat mulai membangun aplikasi brilian dengan Symfony. Mulai Symfony hari ini di akun VPS Hosting dari Atlantic.Net!
Cara Menginstal dan Mengonfigurasi ModEvasive dengan Apache di Ubuntu 18.04 Cara Mengatur Server Seafile dengan Nginx di Ubuntu 18.04Linux